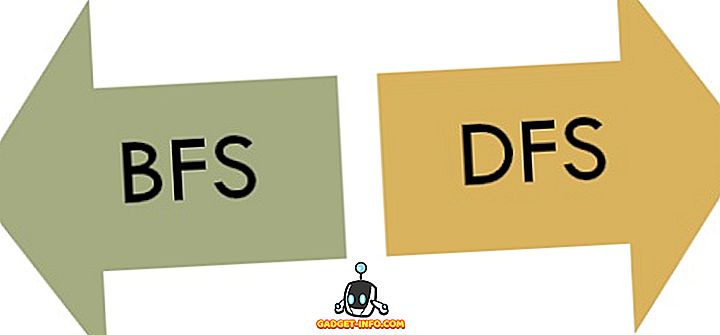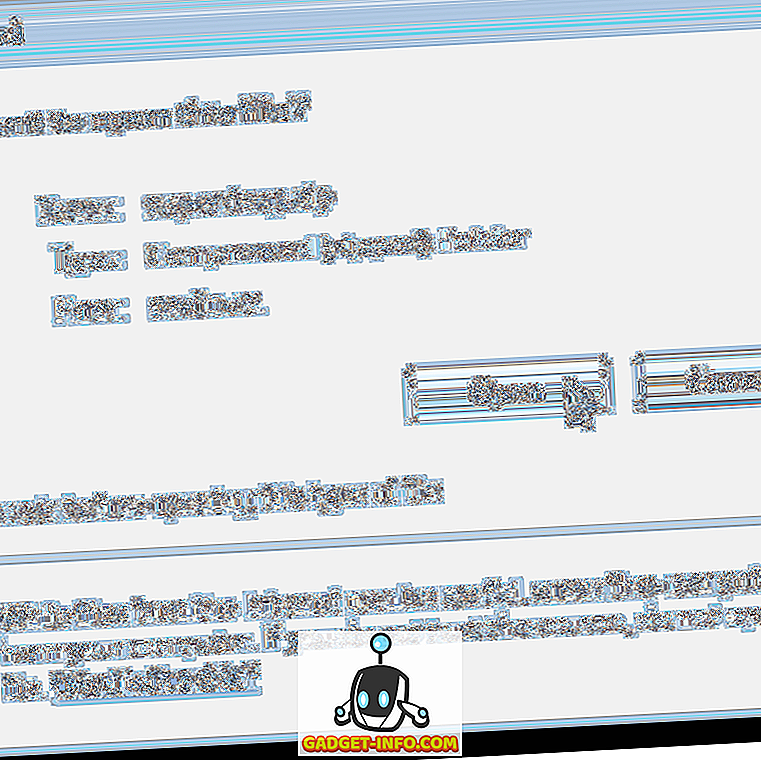Werkelijk oude versies van Microsoft Word hadden een volledig scherm-modus beschikbaar in het menu Beeld, wat ideaal was als u een presentatie van de inhoud in uw document wilde doen of als u alleen al het schermvastgoed wilde gebruiken.

Met deze optie kunt u de Office-elementen rondom de randen van het document verbergen, waardoor het document het volledige scherm beslaat. Vanaf Word 2007 lijkt de optie echter te zijn gewijzigd of verdwenen. Word 2007 heeft bijvoorbeeld de modus Volledig scherm lezen beschikbaar op het lint Weergeven .

Deze modus lijkt echter op Afdrukvoorbeeld en produceert geen presentatie-effect. Het document neemt niet het hele scherm in beslag en er zijn nog steeds Office-elementen aan de randen van het document.

In Word 2010, 2013 en 2016 is er zelfs geen optie voor lezen op volledig scherm . De modus Volledig scherm uit het oude woord bestaat nog steeds in nieuwere versies van Word, maar het is een verborgen functie. Er zijn drie verschillende manieren om in een presentatiepresentatie op volledig scherm te komen in Word, waarover ik het hieronder zal hebben.
Het is ook vermeldenswaard dat de eerste twee hieronder genoemde methoden ook kunnen worden gebruikt met Excel, PowerPoint en andere Office-toepassingen. Dus als u uw Excel-spreadsheet in de modus Volledig scherm wilt weergeven, kunt u de sneltoets of de werkbalkmethode voor snelle toegang hieronder gebruiken.
Toetsenbord sneltoets
U kunt de traditionele modus Volledig scherm openen door op Alt + V te drukken en vervolgens op U te drukken. Alle Office-elementen worden verwijderd en aan de rechterkant van het scherm, indien van toepassing, blijft een schuifbalk over de lengte van het huidige document. Druk op Esc om deze weergavemodus te verlaten.

Werkbalk Snelle toegang
Om de modus Volledig scherm toegankelijker te maken, kunt u deze weergavemodus toevoegen aan de werkbalk Snelle toegang . Om dit te doen, klikt u op de kleine pijl-omlaag die zich aan de rechterkant van de werkbalk met snelle toegang bevindt. Kies onderaan in de lijst Meer opdrachten .

Selecteer in het vak Choose commands from eerst All Commands . Blader vervolgens omlaag in de lijst totdat u de opdracht Schermvullende weergave bekijken hebt gevonden. Selecteer het en klik op de knop Toevoegen .

Klik op OK om het dialoogvenster Word-opties te sluiten.

De knop Volledig scherm omschakelen is nu beschikbaar op de werkbalk Snelle toegang .

Wanneer u een document bekijkt in de weergave Volledig scherm in Word, verdwijnt het lint volledig en is het niet meer toegankelijk. Om het menu terug te krijgen, moet u op Esc drukken om terug te keren om de weergave Volledig scherm te verlaten.
Leesmodus
Ten slotte heeft Word nog een andere optie, leesmodus. Als u in het lint op Weergeven klikt, ziet u het uiterst links. Deze modus verbergt in feite bepaalde Word-elementen van het scherm en formatteert de pagina anders.

Als u op deze optie klikt, blijft het venster hetzelfde formaat, maar ziet u alleen de werkbalk bovenaan met slechts enkele opties.

Als u op het kleine vierkante pictogram in de rechterbovenhoek klikt, wordt de werkbalk verborgen en wordt het venster op volledig scherm weergegeven. U kunt de werkbalk terughalen door met uw muis naar de bovenkant van het scherm te gaan. Om de leesmodus af te sluiten, klikt u op Beeld en kiest u Document bewerken . In de leesmodus kunt u het document niet bewerken, terwijl u in de andere modus op volledig scherm nog steeds het Word-document kunt bewerken.
Dat zijn eigenlijk alle manieren om een document in volledig scherm voor Word te krijgen. De eerste twee methoden zijn ook van toepassing op andere Office-programma's zoals Excel en PowerPoint. Genieten!