Ik gebruik Gmail nu al heel lang op mijn iPhone en iPad en ik heb het precies zo ingesteld als ik wil. Een paar van mijn vrienden hebben ook Gmail-instellingen, maar ze begrepen niet goed hoe Gmail, IMAP en iOS samenwerken bij het beheren van e-mail.
Een vraag die ik altijd krijg, is wat er gebeurt als ik een e-mail op de iPad of iPhone verwijder? Zal de e-mail voor altijd van de server verdwijnen? Kon ik het herstellen als het nodig was? In dit artikel belicht ik precies hoe Gmail en IMAP met iOS werken op de iPad en iPhone, zodat je begrijpt wat er aan de hand is.
Voordat we aan de slag gaan, wil ik ook de twee methoden verduidelijken die je kunt gebruiken om Gmail te openen vanaf je iPhone of iPad. De eerste manier is door Gmail in te stellen in de Mail-app die op je iPhone / iPad is geïnstalleerd. De andere manier is om de officiële Gmail-app voor iPhone en iPad te downloaden. De resultaten van het verwijderen van een e-mail op beide manieren zijn anders. Dus ik zal dat ook uitleggen.
Begrijp Gmail All Mail Folder
Het eerste dat je moet begrijpen, is de map Gmail All Mail . Dit is eigenlijk een gigantische vangst van alle mappen die alle e-mails bevat, ongeacht of je het hebt ontvangen of verzonden of welk label het heeft. Anders dan spam e-mail en e-mail in de prullenbak, het bevat alle andere mogelijke e-mail in uw Gmail-account.
Als u nu naar de Gmail-webinterface gaat en een e-mail verwijdert, gaat deze naar de prullenbak . U kunt ook op het mappictogram klikken en dat zal de e-mail archiveren, wat betekent dat het eenvoudigweg naar de map Alle e-mail wordt verplaatst.

Laten we het nu hebben over hoe alles werkt als u IMAP gebruikt en een Gmail-account toevoegt aan uw iPhone of iPad.
IMAP en Gmail-e-mails verwijderen
Als u de Mail-app op uw iPhone of iPad gebruikt en u veegt om een e-mail te verwijderen of zelfs op het prullenbakpictogram te tikken, wordt het bericht standaard gearchiveerd. En je kunt zien dat wanneer je op een e-mail veegt, het archiefpictogram wordt getoond, dat is een blauw vak.
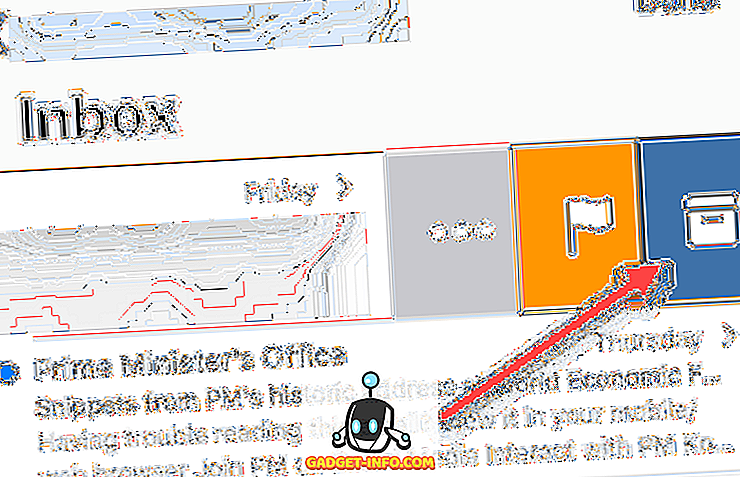
Dit betekent dat de server een kopie van de e-mail in de map Alle e- mails bewaart en deze gewoon uit uw Postvak IN en eventuele labels verwijdert. Dit is standaard ingesteld omdat je hiermee een e-mail kunt herstellen als je later merkt dat je het echt nodig hebt.
Als er echter iets is dat u echt volledig wilt verwijderen, moet u naar de map All Mail in Gmail gaan en het daar handmatig verwijderen. De andere optie is om naar Instellingen op je iPhone of iPad te gaan en de manier van vegen te wijzigen. Ga naar Instellingen en tik vervolgens op Accounts en wachtwoorden, niet Mail.
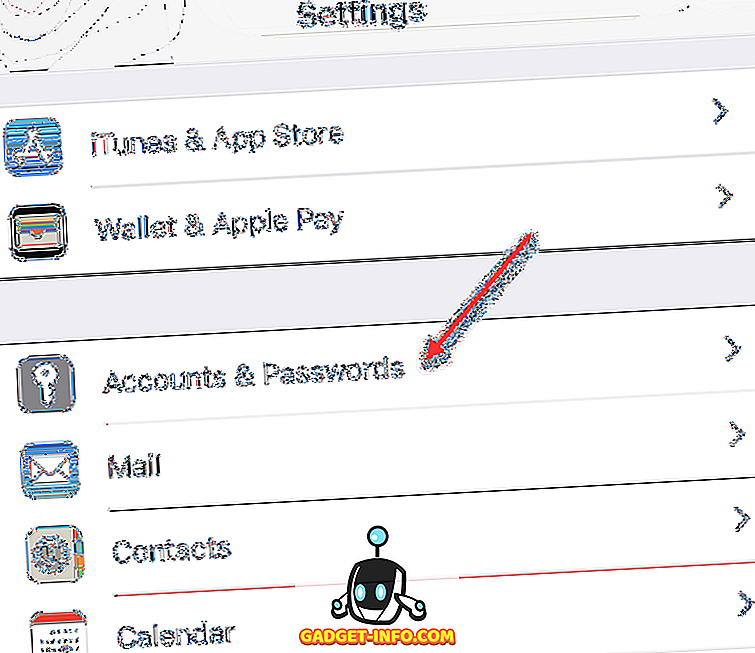
Vervolgens wordt een lijst weergegeven met alle accounts die aan je telefoon zijn toegevoegd. Selecteer degene die u wilt bewerken. Het is vermeldenswaard dat de swipe-functie per account kan worden gewijzigd.
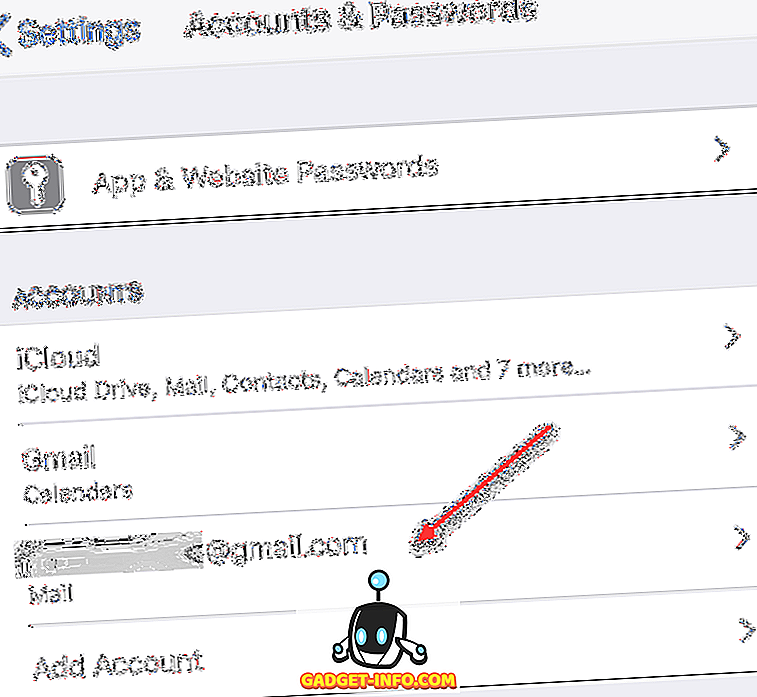
Hierboven heb ik een tweede Gmail-account geselecteerd dat ik op mijn iPhone gebruik. Nu krijg je enkele opties om Mail, Contacten, Agenda of Notes in of uit te schakelen. Je kunt die voor nu laten zoals ze is. Ga je gang en tik op de accountregel naar de top.
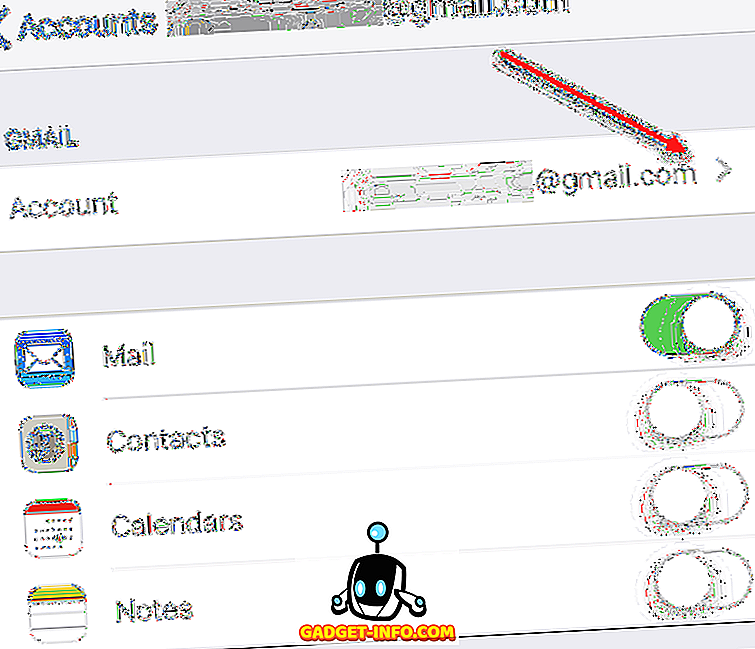
U krijgt nu meer informatie over het e-mailaccount, maar we moeten hieronder onderaan tikken op Geavanceerd .
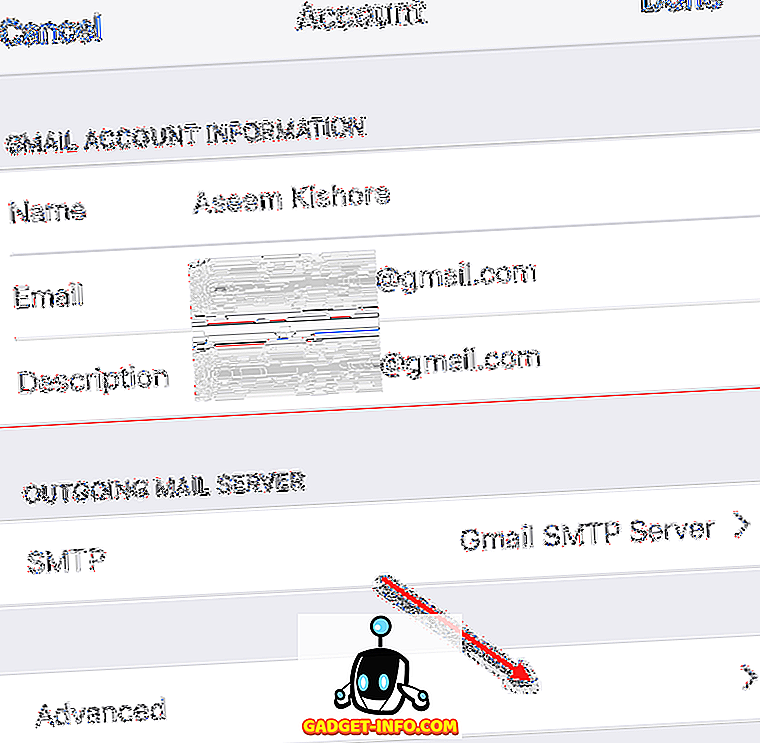
Eindelijk, na al dat tikken, komen we op het scherm waar we daadwerkelijk kunnen veranderen hoe de swipe werkt en welke mappen zullen worden gebruikt voor de verwijderde mailbox en voor de gearchiveerde mailbox.

Onderaan, als u wilt dat de e-mail naar het verwijderde postvak gaat, tikt u gewoon op dat in plaats van het archief-postvak. Bovenaan kun je kiezen welke map in Gmail overeenkomt met de map die is toegewezen in de Mail-app. Standaard wordt Verwijderde postbus naar de map Prullenbak van Gmail gegaan en wordt Archiefpostvak verplaatst naar de map Gmail Alle e-mail .
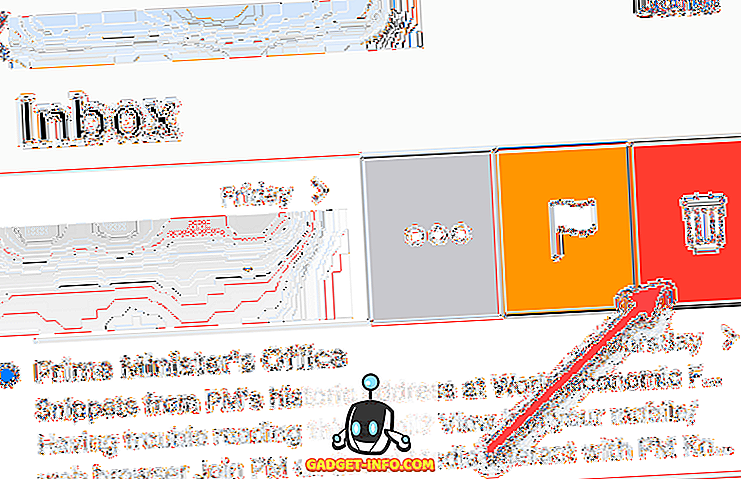
Wanneer u nu veegt, wordt het verplaatst naar de map Prullenbak en ziet u dat het pictogram ook is gewijzigd in een prullenbak. Het lijkt op de prullenbak-map op uw computer. Je kunt nog steeds e-mails herstellen uit de prullenbak, maar je hebt maar 30 dagen de tijd. Daarna wordt alles dat ouder is dan 30 dagen definitief verwijderd. Nogmaals, je zult handmatig naar de map Prullenbak moeten gaan om het voor altijd te verwijderen als je het sneller dan 30 dagen wilt hebben.
Gmail-app op iPhone / iPad
Ten slotte, als u de Gmail-app op uw iPhone of iPad heeft geïnstalleerd, werkt deze precies zoals wanneer u Gmail in uw browser bezoekt. Als u op het prullenbakpictogram tikt, wordt de e-mail naar de map Prullenbak op de server verzonden.
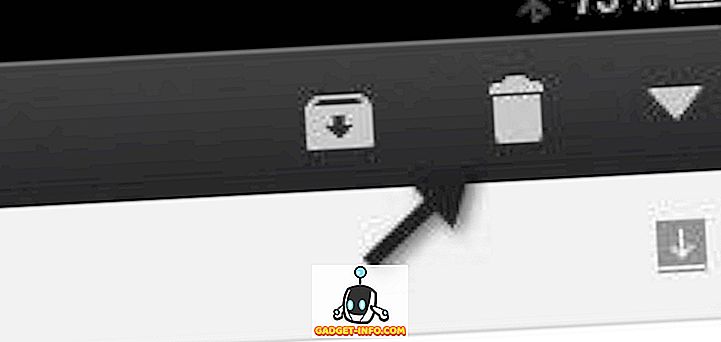
Dus hopelijk verduidelijkt dit hoe het verwijderen van e-mails alleen onze iPhone en iPad van invloed zal zijn op de e-mail op de server. Onthoud dat dit voor IMAP is. Als u POP gebruikt, wordt het verwijderen van een e-mail alleen lokaal verwijderd, niet op de server. Het is het beste om IMAP te gebruiken en de meeste e-mailclients en e-mailservers ondersteunen dit. Bekijk mijn bericht over het instellen van Gmail in Outlook. Genieten!









