De Windows 10 Run-box is een goudmijn van geheime opdrachten waar veel mensen niet optimaal gebruik van maken. Hoewel het vak Uitvoeren meestal een snelle methode is om programma's te openen, kan het een manier zijn om snel toegang te krijgen tot Windows-functies en toegang te krijgen tot unieke opdrachten.
Hier is een overzicht van enkele van de beste Windows 10 Run-opdrachten waarover iedereen zou moeten weten.
Hoe de Run Box op Windows 10 te openen

Als u een van de run-opdrachten in dit artikel wilt gebruiken, moet u de run-box gebruiken. U kunt het vak Uitvoeren in Windows 10 openen door op de Windows-toets + R te drukken . Hiermee wordt het vak Uitvoeren onmiddellijk geopend.
U kunt ook op klikken om het menu Start te openen, Uitvoeren en vervolgens op de snelkoppeling voor de sneltoepassing voor het uitvoeren van de app die in de zoekresultaten wordt weergegeven. De eerste optie is echter veel sneller.
Nadat u het vak Uitvoeren hebt geopend, kunt u alle onderstaande suggesties volgen voor bruikbare uitvoeringsopdrachten. Om het gemakkelijker te maken, heb ik alle opdrachten tussen aanhalingstekens geplaatst - zorg dat je deze verwijdert voordat je de opdrachten zelf uitprobeert.
# 1 - Start Shutdown Timer

Als u een aftelling wilt starten om uw computer te sluiten, opent u het vak Uitvoeren en typt u 'run -s -t xxx' . Vervang de x's door een willekeurig aantal. Dit aantal geeft aan hoeveel seconden je wilt dat de timer wordt uitgevoerd voordat je computer wordt afgesloten.
3600 seconden zou bijvoorbeeld één uur zijn en 600 seconden zou 10 minuten zijn. U kunt ook de '-s' in deze opdracht vervangen door een '-r' om een herstarttimer in te stellen.
# 2 - Open de C-schijf

Wilt u snel toegang krijgen tot uw C-schijf om bestanden en mappen te vinden? Open simpelweg de Run Box en typ '\' en druk op enter. Er wordt een nieuw Windows Verkenner-tabblad geopend met de inhoud van uw C-schijf.
# 3 - Open de map 'Gebruiker'

Een andere soortgelijke opdracht voor de optie C Drive hierboven houdt in dat u '..' in het vak Uitvoeren invoert. Als u dit doet, gaat u naar de gebruikersmap op uw Windows 10-pc. Vanaf hier heeft u snel toegang tot specifieke gebruikersbestanden.
# 4 - Open de calculator

Als u de calculator snel wilt openen, typt u eenvoudig 'calc' in het vak Uitvoeren en drukt u vervolgens op Enter . Het indrukken van de Windows + R-toets en het vervolgens volgen met Calc is veel sneller dan het openen van het startmenu, het uittypen van de rekenmachine en het klikken op de app.
Als je de calculator-app vaak gebruikt om snelle berekeningen te maken, zal deze snelle tip je in de loop van de jaren veel tijd besparen.
# 5 - Windows Services snel openen

Als u snel toegang wilt tot alle Windows-services die op uw pc worden uitgevoerd en wijzigingen wilt aanbrengen, opent u gewoon het vak Uitvoeren en typt u 'services.msc' en drukt u vervolgens op Enter.
Ik heb eerder gesproken over hoe het een slecht idee kan zijn om een Windows-service uit te schakelen voor prestatiedoeleinden, maar soms moet je dit doen om een probleem op te lossen.
# 6 - Windows-functies snel aan / uitzetten

Als u om welke reden dan ook Windows-functies of -componenten moet in- of uitschakelen, kunt u hier snel toegang toe krijgen door 'optionalfeatures' in het vak Uitvoeren in te typen en vervolgens op Enter te drukken .
# 7 - Programma's snel toevoegen of verwijderen

U kunt vanuit het Configuratiescherm snel naar de pagina Programmakenmerken gaan door 'control.exe appwiz.cpl' in het vak Uitvoeren te gebruiken.
U kunt deze pagina gebruiken om programma's te vinden die u niet regelmatig gebruikt en het is een van de beste methoden om de ruimte op uw opslagstation op te ruimen.
# 8 - Open Apparaatbeheer

Het is waarschijnlijk dat u van tijd tot tijd in Apparaatbeheer zult zijn, dus denk aan het commando 'devmgmt.msc' voor het vak Uitvoeren.
Als u dit gebruikt, gaat u rechtstreeks naar Apparaatbeheer en bespaart u tijd door navigatie via het Configuratiescherm of het Startmenu te vermijden.
# 9 - Controleer op prestatiekwesties

Prestaties op te merken of wilt u snel controleren hoe uw pc middelen beheert? Gebruik de opdracht 'resmon' in het vak Uitvoeren om snel Resource Manager te openen.
Hierna ziet u informatie over hoe uw CPU, schijf, geheugen en netwerk worden gebruikt door de programma's en services die op uw pc zijn geïnstalleerd.
# 10 - Voer onmiddellijk een zoekopdracht uit via uw browser

Wilt u snel iets op Google zoeken zonder het gedoe van het openen van uw browser te doorlopen? U kunt dit doen door de Run Box te openen en chrome te typen "? ZOEKEN " . Vervang gewoon het woord ZOEKEN door de zin waarnaar u wilt zoeken in Google.
Druk op enter en je wordt meteen doorgeleid naar de zoekresultaten van Google. Gebruik Chrome niet? Geen probleem, vervang 'chrome' door de naam van uw browser.
Gebruik voor Microsoft Edge 'microsoft-edge:', voor firefox, gebruik 'firefox' . Gebruik 'iexplore' voor Internet Explorer .
# 11 - Zoek snel op YouTube

Het is betwistbaar of dit het proces zal versnellen of niet, maar het is nog steeds een leuke truc om te proberen.
Je kunt snel naar YouTube zoeken door het vak Uitvoeren te openen en chrome "youtube.com/results?search_query=SEARCH" te typen - vervang SEARCH door de zoekterm waarnaar je wilt zoeken en vervang chrome door je browser naar keuze.
# 12 - Open Microsoft Apps

Als u snel iets wilt noteren, kunt u het vak Uitvoeren gebruiken en 'write' typen . Druk daarna op Enter en u wordt naar WordPad gebracht.
Wil je andere apps? Bekijk deze lijst met snel uitgevoerde opdrachten hieronder.
- Verf - 'mspaint'
- Plaknotities - 'stikynot'
- Opdrachtprompt - 'cmd'
- Kladblok - 'Kladblok'
- Media Player - 'wmplayer'
# 13 - Beheer je schijf, maak hem schoon en defragmenteer hem

Voor deze volgende sectie hebben we een aantal opdrachten voor het beheren van uw schijf.
- Gebruik de opdracht 'cleanmgr' om toegang te krijgen tot het snel opschonen van schijven.
- Als u een harde schijf hebt, kunt u de schijfdefragmentatie openen met het commando 'dfrgui'
- Gebruik voor schijfbeheer de opdracht 'diskmgmt.msc' .
# 14 - Muisinstellingen aanpassen

Met het commando ' main.cpl ' uit het run-vak, krijgt u toegang tot de instellingen voor uw muis.
De instellingen die u hier kunt aanpassen, zijn de snelheid van uw muisaanwijzer, uw dubbele kliksnelheid, de standaard muisaanwijzer, instellingen voor uw muiswiel en nog veel meer.
# 15 - Open Facebook-berichten

Wil je snel je berichten op Facebook zien? Gebruik de opdracht chrome "facebook.com/messages" en u wordt meteen doorgestuurd naar uw berichten. Als u niet bent aangemeld bij Facebook, moet u eerst inloggen.
Houd er rekening mee dat u 'chrome' moet vervangen door de browser die u gebruikt.
Samenvatting
Vindt u een van deze Windows 10-uitvoeringsopdrachten nuttig? Welke gebruik je het meest? Laat het me weten.
Als je nog andere nuttige opdrachten hebt die je wilt delen, kun je deze gewoon achterlaten in het gedeelte Opmerkingen hieronder. Genieten!

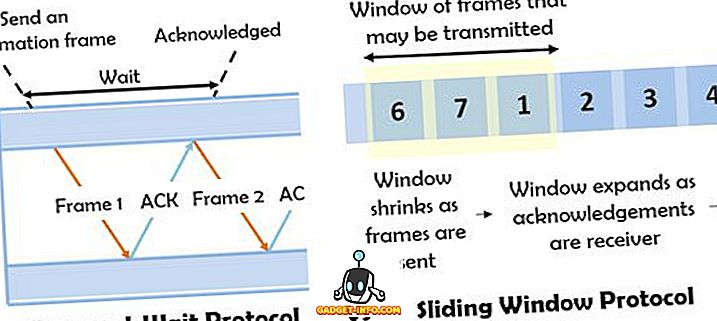





![beste galerij - Interactive Online Crossword On Tech-Biz Trivia [2]](https://gadget-info.com/img/best-gallery/586/interactive-online-crossword-tech-biz-trivia.jpg)

