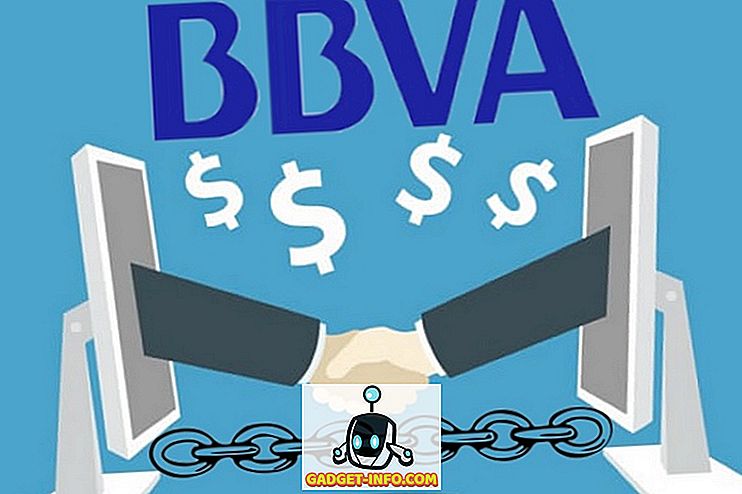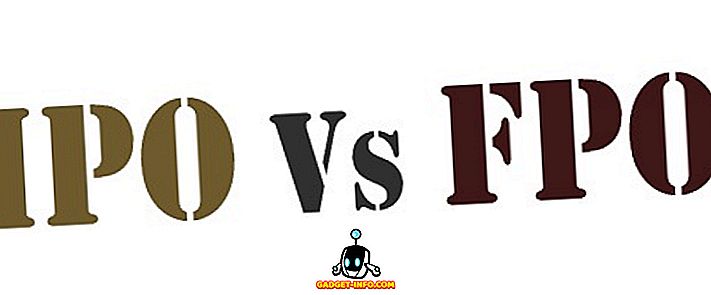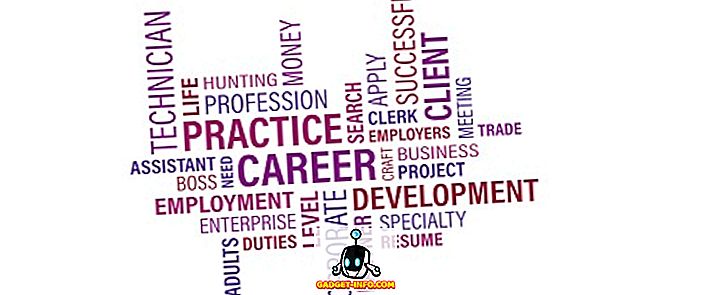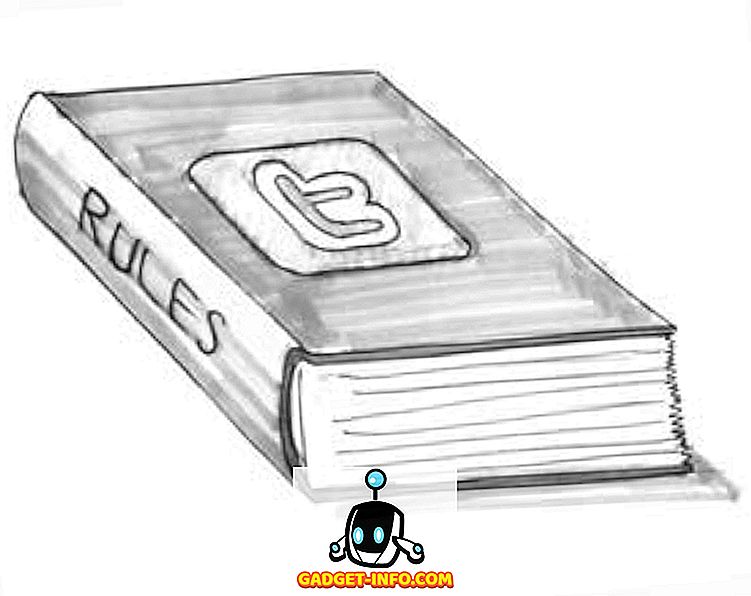Onder de groep met toetsenbordapps die er is, is die van Google zeer indrukwekkend. Gboard, voorheen bekend als Google Keyboard, is ongetwijfeld een van de beste toetsenbord-apps voor Android en iOS die je kunt gebruiken. En als u onlangs een Android-telefoon hebt gekocht, vooral een met Android, is de kans groot dat deze al met Gboard is geladen. Terwijl je je misschien realiseerde dat het snel is en echt geweldige functies biedt, wist je dan dat er echt heel coole trucs voor zijn? Als je je nu afvraagt wat ze zijn, zijn hier 12 coole Gboard-tips en -tricks voor Android en iOS die je moet kennen:
Gboard Tips en Trucs voor Android en iOS
Opmerking: ik heb deze tricks geprobeerd op mijn Moto G3 met Android 7.1.2 en iPhone 6s met iOS 10.3.3. De openbare versie van Gboard die voor deze trucs werd gebruikt, was 6.4.16.162469584-release-armeabi-v7a en de bètaversie was 6.5.6.166275474-release-armeabi-v7a op Android, terwijl deze versie 1.8.0 was op iOS.
1. Gebruik Google Translate in Gboard (alleen Android)
Het kan voorkomen dat u berichten in een andere taal dan Engels typt. Hiervoor wordt Gboard geleverd met een ingebouwde ondersteuning voor Google Translate die u kunt gebruiken. Om te weten hoe dat te doen, zijn hier de stappen:
- Tik in Gboard op het Google-pictogram 'G' in de linkerbovenhoek van het toetsenbord. Nu ziet u verschillende opties beschikbaar. Tik daaronder op het Google Translate-pictogram .

- U kunt nu de taal kiezen waarnaar u uw tekst wilt vertalen . Eenmaal geselecteerd, wordt elke tekst die u invoert in het vertaalvak vertaald in de opgegeven taal.

2. Navigeer eenvoudig door tekst met Gboard (alleen Android)
Oké, dus je hebt een behoorlijk lang bericht geschreven om erachter te komen dat er hier en daar bepaalde typefouten waren. Het plaatsen van je cursor op de exacte plek kan voor sommige mensen een uitdaging zijn. Gelukkig heeft Gboard uw aandacht op dit domein gevestigd. In feite geeft Gboard u meer dan alleen een enkele manier om dit te doen.
Allereerst kunt u met uw vinger over de spatiebalk schuiven om door tekst te bladeren of over de verwijderknop te schuiven om deze te verwijderen . De tweede is de meer gerichte. Volg hiervoor de onderstaande stappen:
Opmerking: De spatiebalk werkt ook op iOS, en je kunt met je vinger overal 3D-aanraking op Gboard gebruiken.
- Tik in Gboard op het Google-pictogram 'G' in de linkerbovenhoek van het toetsenbord. Nu ziet u verschillende opties beschikbaar. Tik hier op het pictogram dat op de letter 'I' lijkt .

- Nu ziet u een speciale lay-out voor navigatie . Hier kunt u door letters, alinea's navigeren en klembordfuncties gebruiken, zoals selecteren, kopiëren en plakken.

3. Gebruik snelkoppelingen in Gboard
We weten allemaal dat snelkoppelingen ons leven gemakkelijker maken. Gboard biedt ons ook enkele coole snelkoppelingen. Hier zijn een paar met de stappen voor hoe je ze kunt gebruiken.
Interpunctie Sneltoetsen in Gboard
Als u slechts één interpunctie hoeft in te voegen, dan is deze snelkoppeling erg handig. Druk gewoon lang op de period-toets ('.') En u ziet een lijst met leestekens verschijnen. U kunt naar een van de twee zweven en vervolgens uw vinger opheffen om die in te voegen.

Speciale tekensnelkoppelingen in Gboard
Net als de vorige snelkoppeling, als je een speciaal teken wilt invoegen in plaats van het leesteken, heeft Gboard daar ook een snelkoppeling voor. Hiervoor tikt u eenvoudig op de knop '? 123' linksonder op het toetsenbord en beweegt u zonder uw vinger op te heffen naar het speciale teken dat u wilt invoegen. Houd er rekening mee dat als u ergens boven een aantal tekens zweeft, er nog meer tekens kunnen worden weergegeven. Als u tevreden bent met uw selectie, tilt u gewoon uw vinger op.

Hoofdletters Sneltoetsen in Gboard
Net als bij de vorige twee snelkoppelingen, kan een enkele letter worden gekapitaliseerd met behulp van dezelfde methode. Tik eenvoudig op de caps-toets (links van de letter 'Z') en sleep vervolgens met uw vinger naar de letter die u wilt activeren. Eenmaal daar, kunt u uw vinger optillen.

4. Plaats Bitmoji, GIF's, Stickers en Emoji's met Gboard
Ik denk dat je het met mij eens bent als ik zeg dat er geen gemakkelijkere manier is om onze emoties te uiten dan door emoji's te gebruiken. Als we op dezelfde boot zitten, dan is deze truc echt nuttig voor jou. Om de emoji-lade te gebruiken, drukt u lang op de komma-knop (', '). Eenmaal daar, kunt u navigeren tussen de verschillende tabbladen om emoji's, GIF's of emoticons in te voegen. Als je kiest voor emoji's of GIF's, krijg je ook een zoekbalk die je kunt gebruiken om de exacte emoji of GIF te vinden waarnaar je op zoek bent .

Terwijl u op het emoji-tabblad staat, ziet u dat er een klein penpictogram aan de rechterkant van de zoekbalk staat. Als u hierop tikt, kunt u verder zoeken naar een emoji door deze te tekenen .

Als u ten slotte een bètatester van Gboard (alleen Android) en versie 6.5.x gebruikt, beschikt u ook over nog twee tabbladen: Bitmoji en stickers . Merk op dat u een Bitmoji-account moet instellen en een stickerpakket moet installeren voordat u de betreffende functies kunt gebruiken.

5. Gebruik Google Zoeken in Gboard
Omdat Gboard zelf een Google-product is, overbrugt Gboard in grote mate de kloof tussen u en andere Google-producten. De toetsenbord-app wordt geleverd met een geïntegreerde Google Zoeken die het zoeken op het web vergemakkelijkt en de resultaten met je vrienden deelt. Om deze truc te gebruiken, tikt u op het Google-logo 'G' in de linkerbovenhoek van het toetsenbord en zoekt u naar uw zoekopdracht in de daarvoor bestemde ruimte. Zodra u de resultaten ziet, kunt u er zelfs op tikken om het met uw vrienden te delen .

6. Gebruik de eenhandige modus van Gboard (alleen Android)
Als je een smartphone hebt met een groot scherm, bijvoorbeeld de Galaxy Note 8, dan zul je de éénhandige modus in Gboard erg handig vinden.
Als u de modus voor één hand wilt inschakelen, tikt u eenvoudig op het Google-pictogram 'G' en selecteert u het pictogram voor de modus met één hand . Hierdoor wordt je toetsenbord kleiner en wordt het naar één kant uitgelijnd. Je kunt zijn uitlijning verder aanpassen met een enkele tik.

Als u nog steeds niet tevreden bent met de positionering van uw Gboard, dan kunt u op het aanpassingspictogram tikken en het naar een positie slepen die u meer geschikt vindt . Bovendien kunt u het formaat van het toetsenbord naar wens aanpassen.

7. Voeg aangepaste sneltoetscombinaties toe in Gboard (alleen Android)
Er zijn dingen die je vaak typt. Bijvoorbeeld uw adres of een bepaalde zin. Welnu, met deze truc kun je een bepaalde zin aan het woordenboek van Gboard toevoegen en er een snelkoppeling voor toewijzen. Om te weten hoe dat te doen, volg de onderstaande stappen.
- Ga eerst naar de Gboard-instellingen . Hier tikt u op de optie "Woordenboek" . Tik in het volgende scherm op "Persoonlijk woordenboek" .

- Nu ziet u een lijst met alle woordenboeken voor de verschillende talen die u op uw telefoon hebt ingeschakeld. In mijn geval had ik alleen Engels (Verenigde Staten) ingeschakeld. Selecteer de taal van uw keuze en tik vervolgens op het plusteken ('+') in de rechterbovenhoek van het scherm.

- Hierdoor wordt een scherm met twee invoervelden geopend. Voer in de eerste de zin in die u aan het woordenboek wilt toevoegen . En voer in de tweede een snelkoppeling in . Als u klaar bent, gaat u gewoon terug en worden de wijzigingen automatisch opgeslagen.

Wanneer u nu de sneltoets in een app typt, biedt Gboard u uw aangepaste woordgroep als suggestie.
8. Type breuken in Gboard (alleen Android)
Niet alle toetsenborden geven ons de mogelijkheid om breuken te typen en Gboard is daar niet een van. Om fracties in te voegen, tikt u eenvoudig op het pictogram '? 123' en drukt u lang op een willekeurig nummer . U zult opmerken dat elk nummer verschillende breuken zal vertonen, dus misschien vindt u degene die u zoekt na wat vallen en opstaan.

9. Gebruik Dial Pad in Gboard (alleen Android)
Als je veel getallen moet typen, heeft Gboard ook een klein trucje voor je. Met de app kunt u nummers typen zoals op een toetsenblok.
Om dit te doen, tikt u eerst op het pictogram '? 123' en vervolgens op het pictogram '1234' (direct links op de spatiebalk). Nu zou u de getallen moeten kunnen zien alsof u op een toetsenblok staat. U zult ook een aantal basishandelingen zoals optellen, aftrekken en percentage vinden die beschikbaar zijn wanneer u maar wilt.

10. Typ Using Your Voice with Gboard
Als je te lui bent om te typen of geen zin hebt om te typen, kun je met Gboard dicteren wat je wilt typen. Deze functie is afgeleid van Google Text-to-Speech en ondersteunt als gevolg daarvan 119 talen per datum. Om dit te gebruiken, tikt u eenvoudig op het microfoonpictogram in de rechterbovenhoek van Gboard en begint u te spreken .
Opmerking: op iOS kun je deze truc gebruiken door lang op de spatiebalk te drukken.

11. Pas thema's toe op Gboard
Met al deze geweldige trucs die je met Gboard kunt doen, is een ding dat je misschien nog steeds saai vindt de simpele uitstraling ervan. Gboard biedt echter verschillende thema's die u op uw toetsenbord kunt toepassen en de weergave ervan helemaal kunt wijzigen. Als je je afvraagt hoe je dat moet doen, zijn hier de stappen:
- Ga eerst naar de Gboard-instellingen . Als je daar bent, tik je op "Thema" . Nu ziet u een lijst met verschillende thema's, waaronder effen kleuren en landschappen. U kunt zelfs een afbeelding uit uw galerij kiezen door op het pictogram "Mijn thema's" te tikken.

- U kunt op verschillende thema's tikken om een voorbeeld te zien van hoe ze eruit zullen zien. Bovendien kunt u er zelfs voor kiezen om de belangrijkste randen toe te voegen, als u dat wilt. Als je eindelijk tevreden bent met je selectie, tik je op "Toepassen" om je selectie te bevestigen.

12. Pas Gboard aan
Thema's toepassen is niet de enige aanpassingsmogelijkheid die Gboard biedt. Als je de instellingen ervan onderzoekt, kun je een handvol andere opties vinden, zoals de positie van de emoji-schakelaarsleutel wijzigen, emoji's in de suggestiesstrook tonen, het geluid en de trilling van de toetsaanslag in- en uitschakelen, de toetsaanslagvertraging, tekst wijzigen correctie-instellingen, instellingen voor glijdende typen en nog veel meer. Bovendien kunnen al deze instellingen worden omgeschakeld met slechts een paar tikken. Als u bijvoorbeeld de nummerrij op uw Gboard wilt inschakelen, gaat u naar "Voorkeuren" in Gboard-instellingen en schakelt u vervolgens " Nummerrij " in .
Opmerking: de opties kunnen verschillen in de Android- en iOS-versies van de app.

Gebruik de beste tips en trucs voor Gboard
Nu je enkele coole Gboard-tips en -trucs kent die je kunt gebruiken, heb je een stap voorwaarts gezet om een toetsenbord-ninja te worden op je Android-smartphone of iPhone / iPad. Hoewel er veel andere tips en trucs zijn voor Gboard, waren dit enkele van de coolste. Los van hen, zijn er nog coolere Gboard-tricks die je kent? Laat me je favorieten weten in de comments hieronder.