Google Chrome is onbetwist de meest populaire webbrowser die er is, ondanks dat er een aantal solide alternatieven zijn. En dat zou niet verrassend mogen zijn, gezien de robuuste set functies die het bezit, zoals een diepe integratie met andere Google-services, een minimale gebruikersinterface en nog veel meer. Nu weet ik zeker dat jullie allemaal goed bekend zijn met (de meeste van) de functies van Google Chrome. Maar is dat alles?
Aangezien de populairste browser ter wereld een groot aantal verborgen functies en functionaliteiten bevat, kan deze nog nuttiger worden. Geïntrigeerd? Lees verder, terwijl we de 15 beste Google Chrome-tricks bekijken, die gegarandeerd uw productiviteit zullen verhogen.
1. Sluit en bladwijzer meerdere tabbladen, tab geschiedenis en meer, met één klik

Google Chrome bevat veel geavanceerde tabbeheeropties, die gemakkelijk toegankelijk zijn via het contextmenu van het tabblad. Klik met de rechtermuisknop op een willekeurig tabblad (actief of inactief) en u vindt opties om alle tabbladen rechts van het actieve tabblad te sluiten, tabbladen opnieuw laden en dupliceren, alle bladwijzers toevoegen, enz. Hier is een lijst met alle beschikbare opties. in het contextmenu van het tabblad:
- Nieuw tabblad: een nieuw browsertabblad aanmaken, direct rechts van het actieve tabblad.
- Opnieuw laden: vernieuw de inhoud van het momenteel actieve tabblad.
- Dupliceren: maak een nieuw tabblad aan de rechterkant, met dezelfde inhoud als die van het actieve tabblad.
- Pin Tab: permanent een tabblad aan de browser vastzetten. Vastgezette tabbladen worden links van alle andere tabbladen verplaatst en blijven vastgezet, zelfs wanneer de browser is gesloten.
- Tabblad Dempen: demp het afspelen van audio op het tabblad. Dit werkt natuurlijk alleen als het tabblad wat geluid afspeelt (aangegeven door een klein luidsprekerpictogram).
- Tabblad sluiten, Andere tabbladen sluiten, Tabbladen rechts sluiten: Spreekt voor zich.
- Open de gesloten tab opnieuw: open het laatst gesloten tabblad en laad de webpagina die erop is geladen op het moment van sluiten.
- Bladwijzer toevoegen aan alle tabbladen: bewaar alle huidige open tabbladen (of meer specifiek, hun inhoud) als bladwijzers in een door de gebruiker opgegeven map.

Niet alleen dat, u kunt gewoon met de rechtermuisknop klikken op Back en Forward navigatieknoppen op elk tabblad om de browsergeschiedenis van de webpagina van dat tabblad te bekijken voor de huidige sessie. Bekijk het begeleidende screenshot hierboven.
2. Voer berekeningen, unitconversies enz. Rechtstreeks uit vanuit de Omnibox

De omnibox, die de gecombineerde zoek- en adresbalk van Google Chrome is, is op zichzelf een behoorlijk veelzijdig hulpmiddel. U kunt het gebruiken om snel alles uit te voeren, van elementaire rekenkundige berekeningen (optellen, aftrekken, vermenigvuldigen, enz.) Tot eenheidsomzettingen (valutaconversies, mijlen naar kilometers, pond naar kilogram, enz.) Van bijna elk type eenheid. Het kan zelfs worden gebruikt om snel e-mail samen te stellen (met behulp van de geconfigureerde standaard e-mailclient) en evenementen aan uw Google-agenda toe te voegen.
Om een rekenkundige berekening uit te voeren, typt u deze in de Omnibox, gevolgd door het teken gelijk aan (=) en wordt het resultaat in real-time weergegeven in de vervolgkeuzelijst. Cool, is het niet?
3. Haal uw bladwijzers, extensies, voorkeuren etc. op alle apparaten
Wellicht een van de beste voorbeelden van de Chrome-dichte integratie van Google met andere Google-services, is de inlogfunctie van de browser. Kortom, wanneer u zich aanmeldt bij Google Chrome met uw Google-account, worden al uw browserinstellingen, inclusief bladwijzers, geïnstalleerde extensies, browsegeschiedenis, opgeslagen wachtwoorden, enz. Automatisch gecodeerd en gesynchroniseerd met hetzelfde Google-account. Dit kan eenvoudig worden gedaan door te navigeren naar Chrome- instellingen (Hamburger-pictogram) > Inloggen en uw inloggegevens voor uw Google-account in te voeren.


Het betekent dat u uw favoriete sites met bladwijzers, extensies en andere gegevens op alle apparaten waarop u Google Chrome gebruikt, kunt aanschaffen door simpelweg te tekenen op die apparaten met hetzelfde Google-account. U kunt zelfs de geavanceerde synchronisatie-instellingen gebruiken optie (zie bovenstaande schermafbeelding) om selectief slechts een gedeelte van de inhoud te synchroniseren.
4. Pin websites naar Desktop voor toegang met één klik
Wilt u een snelle manier om toegang te krijgen tot uw favoriete websites? Pin ze op Desktop als apps. Yep, met Google Chrome kun je directe snelkoppelingen naar je favoriete websites maken. Hiervoor navigeert u eenvoudig naar de vast te zetten website en gaat u naar Chrome-instellingen (Hamburger-pictogram)> Meer hulpmiddelen> Applicatiesnelkoppelingen maken. Zie de onderstaande screenshot.

Vanaf de laatste geteste versie van Google Chrome ( versie 47 ) fungeren vastgezette websites als bureaublad-apps en openen ze in hun eigen vensters, zonder opdringerige browser-UI-elementen, zoals adresbalk en navigatieknoppen. Hoe cool is dat?

5. Essentiële Chrome-sneltoetsen die u moet gebruiken
Bijna alle desktop- en webapps ondersteunen toetsenbordsnelkoppelingen, gegeven hoe handig ze zijn, en Google Chrome is niet anders. Het bevat ondersteuning voor tientallen toetsenbordsnelkoppelingen, en deze kunnen worden gebruikt om alles te doen, van het beheren / navigeren van tabbladen tot het wissen van de browsergeschiedenis. Hier zijn enkele van de meest bruikbare:
- Ctrl + Shift + N : open een nieuw venster in de incognitomodus .
- Ctrl + Shift + T : Open het laatste gesloten tabblad. Tot 10 onlangs gesloten tabbladen worden onthouden.
- Shift + Esc : taakbeheer van Google Chrome openen.
- Alt + Enter : Na het typen van een URL: Open URL in een nieuw tabblad.
- Ctrl / Shift + F5 : laad de huidige pagina opnieuw en negeer gecachte inhoud.
Klik hier om een lijst met alle sneltoetsen van Google Chrome te bekijken.
6. Gebruik extensies om Chrome veel meer te laten doen dan alleen op internet surfen.
Als u Google Chrome gebruikt, is het vrijwel vanzelfsprekend dat u een aantal extensies gebruikt. De Chrome Web Store bevat honderdduizenden dergelijke handige extensies en hiermee kunt u Google Chrome voor verschillende doeleinden gebruiken. Enkele uiterst handige extensies zijn goo.gl URL Shortner, waarmee u eenvoudig goo.gl korte links kunt maken om te delen en LastPass, waarmee u al uw wachtwoorden voor webaccounts veilig kunt opslaan en beheren. Wilt u nog meer? Bekijk de lijst met 35 beste Google Chrome-extensies die we hebben gecompileerd.
7. Voer extensies uit in de incognitomodus

De incognitomodus in Google Chrome kunt u privé op het web surfen zonder dat u zich zorgen hoeft te maken dat uw browsegeschiedenis (en andere gegevens) door de browser worden opgeslagen. Standaard geïnstalleerde extensies werken echter niet in de incognitomodus.
Geen probleem, het is ongelooflijk eenvoudig om de extensies in te schakelen in de incognitomodus. Ga eenvoudig naar Chrome-instellingen (Hamburger-pictogram)> Extensies om de lijst met geïnstalleerde extensies te bekijken en vink de optie Toestaan in incognito aan voor alle personen die u in de incognitomodus wilt gebruiken. Heel makkelijk!
8. Pas de nieuwe tabbladpagina aan om nuttige informatie te tonen

Standaard de pagina Nieuw tabblad van Google Chrome is nogal eenvoudig en saai uit. U kunt echter verschillende aanpassingsextensies voor tabbladen gebruiken die beschikbaar zijn in de Chrome Web Store om het niet alleen aantrekkelijker, maar ook veel nuttiger te maken. Deze extensies maken het mogelijk om informatie zoals klok, huidige temperatuur, aankomende agenda-afspraken etc. toe te voegen aan de pagina 'Nieuw tabblad'. Bekijk het begeleidende screenshot hierboven, ter illustratie van de pagina 'Nieuw tabblad', aangepast door Momentum, een dergelijke extensie.
9. Blokkeer bepaalde websites in Chrome
Er zijn veel websites met expliciete / aanstootgevende inhoud, die niet geschikt is voor gebruikers van bepaalde leeftijdsgroepen, zoals kinderen. Gelukkig kunt u websites op verschillende manieren eenvoudig blokkeren in Google Chrome. U kunt de toegang tot ongeschikte websites in Google Chrome handmatig uitschakelen (door een bewaakt account te maken) of door een van de vele extensies (zoals SiteBlock ) die hiervoor beschikbaar zijn, te gebruiken.
10. Zoek snel naar afbeeldingen met Google reverse image lookup

Dit is een ander voorbeeld dat illustreert hoe Google Chrome profiteert van diepe integratie met andere Google-services. Wilt u afbeeldingen vinden die lijken op degene die u zojuist tegenkwam op een website? Klik met de rechtermuisknop op de afbeelding en klik op de optie Zoeken naar Google voor afbeelding . Chrome start een nieuw tabblad en gebruikt de reverse lookup magic van Google om alle overeenkomende afbeeldingen te vinden. Eén klik is alles wat nodig is!
11. Krijg op afstand toegang tot andere computers vanuit Chrome

Remote Desktop Access is een redelijk handige methode om een externe computer via het netwerk veilig te beheren / delen. Er zijn veel applicaties voor beschikbaar, zoals Teamviewer (de meest bekende), of de vele alternatieven, maar als je wilt, kun je zelfs Google Chrome gebruiken om een externe computer via het netwerk te bekijken / bedienen.
Dat is juist. Het enige dat u hoeft te doen, is de Google Chrome Remote Desktop-app op beide computers installeren en de eenvoudige instructies volgen. Het delen op afstand is beveiligd en geauthenticeerd door gedeelde PIN's van gebruikers.
12. Schakel verborgen browserkenmerken in met Chrome-vlaggen

Wilt u het verborgen potentieel van Google Chrome ontgrendelen? Bekijk vlaggen. Wezen, in wezen, zijn experimentele Google Chrome-functies (verborgen onder de chrome: // vlaggenpagina ) die nog niet klaar zijn voor prime time. Bijgevolg kunnen ze veranderen of zelfs helemaal niet meer werken met latere browserupdates. Ze kunnen echter zeker veel coole toegevoegde functionaliteiten aan de browser geven, zoals automatische wachtwoordgeneratie, meertalige tools voor spellingcontrole en meer. Er zijn veel Google Chrome-vlaggen beschikbaar voor u om mee te spelen, als u wilt leven op de laatste hand van de technologie van de browser. Zorg ervoor dat u ze zorgvuldig gebruikt, anders kunt u een niet-functionele browser gebruiken .
13. Bekijk de lijst met webpagina's in de cache in Chrome
Net als elke webbrowser slaat Google Chrome ook lokale kopieën op van webpagina's waartoe u toegang hebt, om toekomstige laadtijden van de pagina's te versnellen. En als u de lijst van al die cachepagina's wilt bekijken, hoeft u alleen maar naar de systeem-URL ' chrome: // cache ' (zonder aanhalingstekens) te gaan. Bekijk de screenshot hieronder:

En raad eens? Er zijn veel eenvoudige (en geavanceerde) functies van Google Chrome die toegankelijk zijn via vergelijkbare systeem-URL's. Enkele voorbeelden zijn chrome: // memory (om de gedetailleerde geheugenconsumptiestatistieken van de browser en zijn processen te bekijken) en chrome: // policies (om gebruikersbeleid te bekijken). En het leuke is dat de lijst van al deze systeem-URL's toegankelijk is via een andere URL: " chrome: // chrome-urls " (zonder aanhalingstekens). Bekijk ze allemaal, misschien vindt u gewoon iets nuttigs en misschien zelfs leuks.

14. Gebruik Chrome als snel Kladblok

Tijdens het surfen op internet kom je vaak enkele (tekstuele) informatie tegen die je snel wilt opschrijven voor latere referentie. In een dergelijk geval kunt u eenvoudig een Chrome-tabblad zelf gebruiken als snelkladblok. Ja, het is waar. Het enige wat je hoeft te doen is de string " data: text / html, " (zonder aanhalingstekens) in de Omnibox in te voeren, op Enter te drukken en te beginnen met typen. U kunt deze link later als een bladwijzer bewaren om met één klik toegang te krijgen tot uw Google Chrome-kladblok. Houd er rekening mee dat de getypte inhoud verloren gaat als het tabblad wordt gesloten.
15. Beheer lopende tabbladen en extensies met Taakbeheer van Chrome

Google Chrome is een behoorlijk kostbare (bijna te hongerige) softwaretoepassing met veel middelen, met alles van actieve tabbladen tot extensies die grote hoeveelheden systeemgeheugen opslokken. Als u het geheugengebruik van de browser in de hand wilt houden, kunt u dit doen via de eigen taakbeheerder. De taakmanager biedt gedetailleerde informatie over de actieve tabbladen, uitbreidingen, plug-ins enz., Met real-time updatiestatistieken zoals geheugengebruik, proces-ID, afbeeldingscache en nog veel meer. Niet alleen dat, je kunt het ook gebruiken om niet-reagerende tabbladen en extensies te vernietigen. De taakmanager is gemakkelijk toegankelijk via de sneltoets Shift + Esc .
Conclusie
Omdat Chrome een krachtige browser is die is ontworpen om aan de eisen van het moderne web te voldoen, is Google Chrome volledig geladen met allerlei unieke functies. De functies zijn echter niet alleen beperkt tot wat u aan de oppervlakte ziet. Van handige uitbreidingen tot krachtige vlaggen tot directe berekeningen, er is veel dat 's werelds meest populaire browser te bieden heeft, om u productiever te maken. Dus probeer deze trucjes uit en laat me weten hoe ze voor jou uitpakken. Ken je andere trucs die in de bovenstaande lijst kunnen zijn opgenomen? Schreeuw uit in de reacties hieronder.



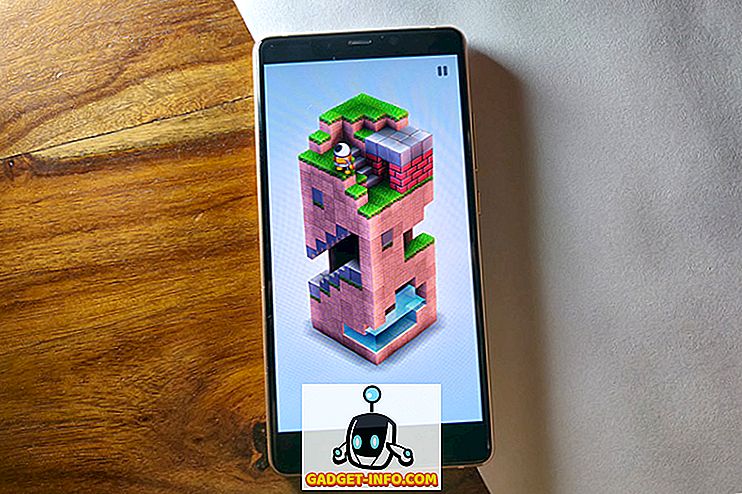
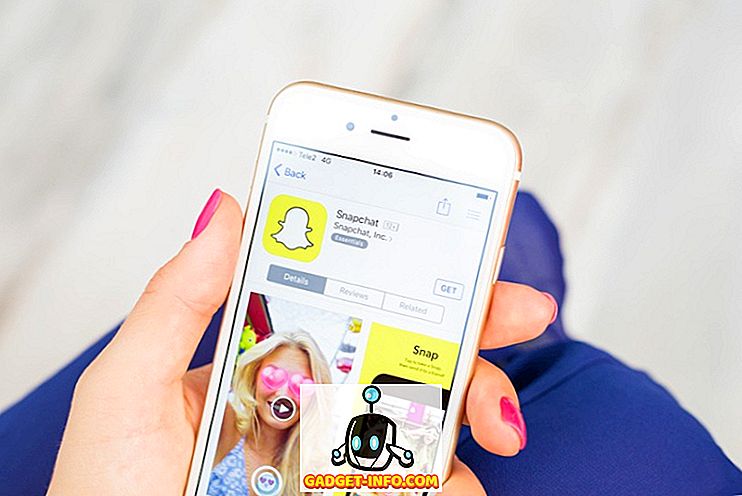

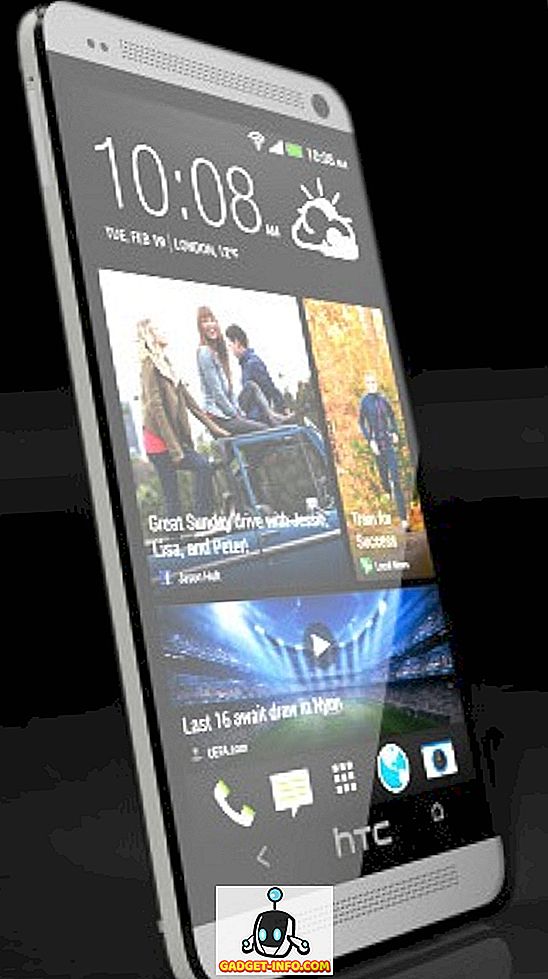

![vermaak - Wat als je in het echte leven beperkt was tot 140 tekens [Video]](https://gadget-info.com/img/entertainment/316/what-if-you-were-restricted-140-characters-real-life.jpg)
