Google Chrome is verreweg de populairste browser ter wereld. Ik bedoel dat de browser meer dan 65% van het marktaandeel heeft veroverd, iets dat vrij fenomenaal is. Hoewel de browser direct uit de doos werkt als een charme, zijn er bepaalde verborgen instellingen en functies die uw ervaring nog beter kunnen maken. In dit artikel gaan we een kijkje nemen naar alle verborgen instellingen die u moet wijzigen om Chrome beter voor u te maken. Dit zijn de 15 Chrome-instellingen die u moet wijzigen:
Chrome-instellingen die u moet wijzigen
Omdat Google Chrome beschikbaar is als desktop- en mobiele browser, hebben we dit artikel opgesplitst in twee delen om het u gemakkelijker te maken.
- Chrome Desktop-instellingen
- Chrome Mobile-instellingen
Chrome Desktop-instellingen die u moet wijzigen
1. Wijs sneltoetsen voor uitbreidingen toe
Een van de grootste redenen achter de populariteit van Chrome is de enorme uitbreidingsondersteuning waarmee gebruikers Chrome kunnen wijzigen en meer macht kunnen verlenen. Standaard maakt Google Chrome het heel gemakkelijk om toegang tot uw extensiegalerij te krijgen, als u het proces nog meer wrijvingsloos wilt maken, kunt u sneltoetsen toewijzen aan uw favoriete extensies . Als u bijvoorbeeld "Pocket" gebruikt terwijl u het later leest, kunt u een sneltoets toewijzen waarmee artikelen in Pocket kunnen worden opgeslagen.

Dat is slechts een voorbeeld om u te laten zien wat u kunt doen met sneltoetsen. Als u sneltoetsen voor Chrome-extensies wilt instellen, gaat u eerst naar de pagina met snelkoppelingen voor extensies (chrome: // extensions / shortcuts) en typt u uw sneltoets voor verschillende extensies in. Deze instelling heeft mijn leven zoveel gemakkelijker gemaakt met Chrome en ik denk dat je dit ook leuk zult vinden.
2. Verlengingen toestaan in incognito
Terwijl we het hebben over extensies, is er nog een andere instelling die u moet kennen. Heb je het web ooit in de "incognito" -modus bekeken en je afgevraagd waar al je extensies zijn? Chrome staat standaard niet toe om in incognito te werken, omdat u niet wilt dat een service u in die modus bijhoudt. Als er echter een extensie is die u niet zonder Chrome kunt gebruiken, is er een manier om extensies toe te staan in de incognitomodus.

Open hiervoor de pagina Extensiesbeheer ("chrome: // extensions /") en klik vervolgens op de knop "Details" van de extensie die u in incognito wilt gebruiken . Zoek nu de optie "Toestaan in incognito" en schakel deze in door op de schuifregelaar te klikken.

3. Stop Chrome van het uitvoeren van achtergrondapps wanneer deze is gesloten
Niet veel mensen weten dit, maar Chrome voert standaard alle apps op de achtergrond uit. Dat is niet acceptabel, omdat ik niet wil dat Chrome iets uitvoert zodra ik de app sluit. Gelukkig is er een instelling die je kunt uitschakelen om te voorkomen dat dit gebeurt. Open hiervoor Chrome en ga vervolgens naar Instellingen -> Geavanceerd en schakel de optie 'Achtergrond-apps blijven uitvoeren wanneer Google Chrome is gesloten' uit . Hiermee bespaart u zowel batterij- als systeembronnen wanneer u Chrome niet gebruikt.

4. Schakel Adobe Flash uit
Adobe Flash is een archaïsche software die nu al dood zou moeten zijn, maar dankzij duizenden websites die er nog steeds gebruik van maken, is het nog steeds springlevend. Google heeft actie ondernomen zoals de Chrome-browser u nu vraagt voordat Flash standaard wordt uitgevoerd, maar het is nog steeds niet goed genoeg. Er is een hoog beveiligingsrisico bij Flash en als u waarde hecht aan uw gegevens en online beveiliging, moet u dit permanent uitschakelen . Als u Flash in uw Chrome-browser wilt uitschakelen, gaat u naar de pagina Flash-instellingen (chrome: // settings / content / flash) en schakelt u deze uit door de schakelaar uit te schakelen.

5. Betalingsmethoden toevoegen / verwijderen
Wanneer u een creditcard of betaalpas gebruikt om online een aankoop te doen met behulp van de Google Chrome-browser, wordt u gevraagd om die informatie op te slaan om het uitchecken de volgende keer gemakkelijker te maken. Welnu, de meesten van ons willens of wetens ermee instemmen om die informatie op te slaan in Chrome, wat een probleem is als uw apparaat door iemand anders dan u wordt gebruikt. Zelfs als u de enige gebruiker van uw apparaat bent, moet u de betalingsinformatie die Chrome over u heeft in de gaten houden en de betalingsinformatie verwijderen die Chrome niet nodig heeft.

Integendeel, u kunt ook betaalmethoden toevoegen als u toekomstige online aankopen gemakkelijker wilt maken. Of u nu betalingsgegevens wilt toevoegen of verwijderen, het gaat erom dat u deze instelling kent. Ga naar de betalingspagina in Chrome ('chrome: // settings / payments') om alle betalingsmethoden te beheren en bekijk alle opgeslagen informatie. Hier kunt u klikken op de knop "Toevoegen" om nieuwe betaalmethoden toe te voegen of de "Opslaan en vul betaalmethoden" optie uitschakelen om hetzelfde uit te schakelen.
6. Adressen beheren
Net als bij betalingsinformatie, slaat Chrome ook andere details voor automatisch aanvullen op om het invullen van het formulier in de toekomst gemakkelijker te maken. De opgeslagen informatie bevat uw adressen, telefoonnummers en meer. Vaak vult Chrome echter onvolledige of onjuiste adressen in. Als u dit wilt oplossen, gaat u eenvoudigweg naar 'chrome: // settings / autofill' en verwijdert u de onvolledige of onjuiste adressen, terwijl u de juiste en volledige adressen toevoegt, zodat Chrome de volgende keer dat u aan het invullen bent het juiste adres automatisch invult een vorm.

7. Schakel Gastprofiel in om privé op internet te surfen
Als u op internet of op de pc van een vriend surft en uw online privacy wilt behouden zonder een functie te verliezen, is het maken van een gastprofiel een geweldige optie. Wanneer u op internet surft via een gastprofiel, worden de pagina's die u bekijkt niet weergegeven in de browsergeschiedenis en laten ze geen andere sporen achter, zoals cookies, op de computer nadat u alle geopende gastvensters hebt gesloten. Bovendien krijgen gastprofielen geen toegang tot uw persoonlijke gegevens, dus de websites die u bezoekt met het profiel Gast krijgen ook geen toegang tot uw persoonlijke gegevens, wat een toegevoegde bonus is.
Als u in de gastmodus door Chrome wilt bladeren, klikt u op het profielpictogram in de rechterbovenhoek en klikt u op het "Open gastvenster". Zodra u klaar bent met surfen op internet, sluit u alle gastvensters en wordt uw browse-informatie verwijderd.

8. Schakel Meldingen voor alle sites uit om vervelende pop-ups te blokkeren
Een van de meest vervelende dingen over internetten is dat de meeste websites meldingen naar u willen verzenden en u een pop-up zullen geven wanneer u ze bezoekt. Dat is heel vervelend en wordt een echt probleem als je per abuis een website toestaat om je meldingen te sturen. Deze instelling voorkomt niet alleen dat sites u een melding sturen, maar voorkomt ook dat toekomstige pop-ups uw toestemming vragen om meldingen in te schakelen.

Als u de melding voor alle sites wilt uitschakelen om irritante pop-ups te blokkeren, gaat u naar de meldingspagina van Chrome ('chrome: // settings / content / notifications') en schakelt u vervolgens de schakelaar naast 'Vragen vóór verzenden (aanbevolen)' uit .
Chrome Mobile-instellingen die u moet wijzigen
1. Beheer sitemachtigingen
Onze mobiele apparaten bevatten veel persoonlijke informatie, waaronder onze locatie, microfoon- en cameratoegang en meer, en de kans bestaat dat u niet wilt dat uw telefoon die gegevens met websites deelt. Daarom is het belangrijk dat u toestemmingen beheert die aan verschillende websites worden gegeven en dat u de toegang tot dingen die u niet prettig vindt, wilt delen met websites. Als u sitemachtigingen wilt beheren, klikt u op het menu met de drie stippen en gaat u naar Instellingen -> Site-instellingen en klikt u op afzonderlijke opties om machtigingen te bekijken en te weigeren voor dingen waar u geen toegang toe wilt hebben.

2. Schakel Safe Browsing in
Het internet zit vol met kwaadaardige websites en je kunt nooit te voorzichtig zijn tijdens het surfen op het web. Gelukkig heeft Chrome een ingebouwde optie om veilig te browsen, waardoor het websites die het als onveilig beschouwt, kan blokkeren. Iedereen zou deze instelling moeten inschakelen als ze willen genieten van internet zonder angst voor kwaadwillende aanvallen. Als u deze instelling wilt inschakelen, gaat u naar Instellingen -> Privacy en schakelt u de optie 'Veilig surfen' in.

3. Schakel Gebruik delen uit
Chrome verzendt uw gebruiksrapporten standaard naar Google om de browser in de toekomst beter te maken. En hoewel de gegevens zijn geanonimiseerd om uw privacy te beschermen, kunt u het delen helemaal uitschakelen als u nog voorzichtiger wilt zijn met welke gegevens Google van u kan verzamelen. Ga naar Instellingen -> Privacy -> Gebruiks- en crashmeldingen en schakel het uit om het delen van gebruiksrapporten met Google uit te schakelen.

4. Voeg websites toe aan het startscherm
Dit is meer een kunstje dan een Chrome-instelling die je moet wijzigen, maar het is erg handig, dus ik kon mezelf er niet van weerhouden om dit op te nemen in de lijst. Als er een website of lijst met websites is die u regelmatig wilt bezoeken, kunt u deze met Chrome direct openen door snelkoppelingen op het startscherm te maken. Als u deze snelkoppelingen wilt maken, gaat u eerst naar de website waarvoor u de snelkoppeling wilt maken en tikt u vervolgens op het menu met drie stippen. Hier tikt u op de optie "Toevoegen aan startscherm" om uw snelkoppeling te maken. Herhaal dit voor elke website die u aan uw startscherm wilt toevoegen.

5. Verander standaard zoekmachine
Hoewel Google momenteel verreweg de beste zoekmachine op de markt is, zijn er mensen die om verschillende redenen alternatieve zoekmachines willen gebruiken. Als u een van hen bent, kunt u dat doen door Chrome op uw mobiele apparaat te openen en vervolgens naar Instellingen -> Zoekmachine te gaan en vervolgens een keuze te maken uit de lijst met beschikbare opties.

6. Schakel Automatisch vullen in / uit
Een andere mobiele Chrome-instelling die u moet bekijken, is de instelling voor automatisch aanvullen waarmee Chrome dingen als wachtwoorden, adressen, betalingsgegevens en meer automatisch kan invullen. Of u wilt dat Chrome toegang heeft tot al deze informatie is uw keuze en u moet zeker de instellingen bekijken. Als u uw voorkeuren voor automatisch aanvullen wilt bekijken, opent u Instellingen en gaat u onder 'Basisfuncties' naar de opties 'Wachtwoorden', 'Betalingsmethoden' en 'Adressen en meer'. Hier vindt u uw opgeslagen informatie, samen met een schakelaar voor het automatisch invullen van de gegevens op websites. U kunt deze schakelaar gewoon uitschakelen om automatisch aanvullen uit te schakelen in Chrome Mobile.

7. Schakel Gegevensbesparing in
De meesten van ons hebben een beperkt dataplan op onze mobiele apparaten en daarom is het noodzakelijk om gegevens op te slaan waar mogelijk. Gelukkig heeft Chrome een instelling voor het opslaan van gegevens, die bij inschakeling 60% minder gegevensconsumptie oplevert. Als u deze instelling wilt inschakelen, gaat u naar Instellingen -> Databesparing en schakelt u de schakelaar in.

Bonus
Hoewel de bovenstaande vijftien de belangrijkste Chrome-instellingen zijn die we willen dat u bekijkt, zijn er een aantal extra instellingen waar u ook op moet letten:
1. Maak snelkoppelingen voor websites die u vaak bezoekt
Met de Chrome-desktopbrowser kunt u snelkoppelingen maken voor de websites die u wilt bezoeken. Wanneer ik bijvoorbeeld de snelkoppeling "xb" typ in de browser van mijn Chrome en op enter typt, wordt er een eigen website geopend. Als u deze snelkoppelingen wilt maken en opslaan, gaat u naar de pagina met zoekmachine-instellingen in Chrome (chrome: // settings / searchEngines) en klikt u op de knop 'Toevoegen' naast het menu 'Andere zoekmachine'. Hier voert u de naam van de website in het eerste veld in, de snelkoppeling die u wilt gebruiken in het tweede veld en de URL van de website in het derde veld . Zodra u alle informatie hebt toegevoegd, klikt u op de knop "Toevoegen" om de snelkoppeling toe te voegen.

2. Zoek rechtstreeks naar uw e-mail vanuit de adresbalk
Met behulp van het bovenstaande proces kunt u ook een aangepaste zoekopdracht voor een Gmail-account maken waarmee u rechtstreeks vanuit de URL-balk van de browser naar e-mails kunt zoeken. Als u deze aangepaste zoekbalk wilt toevoegen, gaat u, net als hiervoor, naar de pagina voor het toevoegen en voert u de naam in (gebruik Gmail terwijl we een zoekopdracht voor Gmail maken) in het eerste veld en de snelkoppeling in het tweede veld. Nu moet u in het laatste veld een aangepaste Gmail-zoek-URL toevoegen die hieronder wordt weergegeven.
//mail.google.com/mail/ca/u/0/#search/%s Klik ten slotte op de knop "Toevoegen" om deze aangepaste zoekopdracht toe te voegen. Wanneer u nu naar een e-mail wilt zoeken, typt u uw aangepaste snelkoppeling en drukt u op het tabblad of op de spatiebalk. Typ nu uw zoekopdracht en druk nogmaals op Enter om de zoekresultaten te krijgen.

Neem de controle over Google Chrome met deze geweldige instellingen
Daarmee eindigt ons artikel over de belangrijkste Google Chrome-instellingen die u moet wijzigen om het meeste uit de Chrome-browser te halen. Als u problemen ondervindt bij het beheren van een van de instellingen die op deze pagina worden genoemd, kunt u me dit laten weten in de sectie Opmerkingen hieronder en ik zal u helpen. Als er een belangrijke Chrome-instelling is die we hebben gemist en u deze met ons wilt delen, kunt u deze ook hieronder weergeven.
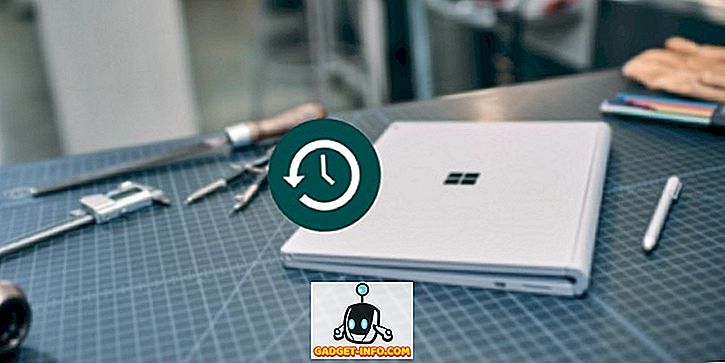

![The Making of Gangnam Style [Video]](https://gadget-info.com/img/entertainment/531/making-gangnam-style.jpg)




![beste galerij - Interactive Online Crossword On Tech-Biz Trivia [2]](https://gadget-info.com/img/best-gallery/586/interactive-online-crossword-tech-biz-trivia.jpg)

