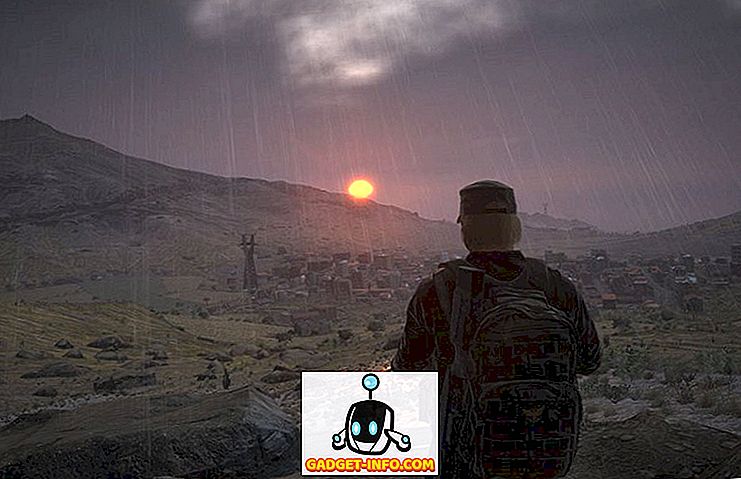Het lijdt geen twijfel dat de Amazon Echo een geweldig apparaat is. Het kan worden geïntegreerd met veel geweldige toepassingen van derden, is in staat om je Amazon-account te beheren (inclusief het bestellen van items bij Amazon), kan alarmen en timers instellen, je kalendergegevens lezen, muziek afspelen en de nieuwsflash lezen als je het vraagt . Bovendien worden er veel vaardigheden aangeboden die gebruikers kunnen activeren om de bruikbaarheid verder te vergroten. Het enige probleem met Amazon Echo is dat het alleen beschikbaar is in de VS. Dus, als je niet uit de VS komt maar het Alexa-apparaat interessant vindt, hebben we goed nieuws voor je.
In dit artikel bespreken we een aantal methoden die kunnen worden gebruikt om Amazon Echo buiten de VS bruikbaar te maken. Het proces zou vrijwel hetzelfde moeten zijn voor andere Alexa-apparaten zoals Amazon Tap of Echo Dot. Dus als je in een land als Groot-Brittannië, Australië of India woont, kun je de methoden gebruiken die we hieronder bespreken om Amazon Echo voor je locatie te laten werken.
Opmerking: als Amazon iets verandert, of als u deze methode niet correct volgt, kan het voorkomen dat uw Echo helemaal niet meer werkt. Wees dus voorzichtig en beschuldig mij niet als je iets verprutst. Hoewel, vanaf dit schrijven, deze methode prima werkt, dus het zou goed moeten.
De Alexa-app installeren
De eerste horde waarmee gebruikers te maken krijgen als ze Echo buiten de VS proberen op te zetten, is het feit dat de Amazon Alexa-app (Android, iOS) eenvoudigweg nergens anders dan de VS beschikbaar is. Gelukkig zijn er eenvoudige oplossingen voor dit probleem.
Op iOS
Als je een iOS-apparaat gebruikt en je bent niet gejailbreakt, maak je geen zorgen. U kunt ons artikel over het installeren van geo-beperkte apps op de iPhone volgen of de ingesloten video bekijken.
Op Android
Als u op een Android-apparaat werkt, is het proces nog eenvoudiger en kunt u ons artikel over het installeren van geo-beperkte apps op een Android-apparaat volgen of gewoon het APK-bestand installeren.
De tijdzone wijzigen
Omdat de Echo officieel alleen in de VS wordt ondersteund, accepteert hij natuurlijk alleen tijdzones en locaties binnen de VS. Als je het slimme thuisapparaat met speaker cum buiten de VS wilt gebruiken, kun je het gebruiken zonder de tijdzone te veranderen, maar met het voorbehoud dat het een verkeerde tijd zal aangeven en je herinneringen en herinneringen niet op tijd zullen afgaan, omdat tijdzones . Dus hoe lossen we dat op? Dit is niet zo eenvoudig als het installeren van de Alexa-app, en je zult een beetje moeten friemelen met de API-verzoeken. Als het klinkt angstaanjagend, maak je geen zorgen, we zullen je er stap voor stap doorheen leiden. Dus laten we beginnen.
Het HTTP-verzoek ontvangen
- Start eerst Chrome en ga naar alexa.amazon.com . Open vervolgens de Chrome-ontwikkelaarstools (Command + Option + I op Mac) en ga naar het tabblad 'Netwerk' .

- Typ 'apparaatvoorkeuren' op het tabblad Filteren voor het netwerk. We doen dit, dus we zien alleen de HTTP-verzoeken met "apparaatvoorkeuren" in hun naam, waar we op willen letten.

- Ga op de Alexa-website naar 'Instellingen' en klik op je Echo. Het zal zoiets heten als XYZ's Echo. Voor mij heet het "Akshay's Echo".

- Scroll naar beneden en klik op "Bewerken" naast "Apparaatlocatie"

- Begin met het typen van een Amerikaans adres hier, we gebruikten "2201 Westlake Avenue, Suite 200, Seattle, WA 98121" en klik vervolgens op "Opslaan". In de Ontwikkelaarshulpmiddelen ziet u een aantal vermeldingen, selecteer die onderaan . Klik er met de rechtermuisknop op en selecteer " Kopiëren als krullen ".

Rond spelen met het verzoek
Nu we het verzoek hebben gekopieerd, kunnen we doorgaan en de velden veranderen in waarden die bij ons passen. Volg de onderstaande stappen om uw lokale tijdzone te laten werken aan de Amazon Echo:
- Plak de gekopieerde curl-opdracht eerst in een editor zoals Sublime Text of Notepad ++. Nu kunnen we beginnen met het bewerken ervan. Het eerste dat u moet wijzigen, is de "timeZoneId". Zoek naar "timeZoneId" in de teksteditor waarin je de curl-opdracht hebt geplakt en wijzig die in de tijdzone waarin je je bevindt. Voor ons was het "Azië / Kolkata".

Opmerking : U moet de tijdzone kennen waarin u zich bevindt, u kunt hier de volledige lijst bekijken.
- Stuur nu het curl-commando. Als u niet weet hoe u dat moet doen, hebben we dit in de volgende sectie besproken.

- Zodra dat is gebeurd, wijzigt u de volgende velden om uw lokale waarden weer te geven:
stad ("Delhi", in ons voorbeeld)
countryCode ("IN", in ons voorbeeld)
county (null voor ons, als je een county hebt, kun je die waarde hier opgeven.)
district (null, voor ons)
huisnummer (null, voor ons)

- Verzend de curl-aanvraag opnieuw.

Opmerking: u kunt "null" -waarden gebruiken voor velden waarvoor u geen geldige informatie hebt.
- Nadat u dit hebt gedaan, wijzigt u de volgende velden:
Stel de eerste postCode in (er zijn er twee, stel alleen de eerste in.) 110020 voor ons).
staat ("DL" voor ons)
straat (nul voor ons)

- Verzend de curl-aanvraag opnieuw.

- Werk ten slotte de tweede postalCode bij en verzend die curl-opdracht.

Zodra we dat allemaal hebben gedaan, is het tijd om te controleren of de wijzigingen hebben gewerkt! Op naar meer spannende dingen, dan.
CURL-opdrachten verzenden
cURL op Mac
Het verzenden van cURL-opdrachten is eigenlijk vrij eenvoudig; tenminste op een Mac. Macs worden geleverd met cURL vooraf geïnstalleerd. Dus, als u een Mac gebruikt, volgt u eenvoudig de onderstaande stappen om cURL-opdrachten te verzenden:
- Kopieer het cURL-verzoek dat u wilt verzenden.
- Open Terminal . Plak de aanvraag en druk op Enter .
Dat is alles wat u hoeft te doen om een cURL-aanvraag van een Mac te verzenden.
cURL op Windows
Het verzenden van een cURL-opdracht vanuit Windows is eigenlijk hetzelfde als op de Mac, behalve dat u het cURL-hulpprogramma moet downloaden en installeren voordat u het kunt gebruiken. Zodra je dat gedaan hebt, kun je gewoon naar de Command Prompt gaan, de curl-aanvraag plakken en op Enter drukken .
Controleren of de wijzigingen hebben gewerkt
Controleren of je Amazon Echo de wijzigingen accepteerde, is heel eenvoudig en kan worden gedaan door simpelweg aan Alexa te vragen.
Probeer eens te zeggen " Alexa, hoe laat is het? “.
Als Alexa met de juiste tijd reageert, heeft hij je tijdzone als standaard geaccepteerd.
Probeer vervolgens te zeggen " Alexa, wat is mijn locatie? ”
Alexa antwoordt met je locatie in termen van je afstand tot het centrum van de stad waar je je bevindt. Het is niet erg nauwkeurig, maar het werkt.
Nu we de basisfunctionaliteit van de Amazon Echo hebben ingesteld om voor onze locatie te werken, kunnen we Alexa vragen om herinneringen en herinneringen in te stellen, en deze zullen perfect werken. Dus laten we de functionaliteit van de Echo een beetje uitbreiden, zullen we?
Spotify gebruiken met Amazon Echo
Spotify is een geweldige muziekstreamingservice die zowel gratis als premium tiers biedt voor het luisteren naar muziek. Helaas werkt alleen het premium-lidmaatschap met de Echo. Dus, laten we beginnen met het verkrijgen van de Amazon Echo om muziek te streamen vanuit ons Spotify-account.
Landen met Spotify-ondersteuning
Als u zich in een land bevindt waar Spotify-services beschikbaar zijn, is de installatie vrij eenvoudig. Je hoeft je alleen maar aan te melden voor een premium account op Spotify (het is gratis gedurende de eerste 30 dagen en $ 9, 99 per maand daarna). Ga dan naar "alexa.amazon.com" en klik op het tabblad " Muziek en boeken " in het linkermenu. Kies Spotify in de lijst en meld u aan met uw Spotify-account om muziek te streamen vanaf uw Amazon Echo.
Landen zonder Spotify-ondersteuning
Als u zich in een land bevindt waar Spotify nog niet beschikbaar is. U kunt een eenvoudige oplossing gebruiken om uw Amazon Echo muziek te laten streamen vanuit Spotify.
- Installeer een VPN- extensie in Chrome (kies uit verschillende beschikbare VPN-extensies) en wijzig uw land in 'Verenigde Staten'.

- Ga dan naar Spotify en klik op "Get Spotify Premium". Klik op de volgende pagina op "Gratis proefperiode starten" en vul uw aanmeldingsgegevens in.

U moet dan uw credit- / debitkaartgegevens aan Spotify verstrekken. Dit levert nog een ander probleem op, want tenzij je een kaart hebt van een land dat door Spotify wordt ondersteund, zullen ze het niet accepteren. Dus, hoe komen we hier omheen? Blijkt, er is een eenvoudige oplossing voor dit probleem.
Entropay: Virtuele debetkaarten
Dus hebben we problemen met het krijgen van een kaart die Spotify accepteert? Voer "Entropay" in. Entropay is een website die virtuele VISA-kaarten biedt aan gebruikers, die kunnen worden geladen met contanten vanaf slechts $ 5, wat perfect is voor ons.
- Meld u eenvoudig aan bij Entropay (het is gratis!), Laad wat geld op uw virtuele betaalpas en viola! U heeft een bankpas die in de VS werkt.

Nu kunnen we deze gegevens gebruiken om zich aan te melden bij Spotify. Spotify biedt een 30 dagen gratis proefversie van hun premium-service en uw kaart wordt pas belast nadat de 30 dagen gratis proefperiode voorbij zijn. Zorg er dus voor dat je minstens $ 10 op je Entropay-betaalpas hebt staan, zodat je Spotify zo lang kunt blijven gebruiken als je wilt.
Spotify aan het werk krijgen
Nu u geldige kaartgegevens hebt ingevoerd op de Spotify-website, wordt uw account geactiveerd. Log in op de Alexa-app of -website met uw Spotify-inloggegevens en u bent gouden! Je kunt nu Alexa vragen nummers van Spotify te spelen.
Probeer " Alexa, speel Hymn for the Weekend van Coldplay van Spotify "
Alexa zal je vertellen dat het het nummer Hymn for the Weekend van Coldplay van Spotify speelt en begint met het streamen van het nummer. Cool toch?
U kunt dit doen voor elk nummer dat beschikbaar is op Spotify. Sterker nog, je kunt Alexa simpelweg vragen om een afspeellijst voor je te spelen, en het zal je graag helpen!
Bonus: iTunes-nummers afspelen
Als je veel muziek hebt op iTunes en je wilt dat spelen met de Amazon Echo, dan is dit op een heel eenvoudige manier mogelijk.
Zeg gewoon " Alexa, paar " om de Echo in de koppelingsmodus te zetten. Ga op je iPhone naar de Bluetooth-instellingen en koppel met de Amazon Echo. Nu kunt u luisteren naar uw iTunes-nummers vanuit de Amazon Echo. De Echo reageert op commando's zoals play / pause / stop enz., Zodat u het afspelen van muziek eenvoudig kunt regelen.
Gebruik Amazon Echo buiten de VS met deze handige trucs
Hoewel het geen goed teken is dat Amazon Echo nog niet heeft gelokaliseerd in meer landen, zullen de trucs die in dit artikel worden genoemd u zeker helpen om uw Amazon Echo buiten de VS te laten werken, in landen als Australië, het VK, India en nog veel meer . Het enige nadeel van deze methode is dat Alexa het weer nog steeds niet zal vertellen voor plaatsen buiten de Verenigde Staten (tenzij je de naam van de stad vermeldt in de opdracht zelf); al uw timers, alarmen en muziekstreaming werken echter probleemloos. De Amazon Echo bevat veel meer, en als je weet wat voor handige trucjes of functies van de slimme assistent je hebt, laat het ons dan weten in de reacties hieronder. Als je net een Amazon Echo hebt gekocht, bekijk dan ook onze lijst met geweldige accessoires die je kunt kopen om mee te doen.