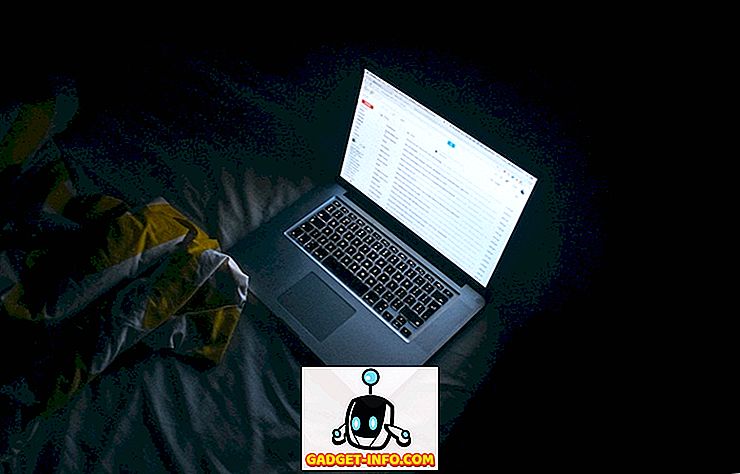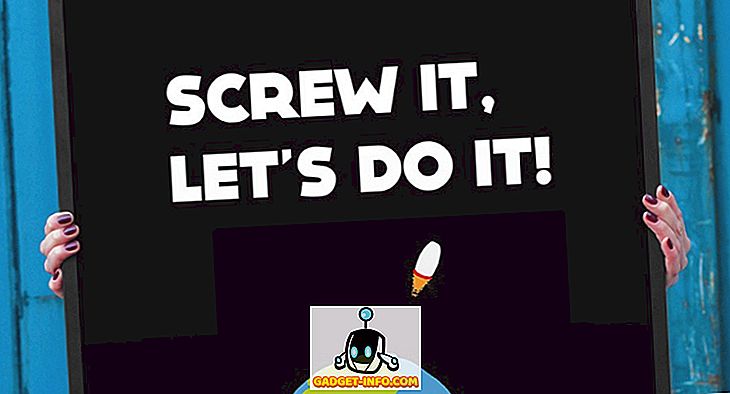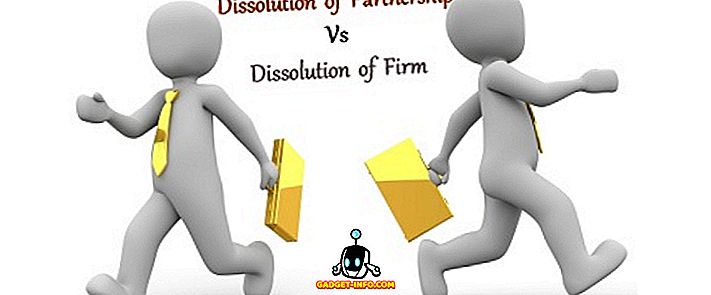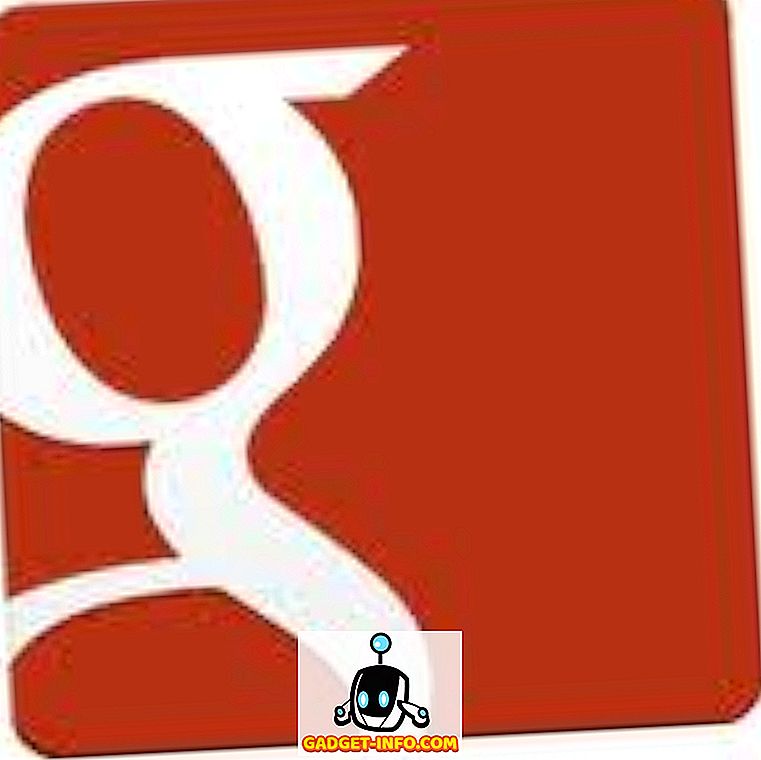Als je ooit Linux hebt gebruikt of iemand kent die Linux gebruikt, heb je waarschijnlijk wel eens gehoord van de opdracht sudo. De opdracht is een kritieke component voor zowat elke Linux-distributie en laat u een opdracht uitvoeren als een andere gebruiker, met name de root-gebruiker. Op bepaalde Linux-distributies kun je inloggen als de root-gebruiker door het commando su te gebruiken, maar dit wordt als zeer riskant beschouwd en niemand doet het ooit.
Eigenlijk is het zo gevaarlijk dat het standaard uitgeschakeld is voor Linux-distributies zoals Ubuntu. In plaats daarvan moet u de opdracht sudo gebruiken als u een opdracht als root-gebruiker wilt uitvoeren. En hoe zit het met Windows? Helaas zijn de meeste mensen aangemeld bij Windows als Administrators, wat hetzelfde is als root-gebruiker onder Linux. Microsoft heeft echter geprobeerd de gevaarlijke gevolgen van inloggen als beheerder te verminderen door Gebruikersaccountbeheer of UAC in te schakelen.
Op die manier, zelfs als de gebruiker beheerdersrechten heeft, zullen toepassingen die onder die account worden uitgevoerd, die rechten niet overnemen tenzij deze handmatig door de gebruiker zijn geautoriseerd. Dit helpt voorkomen dat malware en spyware een Windows-gebruiker infecteren die is aangemeld als een beheerder.
Dus terwijl Linux-gebruikers de sudo-opdracht hebben, wat heeft een Windows-gebruiker dan? Zijn er alternatieven die Windows-gebruikers kunnen gebruiken om opdrachten uit te voeren met verhoogde rechten? Bestaat er een sudo-opdracht voor Windows? In dit artikel zal ik het hebben over vijf alternatieven voor de sudo-opdracht voor Windows-gebruikers.
Opmerking : sommige van deze hulpprogramma's zijn nu vrij oud, dus ze kunnen al dan niet werken met de nieuwste versies van Windows.
Windows Runas-commando
Windows heeft de opdracht runas, die de directe tegenhanger is van sudo op Linux. Met de opdracht runas kunt u een script, programma of opdracht uitvoeren als een andere gebruiker of als een beheerder. De volledige syntaxis voor de opdracht runas is:
runas [/ profile] [/ env] [/ netonly] [/ smartcard] [/ showtrustlevels] [/ trustlevel] / user: UserAccountName programma
Als u een beheerdersopdrachtprompt wilt openen, typt u het volgende:
runas / noprofile / user: Administrator cmd

/ noprofile laadt het huidige gebruikersprofiel niet. U kunt dat verwijderen als u toegang tot de variabelen van de gebruikersomgeving nodig hebt. Als u een tekstbestand wilt openen met Kladblok met beheerdersbevoegdheden, kunt u deze opdracht gebruiken:
runas / user: Administrator "notepad my_file.txt"
U kunt de Technet-pagina op runas afrekenen voor meer informatie over het gebruik ervan.
Merk op dat bij het gebruik van de runas-opdracht, als u een programma installeert of instellingen wijzigt, enz., De wijzigingen worden aangebracht in het gebruikersaccount waarop u de opdracht uitvoert. Laten we bijvoorbeeld zeggen dat u gebruiker X heeft, een normale gebruiker en gebruiker Y, die een beheerder is. Als u zich aanmeldt bij X en vervolgens een runas uitvoert met behulp van de beheerdersreferenties, worden wijzigingen aangebracht in de instellingen van de beheerder, niet door gebruiker X.
Dus als u een toepassing installeert door met de rechtermuisknop op het EXE-bestand te klikken en Uitvoeren als beheerder te kiezen, wordt het geïnstalleerd in het ingebouwde gebruikersprofiel van de beheerder, niet in het systeem waarin u bent aangemeld. Als je echte verhoogde privileges zoals sudo wilt zonder profielproblemen, bekijk dan het volgende alternatief hieronder.
Sudo voor Windows - Sourceforge
Sudo voor Windows is een gratis programma dat u kunt installeren en waarmee u dezelfde ervaring opdoet als de sudo-opdracht op Linux voor Windows. Het enige verschil is dat Sudo voor Windows "het gebruikersprofiel en eigendom van gemaakte objecten behoudt" zoals aangegeven door de ontwikkelaar. Dit is echt handig als u graag verhoogde machtigingen gebruikt voor het installeren van apps of het aanbrengen van wijzigingen in gebruikerslocaties zoals Mijn documenten, enz.
Het geeft je administratieve privileges, maar houdt alle wijzigingen in het huidige profiel bij in plaats van het account waarmee je de opdracht uitvoert. Het programma vereist .NET versie 2.0, die u niet individueel kunt downloaden. Om 2.0 te krijgen, moet u .NET Framework 3.5 installeren, waaronder 2.0.
Nadat u Sudo voor Windows hebt geïnstalleerd, moet u de gebruikersaccounts toevoegen waarvan u hogere machtigingen aan een specifieke groep wilt toewijzen die is gemaakt door het programma S udoers . Klik met de rechtermuisknop op Deze computer of Deze pc en klik op Beheren . Vouw vervolgens Gebruikers en groepen uit en klik op Groepen . Je zou er een moeten zien die Sudoers heet.

Dubbelklik op Sudoers en klik op de knop Toevoegen .

Klik in het volgende dialoogvenster op de knop Geavanceerd en klik vervolgens op Nu zoeken . Hiermee worden alle gebruikers en groepen op het systeem weergegeven. Dubbelklik op de gebruiker die u wilt toevoegen.

Herhaal deze stap voor hoeveel gebruikers u ook wilt toevoegen. Klik vervolgens op OK en u zou de leden moeten zien die in de bovenstaande lijst met leden staan. Klik op OK en nu zou je de sudo GUI en de opdracht moeten kunnen gebruiken. Als u met de rechtermuisknop op een programma klikt, ziet u de Sudo- optie.

U kunt ook een opdrachtprompt openen en sudo typen om de opdracht met verhoogde machtigingen uit te voeren.

Over het algemeen is het behoorlijk handig en werkt het erg goed. Merk echter op dat dit specifieke programma echt nuttig is voor het starten van programma's of processen, hetzij met de rechtermuisknop of via de opdrachtprompt, maar het is niet bedoeld voor het uitvoeren van opdrachtregelapps. Als u bijvoorbeeld sudo mkdir "c: \ Program Files \ new" wilt doen, werkt dit niet met Sudo voor Windows. Voor die functionaliteit is er een ander programma dat hetzelfde wordt genoemd, maar door een andere ontwikkelaar. Lees hieronder.
Sudo voor Windows - Luke Sampson
Er is nog een ontwikkelaar die nog een Sudo voor Windows heeft geschreven waarmee je ook opdrachtregel-apps kunt uitvoeren. Laten we dus teruggaan naar het voorbeeld over het maken van een nieuwe map in C: \ Program Files. Je kunt dit niet echt standaard doen.

Hierboven gebruik ik PowerShell, maar u krijgt dezelfde foutmelding ook via de opdrachtprompt. Zodra u Sudo voor Windows hebt geïnstalleerd, voegt u echter het woord sudo toe aan de voorzijde van de opdracht en het werkt perfect zonder fouten!
Om het te installeren, moet u PowerShell openen en vervolgens de volgende opdrachten typen in de volgende volgorde:
iex (nieuw-object net.webclient) .downloadstring ('// get.scoop.sh') set-executionpolicy onbeperkt -s cu -f scoop install sudo Als alles goed werkt, ziet u na elke opdracht de volgende uitvoer in PowerShell:

Dat is het! Nu kunt u beginnen met het invoeren van opdrachten en sudo vooraan toevoegen. Het enige vervelende aan dit programma is dat het UAC-venster nog steeds verschijnt en u klikt op Ja om te laten werken. Zelfs met die lichte ergernis zijn de voordelen de moeite waard.
Verheffen
Elevate is een programma dat werkt met UAC en niet precies werkt als sudo. Met Elevate wordt de uitvoerende gebruiker gewijzigd in Beheerder, zoals de opdracht runas. Het is echter handig om op de opdrachtregel of met batchbestanden te werken.

Het belangrijkste doel van elevate is niet om in de buurt van UAC te komen, maar om een proces in een verhoogde staat te starten vanuit een niet-verhoogde shell en dan gewoon verder te gaan, zelfs nadat de opdracht is voltooid. Elevate is handig voor scripting, omdat u zich geen zorgen hoeft te maken over het script om de hele rechterklik uit te voeren en een opdrachtprompt uit te voeren als Administrator-proces.
Elevation PowerToys voor Windows
Voor degenen onder u die veel aan de opdrachtregel doen of met scripts en batchbestanden werken, heeft de Elevation PowerToys voor Windows-pagina een flink aantal handige hulpmiddelen en scripts.

De machtsversterking met het script elevation werd gemaakt om de frustrerende aspecten van UAC te verhelpen wanneer een programma vanaf de opdrachtregel wordt verhoogd of scripts als beheerders worden uitgevoerd.
Hopelijk is dat voldoende gereedschap en programma's om je het gevoel te geven dat je sudo op Windows gebruikt. Er is geen perfecte vervanging voor, maar er zijn nogal wat opties die in de buurt komen. Als u iets anders gebruikt om programma's, opdrachten of scripts in Windows te verheffen, laat het ons weten in de opmerkingen. Genieten!