Het Mac-trackpad is een van de beste in de branche en daar is een simpele reden voor: gebaren. De gebaren die macOS ondersteunt, zijn echt intuïtief en als je ze eenmaal gebruikt, kun je je gewoon niet voorstellen dat je een laptop zonder hen zou gebruiken. Dus, hoe kunt u het trackpad op uw geliefde MacBook maken, meer aangepast aan uw behoeften? Apple biedt 14 gebaren in macOS Sierra, die je kunt in- of uitschakelen op basis van je behoeften, maar wat als je meer wilt? In dit artikel zal ik je precies vertellen hoe je je eigen aangepaste gebaren op een Mac kunt maken. Dus lees verder en leer hoe u uw trackpad kunt laten doen wat u wilt.
Better Touch Tool
We gebruiken een app met de naam Better Touch Tool om aangepaste gebaren op de Mac in te stellen. Better Touch Tool, oftewel BTT, zoals het vaker wordt genoemd, is een uiterst veelzijdige en nuttige app, waarmee gebruikers niet alleen aangepaste gebaren kunnen maken, maar ook snapoutfunctionaliteit toevoegen aan macOS en nog veel meer. De aanpassingsmogelijkheden die de app biedt zijn bijna onbegrensd, en voor $ 4 is de app zeer redelijk geprijsd. De app biedt een gratis proefversie, zodat u deze handleiding kunt volgen zonder voor de app te moeten betalen.
Opmerking : de app volgt eigenlijk een "betaal wat je wilt" -model, en de prijzen beginnen van ~ $ 4 tot ~ $ 52, en gebruikers kunnen de prijs kiezen die ze denken dat de app verdient.
Installeren (gratis proef, licenties vanaf $ 4)
Aangepaste gebaren maken
Nadat u de app hebt gedownload, kunnen we aan de slag met het maken van de aangepaste gebaren die we willen. Ter illustratie zal ik gebaren maken om websites te openen, zoals Beebom, Facebook en Google, evenals gebaren om acties uit te voeren zoals "kopiëren", "plakken", "tabblad sluiten", "naar het volgende tabblad gaan" en meer. Deze geven u een goed beeld van hoe u aangepaste bewegingen voor uw Mac-trackpad kunt maken en uw productiviteit op macOS kunt verbeteren.
1. Tekenbewegingen maken om websites te openen
U kunt aangepaste bewegingen maken om websites te openen met behulp van Better Touch Tool. Volg hiervoor de onderstaande stappen:
- Klik op het pictogram Better Touch Tool in de menubalk en ga naar Voorkeuren.

- Ga in het venster Voorkeuren naar "Tekeningen" en klik op "Nieuwe tekening toevoegen".

- Teken uw gebaar en wijs er een naam aan toe. Ik zal een gebaar maken voor het openen van Beebom. Als je klaar bent, klik je op "Finish & Save gesture".

- Uw gebaar zal nu zichtbaar zijn op het tabblad "Tekeningen". Klik op het vervolgkeuzemenu met de tekst "Trigger voorgedefinieerde actie" en zoek naar "open URL". Selecteer "Open URL / URL met selectie".

- Voer de URL in van de website die u wilt openen (ik gebruik //beebom.com) en druk op Enter.
Je gebaar is nu gemaakt, maar er is nog een beetje meer te doen om het gebaar te kunnen gebruiken.
2. Een trigger voor tekenen maken
Om je tekengebaren te gebruiken, heb je een trigger nodig die je Mac vertelt dat hij op een gebaar moet wachten. Volg hiervoor de onderstaande stappen:
- Selecteer in het venster Voorkeuren "Trackpad" of "Toetsenbord", afhankelijk van of u een trackpadgebaar voor de trigger of een sneltoets wilt. Ik ga met Trackpad. Klik vervolgens op "Nieuw gebaar toevoegen".

- Selecteer onder Touchpadgebaar de gewenste beweging, ik gebruik een 'viervinger tik'.

- Zoek vervolgens onder "Vooraf gedefinieerde actie" naar "Start opname" en selecteer "Begintekening starten / Muisbeweging".

Nu bent u helemaal klaar om uw aangepaste tekenbeweging te gebruiken.
3. Het gebaren gebruiken
Het beste deel over gebaren is dat ze kunnen worden gebruikt, ongeacht in welke toepassing u zich bevindt. Voer de onderstaande stappen uit om uw aangepaste gebaar te gebruiken:
- Voer een Four Finger Tap uit op het Mac-trackpad. Hierdoor wordt een opnamegebied op uw scherm geopend.

- Better Touch Tool zal uw gebaar tekenen met behulp van uw trackpad, en zodra u het trackpad loslaat, zal Better Touch Tool proberen het gebaar dat u hebt gemaakt te herkennen en de bijbehorende actie uitvoeren; in dit geval wordt deGadget-Info.comwebsite geopend.

4. Gebaren creëren om acties uit te voeren
Als u aangepaste tikken en gebaren op uw trackpad wilt gebruiken om algemene acties uit te voeren, zoals kopiëren, plakken, enz., Volgt u de onderstaande stappen:
- Klik in de Better Touch Tool-voorkeuren op "Trackpads" en vervolgens op "Voeg nieuw gebaar toe".

- Selecteer het gewenste type gebaar. Ik maak een gebaar om tekst te kopiëren en ik gebruik de "Tip tik op links" -beweging, onder "Twee vingerbewegingen".

- Klik vervolgens op het tekstvak met de tekst "Aangepaste sneltoetscombinatie" en druk op Command + C.
U kunt nu meteen de beweging op uw Mac gebruiken, in elke toepassing.
Opmerking: als u niet zeker weet wat een gebaar betekent, selecteert u het gewoon en kunt u zien wat de beweging is, op het kleine trackpad in het voorkeurenvenster van Better Touch Tool.
Gebruik gebaren op een Mac Trackpad om de workflow te vereenvoudigen
Nu je weet hoe je verschillende soorten gebaren kunt maken op je Mac, kun je je eigen aangepaste gebaren maken. Het gebruik van aangepaste bewegingen vereenvoudigt de werkstroom enorm, zolang u bewegingen maakt die u gemakkelijk kunt uitvoeren en acties toewijst die u het vaakst gebruikt. Ik gebruik bijvoorbeeld gebaren voor kopiëren, plakken, schakelen tussen tabbladen, sluiten van tabbladen en meer. Ik gebruik niet veel tekenbewegingen, behalve een paar om websites te openen die ik vaak gebruik.
Zoals altijd ben ik blij met uw mening en mening over het maken van aangepaste bewegingen op uw Mac-trackpad en zou ik graag willen weten over de use-cases die u voor dergelijke gebaren in gedachten hebt. Als u Better Touch Tool eerder heeft gebruikt, heeft u ooit de geavanceerde functies gebruikt die de app biedt? Hoe was je ervaring ermee? Als je andere apps kent die vergelijkbare functionaliteit hebben en waarvan je denkt dat ze beter zijn dan Better Touch Tool, laat het ons dan weten in het gedeelte Reacties hieronder.
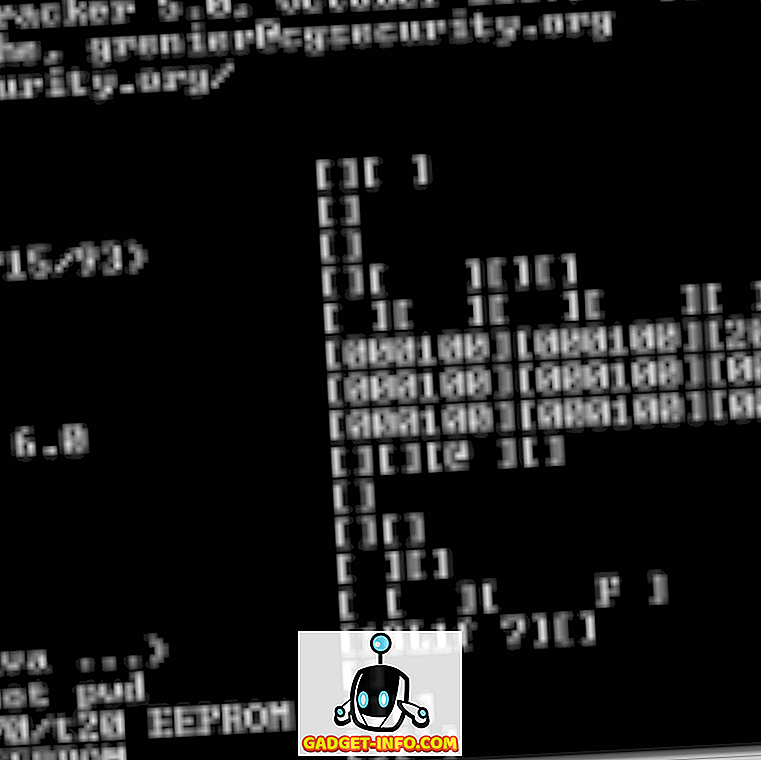
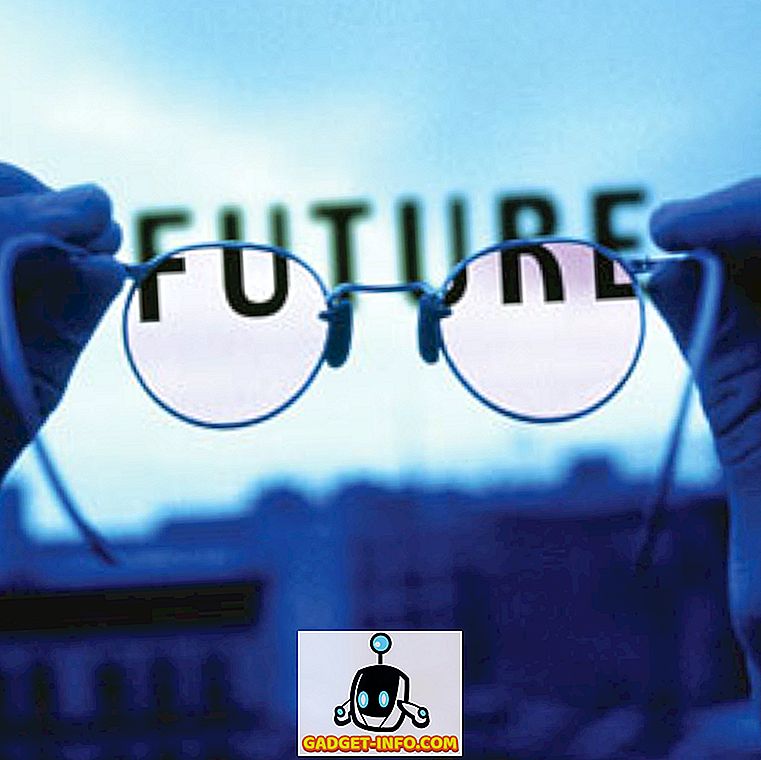
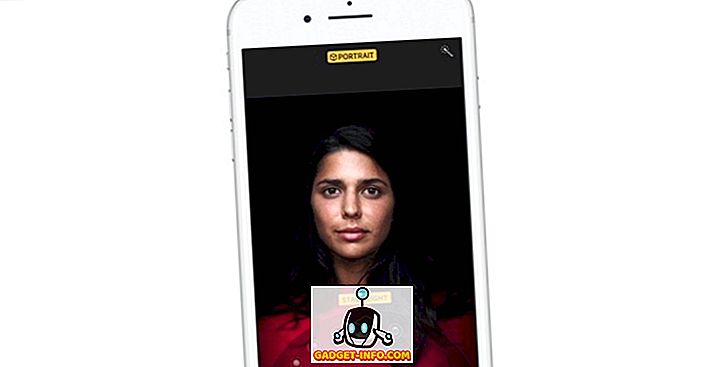




![beste galerij - Interactive Online Crossword On Tech-Biz Trivia [2]](https://gadget-info.com/img/best-gallery/586/interactive-online-crossword-tech-biz-trivia.jpg)

