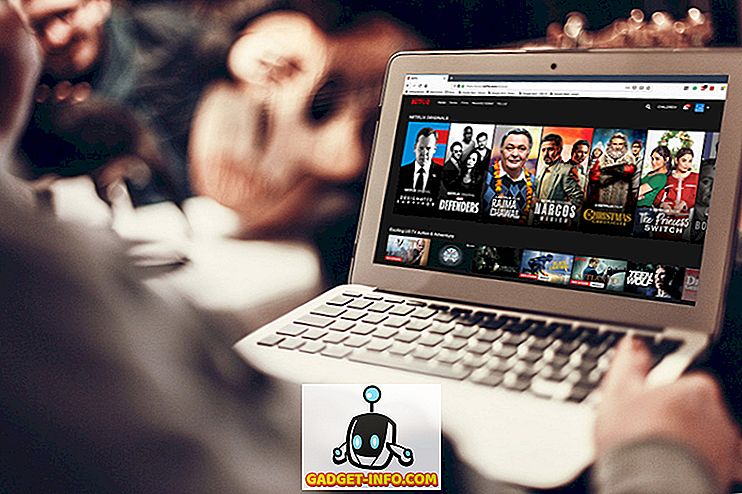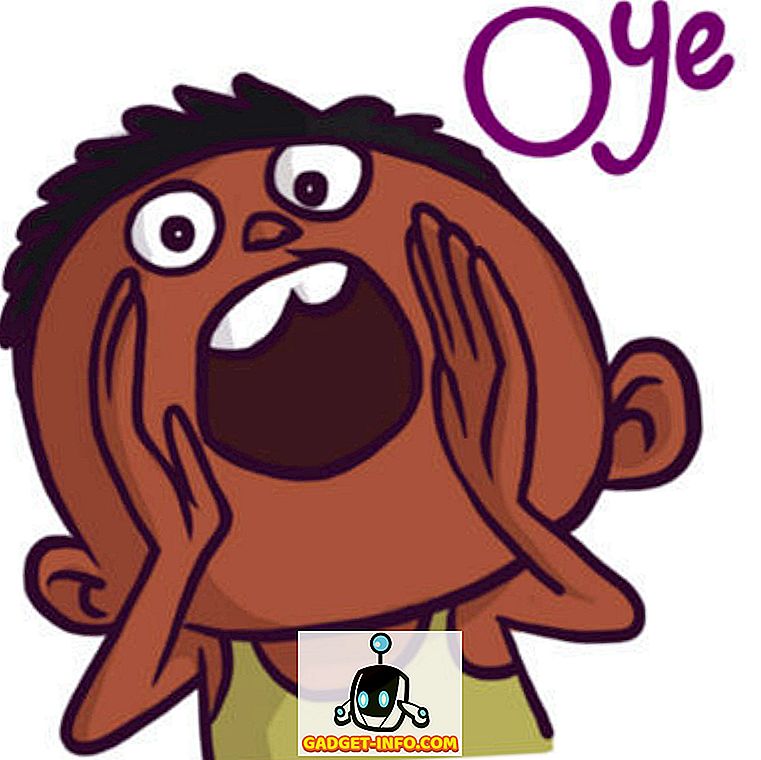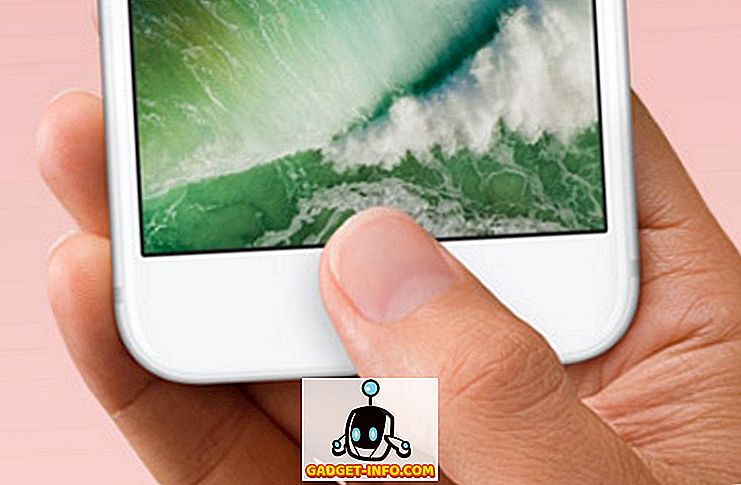De macOS App Store bevat duizenden apps en je kunt mogelijk een app voor bijna alles krijgen. Maar terwijl u druk bezig bent om naar nieuwe apps te zoeken, kunt u eenvoudig de Mac-app-voorraad missen. Apple bundelt een heleboel nuttige apps op de Mac en vandaag zal ik je vertellen over 7 handige ingebouwde Mac-apps die je misschien nog niet kent:
1. Digitale kleurenteller
Het is een handige tool die de RGB / hexadecimale waarden van een kleur voor vrijwel elk deel van het scherm weergeeft . Dit is vooral handig voor ontwerpers die snel de waarde van elke kleur op het scherm willen zien zonder de moeite te nemen apps van derden te installeren.

Om toegang te krijgen, opent u de Spotlight-zoekactie (CMD + Spatie) en typt u 'Digitale kleurenteller'.

Je kunt het ook vinden door naar "Finder" -> "Toepassingen" te gaan. Door op CMD + Shift + C te drukken, wordt de kleurcode naar het klembord gekopieerd.
2. Emoji / Unicode Viewer
Mac pronkt op een verenigde plaats om toegang te krijgen tot alle Unicode-personages, inclusief emoji's. Als u Character Viewer wilt weergeven, drukt u overal op Ctrl + Cmd + Spatie . Hier kun je alle emoji's netjes ingedeeld zien. Emoji's bevatten een beschrijving eronder, waardoor je snel naar een emoji kunt zoeken. Dit is bijvoorbeeld wat ik zie als ik op zoek ben naar een emoji voor "huilen" -

Dubbelklik gewoon op de emoji en deze wordt gekopieerd naar het open tekstinvoerveld. Je kunt hetzelfde doen met pijlen, kogels en andere speciale tekens. Verhoog je emoji-spel door de exacte emoji te vinden voor je emotie!
3. Grijp
Tegen die tijd weet u waarschijnlijk dat u schermafbeeldingen op een Mac kunt maken met behulp van sneltoetsen (Cmd + Shift + 3). Mac heeft echter nog een hulpprogramma waarmee je een aantal fraaie opties kunt toevoegen aan de ingebouwde screenshot-tool . Voor toegang tot deze extra opties, open Spotlight (Cmd + Spatie), typ "Grab" en druk op Enter.

De Grab-app heeft geen zichtbaar venster, maar u kunt het menubalkitem van Grab bovenaan zien. Klik op het menu-item " Vastleggen ". Hiermee worden twee nieuwe manieren onthuld om uw scherm vast te leggen.

Met de optie " Venster " kunt u het volledige venster scherm vastleggen. Met de optie " Tijdelijk scherm " kunt u een timer instellen om het scherm na 10 seconden automatisch vast te leggen.
4. Beeldopname
Met Fotolader kunt u snel foto's naar uw Mac importeren vanaf elke USB-verbonden iPhone / iPad of digitale camera. Open Spotlight (Cmd + Spatie), typ "Image Capture" en druk op Enter.
Sluit uw iPhone / iPad / digitale camera aan en u zou deze moeten zien op de tab " Apparaten" aan de linkerkant. Alle foto's en video's van uw apparaat moeten hier worden weergegeven. Als u de foto's / video's naar uw Mac wilt kopiëren, sleept u ze naar een willekeurige plaats op uw Mac.

Belangrijk is dat u met Image Capture foto's kunt importeren naar uw Mac, en niet andersom. Als u foto's naar uw iPhone / iPad wilt importeren, moet u iTunes of soortgelijke alternatieven gebruiken.
5. Grapher
Grapher is een van de meest onderschatte hulpprogramma's op Mac. Met Grapher kunt u een vergelijking invoeren en de bijbehorende grafiek tekenen. Het kan complexe 2D- en 3D-grafieken plotten. Om het te openen, typt u "Grapher" in de Spotlight-zoekactie.

Het heeft ook veel 2D- en 3D-voorbeeldgrafieken om u op weg te helpen. Op het aanpassingsfront kunt u de stijl van de grafieklijn, de pijlstijl en kleuren wijzigen. Grapher is een krachtige tool en kan echt nuttig zijn voor alle mede-wiskundeleraren die er zijn!
6. Toetsenbord op het scherm
De meeste Mac-gebruikers weten niet dat hun Mac wordt geleverd met een toetsenbord op het scherm, hoewel ik ze niet de schuld zou geven gezien het feit dat het weggestopt zit in de instellingen. Om het schermtoetsenbord in te schakelen, navigeert u naar " Systeemvoorkeuren" -> " Toetsenbord" en vinkt u het vakje aan waar staat: " Toon toetsenbord en Emoji-viewer in de menubalk ".

Een pictogram vergelijkbaar met het onderstaande moet worden toegevoegd aan uw menubalk. Klik hier op " Keyboard Viewer weergeven ".


Dit kan erg handig zijn als een van je hardware-toetsenbordknoppen niet meer werkt of als je alleen maar op je hoede bent als hardware-keyloggers je gevoelige gegevens stelen.
7. Automator
Automator is een krachtige tool die wordt meegeleverd met macOS, waarmee u dagelijkse taken op uw Mac kunt automatiseren, zoals het hernoemen van meerdere bestanden of het converteren van het ene videoformaat naar het andere. Typ "Automator" in de Spotlight-zoekactie en druk op Enter. Tijdens de eerste run krijgt u de mogelijkheid om het soort document te kiezen.

Met een " workflow " -document kunt u aangepaste workflows (instructies) maken die kunnen worden uitgevoerd vanuit Automator. Met een "Application" -document kunt u dezelfde workflow maken, maar deze kan overal buiten Automator worden uitgevoerd.
U kunt de bestanden / mappen selecteren die u als invoer wilt ontvangen en vervolgens bepaalde acties op hen starten, zoals - batchnamen hernoemen. De " bibliotheek " -optie geeft toegang tot tientallen acties die moeten worden geactiveerd.

U kunt ook op de knop " Record " klikken in de rechterbovenhoek om een reeks muis- / toetscompressies op te nemen, zodat u deze later kunt "uitvoeren" voor repetitieve taken.

Dit is natuurlijk slechts het topje van de ijsberg. Automator is een uitgebreide en krachtige applicatie. Misschien wilt u op het web zoeken naar Automator-werkstromen of gewoon rondneuzen in de app om een aantal echt coole werkstromen te maken.
Probeer deze stock Mac-apps uit
Ik geloof dat deze 7 ingebouwde macOS-apps niet erg bekend zijn bij veel gebruikers, wat jammer is omdat ze zeker erg handig zijn. Deze apps zullen misschien niet iedereen interesseren, maar ze zijn zeker behoorlijk nuttig voor verschillende scenario's. Ik hoop dat je ze nuttig vindt en als je denkt dat er een andere app is die het vermelden waard is, kun je hieronder een reactie achterlaten.