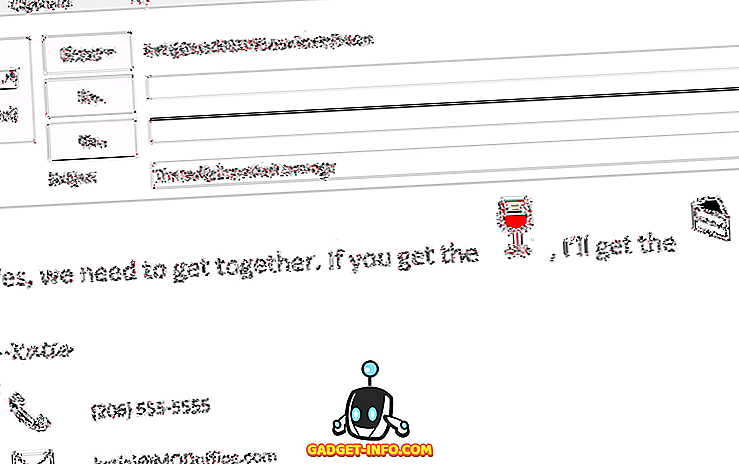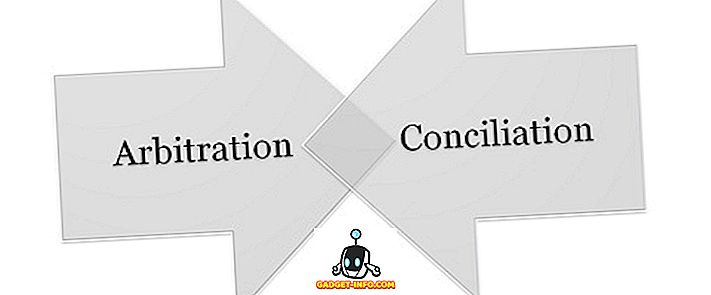Tasker is een geweldige manier om acties op je Android-smartphone of -tablet te automatiseren. Het kan bijna alles doen wat je wilt als je eenmaal weet hoe je het moet gebruiken. Het instapniveau voor het gebruik van Tasker is een beetje hoog, maar daarom zijn we hier om u te helpen.
In dit artikel laten we u 15 van de beste en zeer nuttige Tasker-profielen zien en hoe u ze kunt instellen op uw apparaat.
1. Houd het scherm aan wanneer u lees-apps gebruikt

Deze taak wordt geactiveerd wanneer u een lees-app opent zoals Pocket of een andere app die u kiest. Tasker voorkomt dat het scherm afgaat als deze taak actief is.
Stappen :
- Maak een nieuwe taak (noem deze " Houd scherm aan " of iets dergelijks).
- Tik op de knop " + ", selecteer " Display " en vervolgens " Display Time-out ".
- Verhoog de limiet tot het gewenste niveau en sla de taak op.
- Ga naar " Profiel " en tik vervolgens op het plus-pictogram en selecteer " Toepassingen ".
- Kies de applicaties waarvoor u het scherm wilt behouden.
2. Start de muziek-app automatisch wanneer een hoofdtelefoon is aangesloten

Dit lanceert simpelweg je muziekspeler wanneer je een oortje aansluit.
Stappen :
- Maak een nieuw profiel, selecteer " Status " en vervolgens " Hardware ". Kies " Headset aangesloten ".
- Maak een nieuwe taak, noem die en selecteer " start applicatie "
- Kies je favoriete muziek-app.
3. Zet je telefoon in de stille modus door je telefoon ondersteboven te houden

Dit is vooral handig wanneer u in de klas of tijdens een vergadering bent en uw belsignaal moet uitschakelen. U kunt dit doen door eenvoudig uw apparaat naar beneden te draaien in plaats van uw telefoon te openen om dit handmatig te doen.
Stappen :
- Ga naar Profiel en selecteer vervolgens " Toestand ", " Sensor " en " Oriëntatie " in die volgorde. Kies " Face-down " in het vervolgkeuzemenu.
- Maak een nieuwe taak. Tik op het pictogram " + ", selecteer audio en vervolgens de stille modus. Kies " Aan " of " Trillen ".
4. Scherm automatisch draaien voor bepaalde apps

Het bekijken van een video op YouTube of het gebruiken van je Office-app kan vaak het beste worden gedaan in de liggende modus. Tasker kan " Auto-roteren " automatisch voor u aanzetten zodra u de app opent.
Stappen :
- Maak een nieuw profiel, selecteer de applicatie en kies vervolgens de gewenste app.
- Maak een nieuwe taak en tik op het pictogram " + ". Selecteer " Display " en stel " Display Autorotate " in op ON .
5. Schakel android lockscreen uit op vertrouwde locaties

Het kan vervelend worden om steeds uw apparaat te ontgrendelen wanneer u thuis bent of op uw werk en helemaal alleen. Door deze taak in te stellen, schakelt u het vergrendelingsscherm uit wanneer u verbonden bent met een vertrouwde wifi-verbinding (zoals thuis of op het werk) en weer aan als u niet thuis bent. U hebt de " Plug-in voor veilige instellingen " nodig die u uit de Google Play Store kunt halen.
Let op: dit is alleen voor geroote Android-gebruikers en als u een patroon gebruikt.
Stappen :
Ingangstaak
- maak een invoertaak aan (noem deze " Lockscreen OFF ") en tik op de knop " + ".
- Selecteer " Plugin ", " Secure Settings " en " Root actions " die bestellen. Stel " Pattern lock OFF " in.
Taak afsluiten
- maak een invoertaak aan (noem deze " Lockscreen ON ") en tik op de knop " + ".
- Selecteer " Plugin ", " Secure Settings " en " Root actions " die bestellen. Stel " Pattern lock ON " in.
Profiel
- Maak nieuw. Selecteer " Staat ", " Net " en " Wi-Fi verbonden " in die volgorde.
- Voer de SSID van uw Wi-Fi-thuisnetwerk in.
- Link naar de taak " Lockscreen OFF ".
- Druk lang op het profiel en voeg een exit-taak toe. Selecteer " Lockscreen ON ".
6. Batterijbesparende modus wanneer de batterij bijna leeg is op uw Android

Wanneer uw batterij bijna leeg is, kan Tasker schakelen om een batterijbesparingsmodus in te schakelen (door Wi-Fi uit te schakelen, automatisch synchroniseren enz.).
Stappen :
- Ga naar Profiel, dan Status en selecteer " Power ". Kies " Battery Level " en stel het gewenste bereik in (laten we zeggen van 0-20).
- Maak een nieuwe taak en tik op het pictogram " + ". Selecteer " Net " en schakel Bluetooth uit, automatische synchronisatie uit, Wi-Fi uit en Mobiele gegevens uit (indien beschikbaar op uw apparaat).
7. Nachtmodus of Stille tijd

Bespaar batterij en vermijd onnodige storingen door Wi-Fi uit te schakelen en uw telefoon 's nachts in de stille modus te zetten en' s ochtends weer aan.
Stappen
- Maak een nieuw profiel en selecteer tijd. Kies het gewenste tijdbereik (bijvoorbeeld van 00:00 - 06:30).
- Maak een nieuwe taak en tik op het pictogram " + ".
- Ga naar " Audio " en zet vervolgens de Stille modus AAN of trilt .
- Ga naar " Net " en zet automatische synchronisatie UIT en Wi-Fi UIT .
8. Slaaptimer

Ooit in slaap gevallen terwijl je alleen naar muziek luisterde en je muziek nog steeds speelde toen je wakker werd? Nou, niet meer. Tasker kan het afspelen van audio na een bepaalde tijd beëindigen.
Stappen
- Maak een nieuwe taak en tik op de knop " + ". Ga naar " media " en vervolgens " Media Controls " en selecteer " Stop " onder " cmd ". Kies de muziek-app door rechtsonder op het vierkante rasterpictogram te klikken.
- Om deze actie te activeren, gaan we gebruik maken van een ingebouwde functie in Tasker. Ga naar je widgets-menu zoek taaktimer . Sleep de widget naar je startscherm.
- Eenmaal daar zal het u vragen om het een taak te linken. Selecteer de taak " Slaaptimer " die u in de eerste stap hebt gemaakt.
9. Start de ene app na de andere

Meestal open ik 's morgens graag mijn e-mailapp en kijk ik vervolgens mijn feedlezer na voor een snelle ochtendlezing. Als u een vergelijkbaar patroon volgt, kunt u het starten van de ene app na de andere automatiseren met Tasker.
Stappen
- Maak een nieuw profiel. Ga naar " Toepassingen " en selecteer vervolgens de eerste app.
- Maak een nieuwe taak en tik op het pictogram " + ". Selecteer " App " en vervolgens " App starten ". Kies de app die u wilt starten nadat de eerste app is gesloten.
- Druk ten slotte lang op de naam van de tweede app en klik op de optie " Verplaatsen om af te sluiten ".
10. Dim Helderheid op specifieke tijden

'S Nachts is het meestal raadzaam om de helderheid van het scherm van uw apparaat op een redelijk laag niveau te houden, zodat uw ogen geen pijn doen. Tasker kan ook voor deze zorgen.
Stappen
- Maak een nieuw profiel. Ga naar " Tijd " en selecteer het tijdbereik waarin u de helderheid wilt verlagen (of verhogen).
- Maak een nieuwe taak en tik op het pictogram " + ". Ga naar " Display " en vervolgens " Helderheid display ". Selecteer uw gewenste waarde.
11. Gastmodus

Als u privé-dingen op uw apparaten bewaart en niet wilt dat anderen toegang hebben tot die apps, kunt u Tasker gebruiken om een gastmodus te maken, zodat u zich geen zorgen hoeft te maken dat iemand uw privé-dingen bekijkt. Deze taak leidt de app om naar je startscherm in plaats van de toepassing te starten.
Stappen
- Maak een nieuw profiel. Ga naar " Toepassingen " en selecteer uw privé-apps.
- Maak een nieuwe taak en tik op het pictogram " + ". Selecteer " App " en vervolgens "Naar huis ".
12. Vergrendel telefoon door te schudden

Hoe zit het met het vergrendelen van je telefoon door hem gewoon te schudden? Tasker kan dat ook.
Stappen
- Maak een nieuw profiel. Ga naar " Evenementen " en vervolgens " Sensor ". Selecteer " Shake " en voer uw voorkeuren in voor as, gevoeligheid en duur.
- Maak een nieuwe taak en tik op het pictogram " + ". Klik op " Display " en vervolgens op " Systeemvergrendeling ".
13. Vergrendel bepaalde apps op je Android

Je kunt je privé-apps ook vergrendelen met tasker. Deze is redelijk rechttoe rechtaan. Het enige dat u hoeft te doen, is de apps kiezen die u wilt vergrendelen en vervolgens de toegangscode invoeren.
Stappen
- Maak een nieuw profiel. Ga naar " Toepassing " en selecteer de apps die u wilt vergrendelen.
- Maak een nieuwe taak en tik op de knop " + ". Ga naar " Display " en vergrendel vervolgens en voer de toegangscode in. Zodra u de gekozen app start, wordt u gevraagd de code in te voeren voordat u de app kunt gebruiken.
14. Verzend een noodbericht

Tasker kan u helpen een bericht naar een dierbare te sturen wanneer u een bijna lege batterij heeft. Dit is handig voor gevallen waarin u mogelijk een tijdje niet bereikbaar bent en u wilt uw familie en vrienden op de hoogte houden.
Stappen
- Maak een nieuw profiel. Ga naar " Status " en vervolgens " Power ". Kies " Batterijniveau " en stel in tussen 0 en 5%.
- Maak een nieuwe taak en tik op het pictogram " + ". Ga naar " Telefoon " en vervolgens " SMS versturen ". Voer het telefoonnummer en bericht in.
15. Wijzig achtergrond automatisch

Om deze taak te voltooien, moeten al je achtergronden zich in dezelfde map bevinden, dus zorg ervoor dat je dat doet voordat je deze taak maakt.
Stappen
Maak een nieuw profiel. Ga naar "Tijd" en voer het tijdbereik in voor het wijzigen van de achtergrond. Vink het selectievakje "Herhalen" aan en stel het in op 1 uur.
- Maak een nieuwe taak en tik op het pictogram " + ". Ga naar " Variabele " en vervolgens " Variabele willekeurige volgorde ".
- Geef uw variabele een naam (bijvoorbeeld% willekeurig). Minimale waarde = 1. Maximale waarde = Geen van de afbeeldingen die u hebt.
- Tik opnieuw op het pictogram " + ". Ga naar " Weergave " en vervolgens " Achtergrond instellen " en voer het pad naar uw afbeelding in gevolgd door% willekeurig (de naam van uw variabele). Het pad zou er bijvoorbeeld als volgt uit moeten zien: sdcard / wallpaper / pic_% random.
- Ga terug naar het profiel en houd lang ingedrukt om een nieuwe context toe te voegen. Ga naar " Display " en vervolgens " Display State " en zet deze op ON .
Helemaal klaar! Nu kunt u alle bovengenoemde Tasker-profielen uitproberen en uw eigen unieke profielen maken. Er zijn tal van krachtige automatiseringstaken die je kunt doen, dus voel je vrij om te experimenteren. Vergeet niet om ons te vertellen wat je van dit artikel vindt in de comments hieronder.