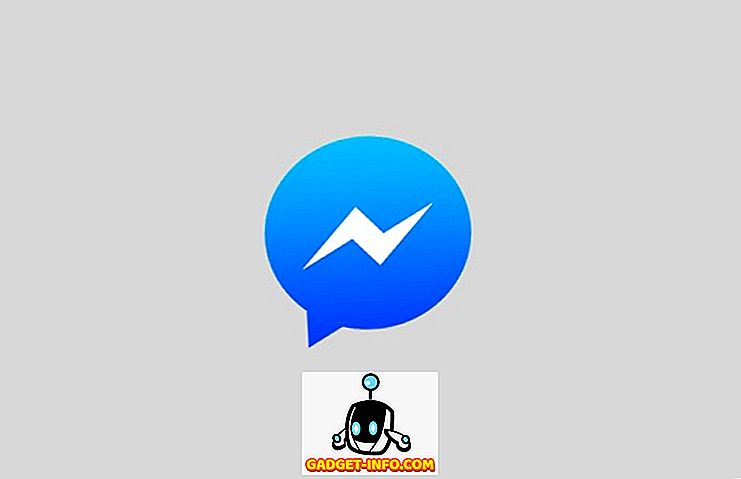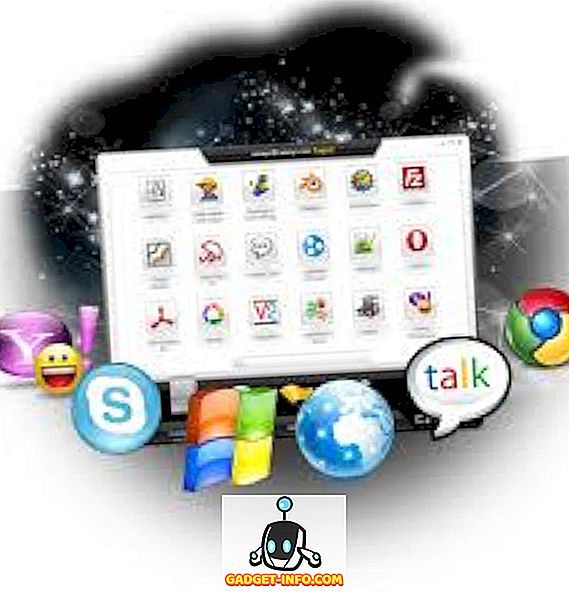Macs en Windows-pc's verschillen inherent van de manier waarop de functie, ondanks dat ze bestaat, in wezen hetzelfde doel dient. Wanneer u bijvoorbeeld een Mac gaat gebruiken, merkt u meteen dat er geen optie is voor Knippen, maar gewoon kopiëren en als u iets naar een andere locatie wilt verplaatsen, moet u een iets ander proces volgen. Een van deze verschillen is het beschermen van uw persoonlijke gegevens. Hoewel Macs standaard veiliger zijn dan Windows-computers, kunnen er scenario's zijn waarbij u zich niet druk maakt om de bescherming tegen malware, maar uw persoonlijke bestanden beveiligt met een wachtwoord (of versleutelt), waardoor ze voor iedereen behalve uzelf onbereikbaar zijn. Dit kunnen gegevens zijn zoals financiële overzichten, creditcardinformatie, foto's of vrijwel alles. Nou, dat kan je gemakkelijk doen op een Mac.
Dit heeft te maken met de manier waarop OS X omgaat met bestandsopslag in vergelijking met Windows. In Windows krijg je zeker encryptie-opties, maar als je een map met wachtwoord wilt beveiligen, is er geen eenvoudige manier om dat te doen. U moet software van een derde partij gebruiken om een veilige kluis te maken. OS X staat je echter toe om dat standaard te doen, hoewel het proces niet zo eenvoudig is. Dat is het hele punt van deze handleiding - om u te laten zien hoe u een map op een Mac kunt beveiligen zonder een externe tool te gebruiken.
We zullen dit behandelen via twee verschillende benaderingen. Bij de eerste methode wordt ervan uitgegaan dat u alle gegevens die al in één map moeten worden beschermd, hebt en daarmee kunt werken. De tweede methode zal ertoe leiden dat u een veilige kluis (een schijfkopie, om precies te zijn) te creëren waar u uw persoonlijke gegevens kunt opslaan als dat nodig is. Beide methoden maken gebruik van OS X's ingebouwde Schijfhulpprogramma.
Hoe een map met een wachtwoord op Mac te beveiligen
In het belang van deze handleiding heb ik een map op mijn bureaublad gemaakt met de naam Mijn persoonlijke spullen op mijn bureaublad. Dat is waar we mee gaan werken.
Start Schijfhulpprogramma om te beginnen. Je kunt dit doen via de Spotlight- snelkoppeling (druk op Command + Spatie en typ Schijfhulpprogramma en druk op Enter ), of je kunt het hulpprogramma vinden in de map Others op de Launchpad van je Mac.

Blader in het Schijfhulpprogramma vanuit de menubalk naar het menu Bestand en selecteer Nieuwe afbeelding> Afbeelding uit map .

U wordt nu gevraagd om de map te selecteren waarvan u een schijfimage wilt maken. Selecteer de gewenste map.

In het volgende scherm wordt u gevraagd om een naam te selecteren voor uw schijfimage, de locatie waar u het wilt opslaan en alle gebruikelijke parameters. Onderaan dit dialoogvenster zijn er twee opties die er het meest toe doen: codering en beeldformaat . Dit is waar je de meeste aandacht aan moet besteden. Selecteer voor versleuteling 128-bits AES-codering (aanbevolen) en kies voor Beeldindeling voor lezen / schrijven .
Let op : wanneer u de coderingsoptie selecteert, wordt u gevraagd om een wachtwoord in te voeren en te verifiëren. Onthoud dit, want als u dit wachtwoord bent vergeten, is er geen manier om die bestanden opnieuw te openen.

Zodra u op Opslaan klikt, begint het creatieproces. Afhankelijk van de grootte van uw map, kan dit enige tijd duren, dus wees geduldig.

Wanneer u het voltooide bericht op Schijfhulpprogramma ontvangt, is het proces in feite voltooid. U zult een nieuw .dmg- bestand op de door u geselecteerde locatie opmerken, dat is uw gecodeerde map. Probeer het te mounten en u wordt gevraagd om het wachtwoord in te voeren.
Zorg ervoor dat je dit wachtwoord niet onthoudt in Keychain, want daarmee vervalt het hele punt van het hebben van deze map. Als u tevreden bent, kunt u zelfs de originele map verwijderen en verder werken met de beveiligde schijfkopie. Wat je ook op deze schijfimage hebt, is niet met een wachtwoord beveiligd en je kunt er zelfs meer gegevens aan toevoegen.

Als je klaar bent met het gebruik van je map met wachtwoordbeveiliging, vergeet dan niet te unmounten om de toegang te beperken . Dat is alles wat er is.
Hoe maak je een nieuwe met wachtwoord beveiligde map op Mac
In principe volgt deze methode dezelfde werkwijze als de eerste, maar deze verschilt in een aantal aanmaakparameters, voornamelijk met betrekking tot hoe u de met een wachtwoord beveiligde map benadert. In de eerste methode gebruikte je een bestaande map en versleutelde die; hier laten we u zien hoe u een nieuwe, lege opslagkluis (map) met een opgegeven bestand kunt maken om vrijwel alles op te slaan.
Start Schijfhulpprogramma om te beginnen. Je kunt dit doen via de Spotlight- snelkoppeling (druk op Command + Spatie en typ Schijfhulpprogramma en druk op Enter ), of je kunt het hulpprogramma vinden in de map Others op de Launchpad van je Mac.

Blader in het Schijfhulpprogramma naar het menu Bestand van de menubalk en selecteer Nieuwe afbeelding> Lege afbeelding .

U krijgt een dialoogvenster met een aantal opties te zien. Geef de naam van uw kluis op, de grootte (let hier op, u kunt deze later niet meer wijzigen), afbeeldingsindeling, codering, partities etc. Houd er rekening mee dat het formaat OS X Extended (Journaled) moet zijn, gebruik 128- bit AES-codering, partitie is één partitie - Apple Partition Map en beeldformaat is lees- / schrijfschijfimage . Net als voorheen zal het selecteren van de coderingsoptie u vragen om een wachtwoord, samen met alle bijbehorende opties.

Zodra u op Opslaan klikt, worden de gecodeerde schijfkopie in uw opgegeven grootte en andere parameters op de geselecteerde locatie gemaakt. Merk op dat voor de eerste keer deze schijfkopie automatisch wordt gemount. Op dit punt kunt u alle gegevens verplaatsen die u voor deze schijfkopie wilt beschermen.

Zodra u deze afbeelding ontkoppelt, wordt bij de volgende poging om de afbeelding te plaatsen, een wachtwoord gevraagd. Zorg ervoor dat je het wachtwoord in Keychain niet onthoudt, en je bent er helemaal klaar voor.

Nu hebt u een met een wachtwoord beveiligde kluis die u kunt gebruiken om uw persoonlijke / vertrouwelijke gegevens op te slaan tot het formaat dat u hebt opgegeven tijdens het maken van dit .dmg-bestand. Om gegevens op te slaan of te openen, koppelt u de schijfkopie aan, geeft u het opgegeven wachtwoord op en verschijnt het in de Finder als een gekoppeld station. Kopieer wat je wilt naar deze locatie en zodra je tevreden bent, ontkoppel je het om de toegang opnieuw te beperken .
Dat is alles wat er is, vrijwel. Er zijn oplossingen van derden die je toestaan hetzelfde te doen, maar als je een ingebouwde functie hebt, raad ik aan om die elke dag via een externe software te gebruiken. Bovendien is de methode vrij eenvoudig en kan zelfs een beginnende gebruiker zijn kostbare bestanden en mappen op een Mac eenvoudig beschermen door deze stappen te volgen. Houd er rekening mee dat de schijfkopieën die op deze manier zijn gemaakt, alleen door een Mac worden herkend; andere OS zullen ze helemaal niet lezen (zoals Windows), of zullen om een wachtwoord vragen als je een ander op Unix gebaseerd systeem probeert.