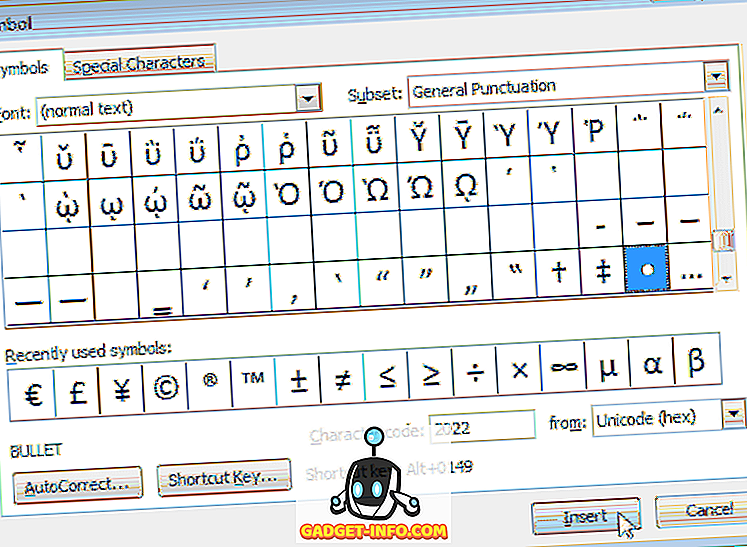De gloednieuwe vlaggenschip smartphones van Samsung - de Galaxy S8 en S8 Plus - genieten veel aandacht, met pre-orders en verkoop omhoogschieten, en bijna iedereen geeft ze zeer positieve beoordelingen. De smartphones bieden een groot aantal geweldige functies, en hoewel een heleboel vrij duidelijk zijn, zijn er enkele verborgen functies en trucs die niet zo voor de hand liggen. Dus, als je de Galaxy S8 of S8 Plus hebt gekocht (of van plan bent te kopen) en meer wilt weten over de geweldige maar verborgen functies die ze bieden, zijn hier 15 Galaxy S8-tricks en verborgen functies die je moet kennen:
1. Remix Bixby Button
De Galaxy S8 en S8 Plus worden geleverd met de eigen benadering van Samsung voor AI-assistenten die zijn ontwikkeld om je leven gemakkelijk te maken. In de huidige staat is Bixby echter niet erg nuttig, waardoor de speciale hardwareknop nogal zinloos is. Gelukkig kan de Bixby-knop, met de hulp van een app genaamd BixBye (gratis) eenvoudig opnieuw worden toegewezen om alles te starten waar je maar wilt . Lees meer over BixBye en leer hoe je het kunt gebruiken in ons artikel over het opnieuw toewijzen van de Bixby-knop op de Galaxy S8 en S8 Plus.

2. Gebruik afzonderlijke app-geluiden
Als je graag naar muziek luistert op je Bluetooth-luidsprekers, is de kans groot dat je niet wilt dat een inkomende oproep of sms-bericht zijn geluid laat klinken via je Bluetooth-luidsprekers. Maar zo is het altijd geweest ... tot nu toe. Met de S8 en S8 Plus biedt Samsung zogenaamde "aparte app-geluiden". Met deze functie kunt u uw smartphone geluiden laten afspelen voor specifieke apps via een specifieke uitvoer en alle andere geluiden worden via het apparaat afgespeeld.
- Je kunt deze functie vinden en inschakelen door naar " Instellingen -> Geluiden en trillingen " te gaan en vervolgens " App-geluiden scheiden ".

- Hier kunt u gewoon de schakelaar inschakelen en vervolgens kiezen welke apps hun geluiden moeten afspelen via welke audio-uitvoer.

3. Pin Anything naar de Always On Display
De Always on Display op de Galaxy S8 en S8 Plus is echt geweldig, en hoewel ik liever had dat meldingen niet in kleine ronde iconen veranderden, zijn er dingen over de Always on Display die echt geweldig zijn. Een dergelijke functie stelt gebruikers in staat om vrijwel alles wat ze willen vast te pinnen op de Always on Display. Dit kan een afbeelding zijn of een notitie in Google Keep, enzovoort. U kunt zelfs YouTube-video's vastpinnen op Always on Display, maar ze worden alleen weergegeven als de URL. Als u bijvoorbeeld een notitie wilt vastleggen op Always-on-display, kunt u de onderstaande stappen volgen:
- Start Google Keep en selecteer de notitie die u wilt vastzetten . Tik vervolgens op de menuknop met drie stippen in de rechterbovenhoek en tik op " Verzenden ".

- Selecteer ' Altijd op display ' in het scherm dat omhoog schuift en tik vervolgens op ' Vastzetten op altijd op display '.

De notitie wordt vastgezet op de Always-weergave van je S8 of S8 Plus en je hebt toegang tot deze notitie door snel even te tikken. Dit kan erg nuttig zijn voor herinneringen en boodschappenlijstjes, omdat je ze kunt gebruiken zonder je telefoon te ontgrendelen.
4. Activeer Booster inschakelen voor snellere downloadsnelheden
Als je Speedify ooit hebt gebruikt (het is geweldig), is de kans groot dat je weet hoe nuttig het kan zijn om bandbreedten van meerdere netwerken te combineren om de downloadsnelheid te verbeteren. Samsung heeft een Download Booster-functie in de S8 en S8 Plus die feitelijk hetzelfde doet, behalve dat het tegelijkertijd uw WiFi- en LTE-verbindingen gebruikt om de downloadsnelheid te verhogen . Volg de onderstaande stappen om Download Booster in te schakelen:
Opmerking : als u LTE gebruikt voor downloads, kunt u snel gegevenskosten in rekening brengen, dus zorg ervoor dat u een onbeperkt abonnement hebt als u besluit deze functie te vaak te gebruiken.
- Ga naar " Instellingen -> Verbindingen -> Meer verbindingsinstellingen ".

- Schakel hier eenvoudig de schakelaar naast " Download Booster " van de "uit" -positie naar "aan".
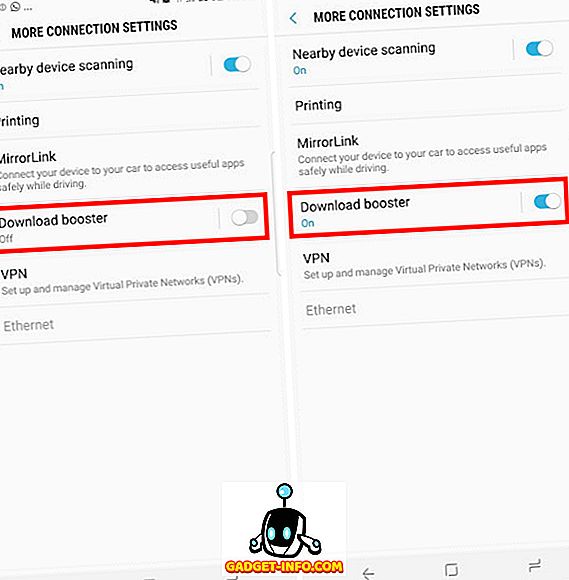
U kunt nu duidelijke verbeteringen zien in de downloadsnelheden die u op uw telefoon krijgt als Download Booster is ingeschakeld, in vergelijking met het moment waarop het werd uitgeschakeld.
5. Schakel Dual Audio in voor Bluetooth-apparaten
De S8 en S8 Plus zijn de eerste smartphones op de markt met ondersteuning voor Bluetooth 5.0, en onder zijn verschillende coole functies, een die echt opvalt is dat met Bluetooth 5.0, de S8 en S8 Plus muziek kunnen streamen naar twee Bluetooth-apparaten tegelijk. Dit is gewoon geweldig! Er kan een lichte vertraging zijn tussen de twee apparaten, maar wat belangrijk is, is dat twee mensen nu tegelijkertijd kunnen genieten van draadloze muziek via Bluetooth.
- Om Dual Audio voor Bluetooth-apparaten in de S8 en S8 Plus in te schakelen, gaat u eenvoudigweg naar " Instellingen -> Verbindingen -> Bluetooth ".
- Zorg dat Bluetooth is ingeschakeld en tik op de menuknop met drie stippen . Tik hier op " Dual Audio ". U kunt vervolgens Dual Audio inschakelen en tegelijkertijd genieten van uw muziek op twee Bluetooth-apparaten.

6. Apps verbergen
Het verbergen van apps is niet iets dat iedereen gebruikt, maar het is fijn om de functie te hebben voor het geval je deze moet gebruiken. Gelukkig hoef je met de S8 en S8 Plus niet te vertrouwen op app-lockers van derden die een beetje duister lijken of onbetrouwbaar zijn. Als u apps op uw S8- of S8 Plus-smartphone wilt verbergen, volgt u de onderstaande stappen:
- Veeg omhoog vanuit het startscherm om de App-lade te openen en tik vervolgens op de menuknop met drie stippen rechtsboven. Tik hier op "Instellingen"

- Tik hier op ' Apps verbergen '. U kunt vervolgens eenvoudig de apps selecteren die u wilt verbergen en op "Toepassen" tikken .

7. Capture Snippets of GIF's
Een andere geweldige functie waarmee de S8 en S8 Plus worden geleverd, zijn de slimme selectiegereedschappen in de randpanelen. Met deze hulpmiddelen kunt u een rechthoekig of ellipsvormig gedeelte van het scherm vastleggen. Dat is cool, maar wat echt verbazingwekkend is, is de Animatietool. Als je een video op je S8 bekijkt en er is een scène waar je een GIF van wilt maken, kun je gewoon naar het Smart Select Edge Panel vegen en op het hulpmiddel "Animation" tikken.

Vervolgens kunt u het over de speelvideo plaatsen en opnemen. De S8 converteert de opname naar een GIF die u vervolgens kunt delen met uw vrienden of kunt verzenden als een tweet.
8. Verwijder pictogramkaders
De S8 en S8 Plus gebruiken allebei squircle-pictogrammen in de gebruikersinterface. Dit betekent dat apps die geen squirreliconen hebben, hun pictogrammen verkleinen en in witte rondjes passen om overeen te komen met het thema van de rest van de telefoon. Hoewel dit er uniform uit ziet, heeft dit de neiging de pictogrammen er slecht uit te laten zien. Dus, als u wilt dat uw telefoon squircle-pictogrammen negeert en in plaats daarvan alle normale pictogrammen gebruikt.

- Om dit te doen, kunt u gewoon doorgaan naar Instellingen -> Beeldscherm -> Pictogramkaders.
- Selecteer hier " alleen pictogrammen " en tik op "Gereed". De S8 schakelt in plaats daarvan over van het gebruik van squircle-pictogrammen met whiteframes naar normale app-pictogrammen.
9. Veilige map
Secure Folder is een nieuwe functie die Samsung heeft toegevoegd aan de S8 en S8 Plus. Met Secure Folder kunt u uw persoonlijke gegevens bewaren voor compatibele apps, veilig bewaren in een beveiligde map die alleen toegankelijk is door de pincode in te voeren, uw vingerafdruk te scannen of door de irisscanner. Dit is geweldig omdat u voor dezelfde app in feite twee afzonderlijke spaties kunt maken, een die iedereen met toegang tot uw telefoon kan zien en een andere in de beveiligde map. Dus als u foto's maakt met de camera-app in de beveiligde map, worden ze opgeslagen in de Galerij, maar zijn ze niet zichtbaar buiten de beveiligde map.
Als u afbeeldingen in uw galerij hebt die u wilt beveiligen, kunt u deze ook verplaatsen van de gewone galerij naar de galerij in de beveiligde map, waardoor ze effectief worden beschermd tegen ongeautoriseerde toegang.
10. Bewerk randpanels en voeg meer toe
De Galaxy S8 en S8 Plus hebben gebogen schermen en er is geen optie meer voor een plat scherm. Dus zelfs als u niet van het gebogen schermontwerp hield en u geen gebruiker van randpanelen was, wordt het hoog tijd dat u het begint te omarmen. Randpanelen zijn eigenlijk best handig, mits je ze goed instelt. Als u Edge-panelen wilt bewerken en meer panelen wilt toevoegen, volgt u de onderstaande stappen:
- Ga naar Instellingen -> Beeldscherm -> Randscherm . Tik hier op " Randpanelen ".
- In het scherm dat wordt geopend, kunt u gemakkelijk de vooraf geladen Edge-panelen in- of uitschakelen die bij de S8 en S8 Plus worden geleverd. Als je ook wat meer coole Edge-panels wilt ontdekken, kun je dat doen door eenvoudig op de knop " Downloaden " in de rechterbovenhoek te tikken.

Zodra u Edge-panelen op uw S8 of S8 Plus hebt ingesteld, zult u ontdekken dat ze behoorlijk nuttig zijn, en het echt gemakkelijker maken om heel wat bewerkingen op uw smartphone uit te voeren.
11. Zorg dat apps en video's passen op het 18, 5: 9 beeldverhouding-scherm
De Galaxy S8 en S8 Plus hebben een beeldverhouding van 18, 5: 9, waardoor het scherm groter is dan het breed is, waardoor de telefoon een stuk compacter en gemakkelijker in één hand te houden is. Dit heeft echter ook het probleem dat de meeste apps en video's bedoeld zijn om te worden bekeken op smartphones met een beeldverhouding van 16: 9, wat inhoudt dat wanneer u apps van derden start of YouTube-video's op de S8 en S8 Plus bekijkt, deze zwart zijn staven aan de zijkanten.

Gelukkig biedt Samsung een eenvoudige oplossing voor deze problemen. Wanneer je een app gebruikt met zwarte balken aan de boven- en onderkant, druk je gewoon op de knop 'recents' en zie je een pictogram op de kaart van de app om de app te schalen om het hele 18.5: 9-scherm op de S8 te gebruiken. S8 Plus. U kunt gewoon op dit pictogram tikken en de app zal automatisch van grootte veranderen om perfect op het display van de S8 te passen.
Op dezelfde manier zie je voor video's een knop op de videospeler waarop je kunt tikken om de video snel bij te snijden zodat deze op het scherm van het apparaat past, waardoor de ervaring op het prachtige S8-scherm een stuk beter is.
12. Gebruik Blue Light Filter
Recente onderzoeken hebben aangetoond dat het blauwe licht dat afkomstig is van smartphone- en laptopschermen de menselijke slaapcyclus kan verstoren en zelfs kan voorkomen dat gebruikers goed slapen. Om dit probleem op te lossen, heeft Samsung een blauwlichtfilter in de Galaxy S8 en S8 Plus. Wanneer u dit inschakelt, verwijdert de S8 het blauwe licht van het scherm, waardoor het 's nachts makkelijker is om te zien en daardoor uw slaapcyclus niet verstoort.

U kunt het Blue Light Filter op uw S8 en S8 Plus inschakelen door naar Instellingen -> Weergave te gaan en de schakelaar naast " Blauwlichtfilter " in te stellen op " aan ". U kunt dan ook op "Blue Light Filter" tikken en de instellingen aanpassen zodat ze het best bij u passen. De Galaxy S8 en S8 Plus ondersteunen ook het geplande Blue Light Filter, zodat het apparaat het automatisch in- of uitschakelt afhankelijk van de zonsopgang en zonsondergang op uw locatie.
13. Maak aangepaste batterijbesparingsprofielen
De Galaxy S8 en S8 Plus hebben een gemiddelde levensduur van de batterij. Gelukkig bevat Samsung een behoorlijk degelijke batterijbeheertool in de S8 en S8 Plus. Ga eenvoudig naar Instellingen -> Apparaatonderhoud en tik op Batterij.
Hier ziet u de vooraf ingestelde batterijbesparingsmodi die Samsung bundelt met de S8. Met deze modi kunt u eenvoudig enkele instellingen aanpassen en een paar extra dingen uitschakelen om de levensduur van de batterij van uw smartphone te verlengen. U kunt echter zelfs aangepaste batterijbesparingsprofielen op uw smartphone maken. Volg eenvoudig de onderstaande stappen:
- Tik gewoon op een van de vooraf ingestelde batterijbesparende profielen en tik vervolgens op "Aanpassen".

Hier kunt u alle instellingen aanpassen die het profiel zelf heeft aangepast. Je kunt aanpassen hoe het profiel de instellingen op je Galaxy S8 of S8 Plus aanpast, om aan je behoeften te voldoen en toch de maximale batterijlevensduur van je apparaat te behouden.
14. Game Launcher instellen
Hoewel er geen twijfel over bestaat dat de S8 en S8 Plus perfect in staat zijn om zelfs de meest veeleisende games aan te kunnen, is het altijd goed als de beeldsnelheid van een game nog verder stijgt, toch? Plus, wil je niet voorkomen dat je vervelende meldingen krijgt terwijl je op het punt staat om een zieke beweging uit te voeren die je tegenstanders laat huilen in de nasleep van de strijd? Nou, met Game Launcher kun je dat allemaal en meer doen. Volg de onderstaande stappen om Game Launcher in te schakelen:
- Ga naar Instellingen -> Geavanceerde functies -> Games
- Schakel hier de schakelaar naast "Game Launcher" naar AAN.

Wat dit doet, is dat het al je games op één plek consolideert, door een "Game Launcher" snelkoppeling toe te voegen aan je startscherm; terwijl je ook andere opties hebt om je spelervaring op de S8 of S8 Plus een stuk beter te maken.
15. Kleurcodemappen
Een ander stuk maatwerk dat u op uw Galaxy S8 of S8 Plus kunt doen, zijn mappen voor kleurcodering. Dit soort aanpassingen kan handig zijn om snel ook mappen te identificeren, zodra u de gewoonte krijgt welke kleur overeenkomt met welke map. Als u kleurcodemappen wilt, tikt u op een willekeurige map om deze te openen en tikt u vervolgens rechtsboven op het palet ico n. Hier kunt u de gewenste kleur voor de map selecteren en gemakkelijk kleurcodemappen volgens uw persoonlijke voorkeur instellen.

Klaar om deze Galaxy S8-trucs en verborgen functies te proberen?
Je kunt deze trucs en verborgen functies gebruiken om de manier te verbeteren waarop je je gloednieuwe smartphone gebruikt en er veel leuke dingen mee doen. Je kunt games spelen in een meer meeslepende omgeving met betere framesnelheden, je kunt verschillende geluiden instellen om verschillende uitgangen te spelen en je kunt tegelijkertijd via twee Bluetooth-apparaten naar muziek luisteren. Er is veel waar de S8 en S8 Plus toe in staat zijn, en deze 15 tricks en verborgen functies zijn alleen die waarvan ik vond dat ze het waard waren om te delen. Als je echter een Galaxy S8- en S8 Plus-tricks kent waarvan je denkt dat we ze in dit artikel zouden moeten opnemen, laat het ons dan weten in de comments hieronder.