Terug met Android 7.0 Nougat, introduceerde Google de mogelijkheid om meerdere apps samen te gebruiken in split-screen-modus. Met de introductie van Android Oreo kondigde Google ook de Picture-in-Picture-modus aan. Hoewel beide goed werken, is het toch triest dat we niet meerdere instanties van dezelfde app tegelijk kunnen uitvoeren. Stel je voor dat je kunt converseren met 2 verschillende contacten op WhatsApp zonder te hoeven schakelen tussen de chatvensters. Of browsen door 2 webpagina's op hetzelfde moment met behulp van dezelfde browser. Hoewel we eerder een artikel hebben besproken over hoe dat in Nougat moet worden gedaan, is de methode tot voor kort mislukt op Android Oreo. Dus als u zich afvraagt hoe u meerdere instanties van dezelfde app kunt uitvoeren op een apparaat dat het nieuwste aanbod van Google rockt, lees dan verder, omdat we u laten zien hoe u dezelfde app in gesplitste vensters op Android Oreo kunt gebruiken:
Dezelfde app uitvoeren in vensters met gesplitste schermen op Android Oreo
Opmerking : ik heb de volgende app geprobeerd op mijn LG Nexus 5X en Google Pixel met Android Oreo 8.0.0, en de methode werkt prima.
- Download en installeer Parallel Windows voor Nougat en Oreo (gratis) op uw Android-apparaat om te beginnen.

- Zodra je de app hebt geïnstalleerd, open je deze. U krijgt nu een disclaimer te zien over de app die zich in de experimentele fase bevindt. Tik op het selectievakje naast 'Ik heb gelezen en begrepen' en tik op 'Doorgaan' . Vervolgens krijg je een waarschuwing dat ondanks Android Oreo de PiP-modus (Picture-in-picture) ondersteunt, de service alleen meerdere vensters ondersteunt. Vink het selectievakje aan de onderkant aan en tik op "Doorgaan" .

- Het hoofdvenster van de app zou nu open moeten gaan. U moet de app-machtigingen verlenen om over andere apps te tekenen en de toegankelijkheidsservice inschakelen. Tik hiervoor op de schakelaar naast elke machtiging en verleen de toestemming in het volgende scherm.

- Nu u de app de vereiste rechten heeft verleend, kunt u de verschillende aspecten van de zijbalk aanpassen . Deze zijbalk wordt later gebruikt om meerdere exemplaren van dezelfde app te openen terwijl deze zich in de modus voor gesplitst scherm bevindt. U kunt de hoogte, breedte en positie van de zijbalk aanpassen aan uw voorkeuren.

- Je zou toegang moeten hebben tot de zijbalk vanaf de rechterkant, met opties om de app-lade te openen, de modus voor gesplitst scherm in te schakelen en de optie om apps te mirroren om één app naast elkaar uit te voeren in de modus voor gesplitst scherm.

- Nadat u de zijbalk hebt geconfigureerd, opent u gewoon een app of tikt u op de knop Recent / multitasking . Veeg vervolgens vanaf de rechterrand om de zijbalk weer te geven (zoals weergegeven in de stap hierboven) en selecteer de derde optie. Nu wordt u gevraagd om " Selecteer een app om te spiegelen ". Selecteer gewoon de app en twee vensters van dezelfde app zouden zich moeten openen in de modus voor gesplitst scherm.

ZIE OOK: Hoe meerdere WhatsApp-, Facebook- en Snapchat-accounts op Android te gebruiken
Gebruik meerdere Windows van dezelfde app op Android Oreo
Hoewel de ingebouwde functie voor meerdere Windows-vensters op Android geweldig is, neemt de mogelijkheid om meerdere exemplaren van dezelfde app ernaar uit te voeren de zaken naar een hoger niveau. Het verbetert de hele multi-tasking-ervaring en maakt dingen veel gemakkelijker. Ondanks dat de app zich in het Alpha-stadium bevindt, werkt het verrassend goed en stabiel. Dus, vond je deze handige truc nuttig voor je multi-tasking-behoeften? Laat het ons weten in de comments hieronder.
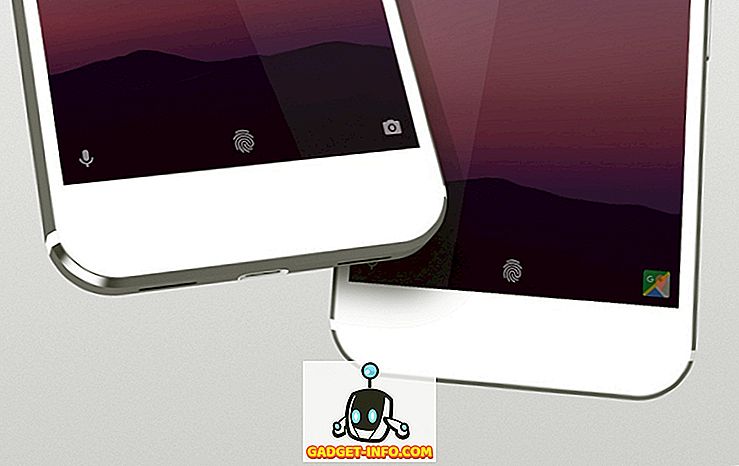
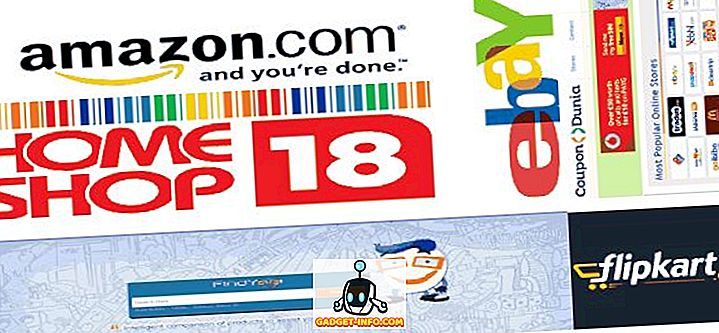





![beste galerij - Interactive Online Crossword On Tech-Biz Trivia [2]](https://gadget-info.com/img/best-gallery/586/interactive-online-crossword-tech-biz-trivia.jpg)

