Ben je ooit een situatie tegengekomen waarbij de tekst op je smartphone gewoon te groot lijkt? Of geeft u er de voorkeur aan om meer gegevens op uw display te laten zien? Weet je nog hoe je eenvoudig de resolutie van je scherm op je pc kon veranderen en dat het automatisch de tekst op je scherm zou veranderen? Hetzelfde effect kan worden bereikt door de DPI op uw Android-smartphone te wijzigen. DPI verwijst naar de Density Independence op uw apparaat, wat de verhouding is tussen de resolutie van uw apparaat en de schermgrootte. Simpel gezegd, een hogere DPI resulteert in meer inhoud op uw apparaat. Dus, zonder verder oponthoud, hier is hoe je de DPI van je Android-apparaat kunt wijzigen:
DPI wijzigen op Android Nougat of hoger (7.0+)
Vanaf Android Nougat introduceerde Google een eenvoudige en gemakkelijke manier om de DPI van uw apparaat te wijzigen door een optie in de Android-instellingen zelf aan te bieden. U kunt uw DPI op Android Nougat wijzigen door de onderstaande stappen te volgen:
- Open de "Instellingen" van uw apparaat en ga naar de optie "Beeldscherm" . U krijgt de mogelijkheid om de "Lettergrootte" en "Weergavegrootte" te wijzigen .
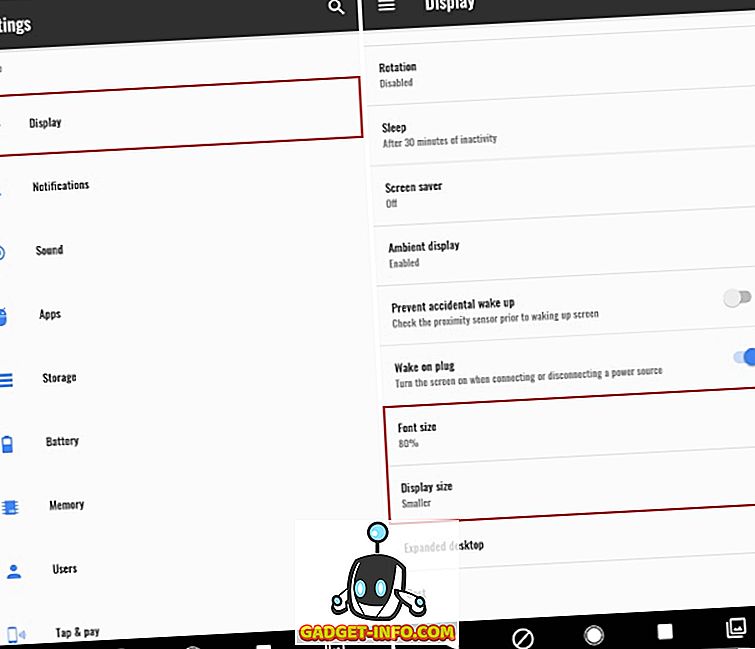
- Tik op "Schermgrootte" om de DPI van uw apparaat te wijzigen. Verplaats de schuifregelaar om de weergavegrootte aan te passen aan uw voorkeur. U kunt schakelen tussen "Kleinste" naar "Standaard" naar "Groot" .
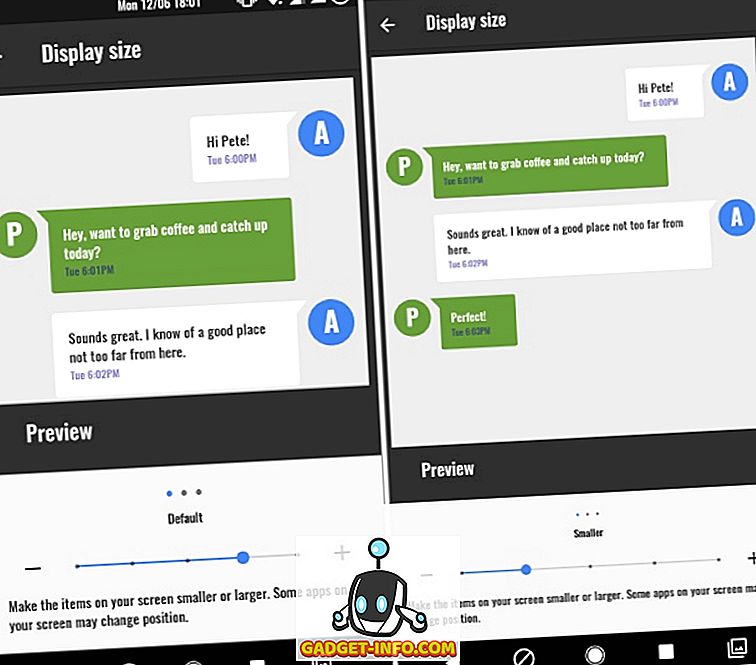
- Bovendien kunt u de lettergrootte ook wijzigen. Ga terug en tik op "Lettergrootte" om de lettergrootte aan te passen volgens uw voorkeuren. Gebruik eenvoudig de schuifregelaar om de instellingen te wijzigen en de wijzigingen in realtime te krijgen. De instellingen voor de tekengrootte gaan van 80% tot 100% (standaard) tot 130% .
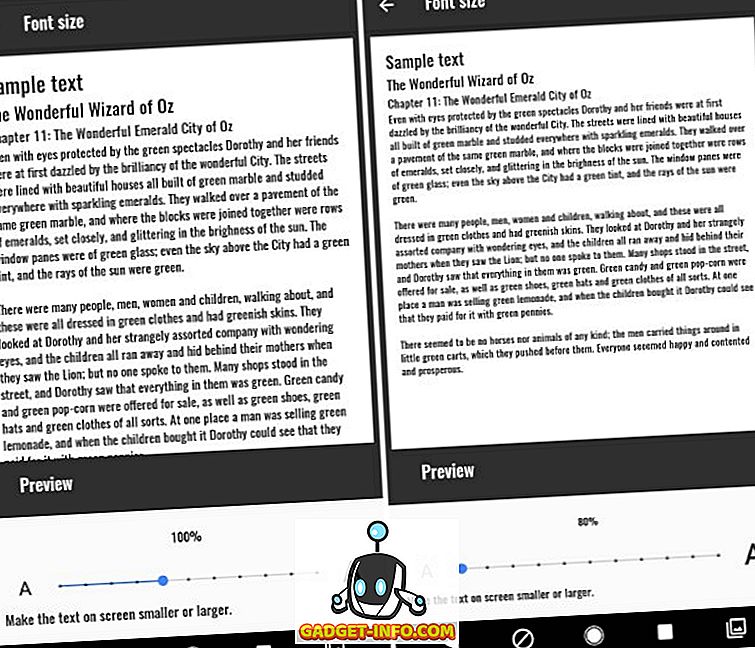
DPI wijzigen op Android Jelly Bean of hoger (4.1+)
Opmerking : ik gebruik een niet-geroote Moto G3 met Android 6.0.1 voor deze zelfstudie. Deze procedure moet echter werken op elk apparaat met Android 4.1+
- Ga naar de Play Store en installeer de DPI Changer- app vanaf hier. Zodra u de app opent, krijgt u een welkomstscherm te zien. Tik op de pijl rechtsonder om door te gaan. De app controleert nu of er root-toegang is. Tik op de knop 'Root ophalen' om de app toe te staan hetzelfde te controleren.
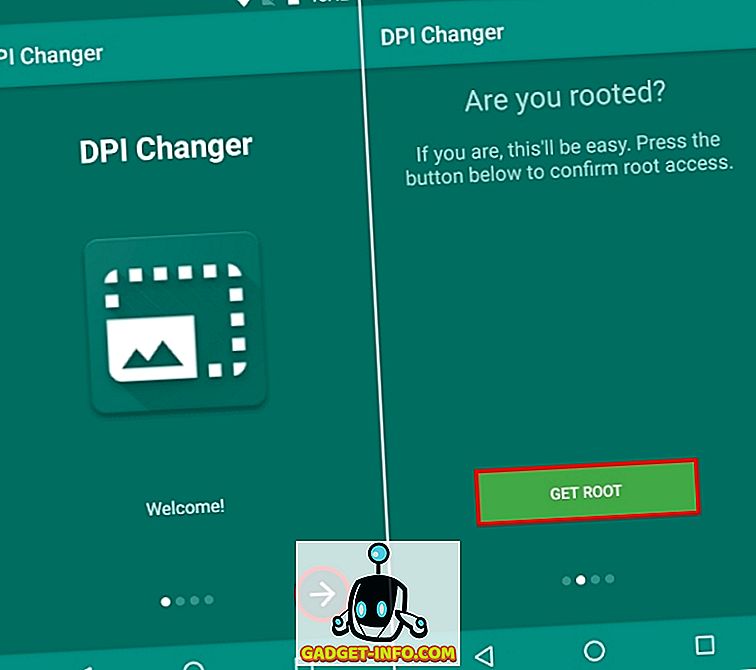
3. Als uw apparaat is geroot, krijgt u een scherm met de melding dat "root-toegang is verleend" en kunt u doorgaan met de zevende stap. Als uw apparaat niet is geroot, krijgt u een scherm dat zegt dat de app geen toegang tot de hoofdmap kan krijgen en dat u een opdracht via ADB moet uitvoeren om door te gaan.
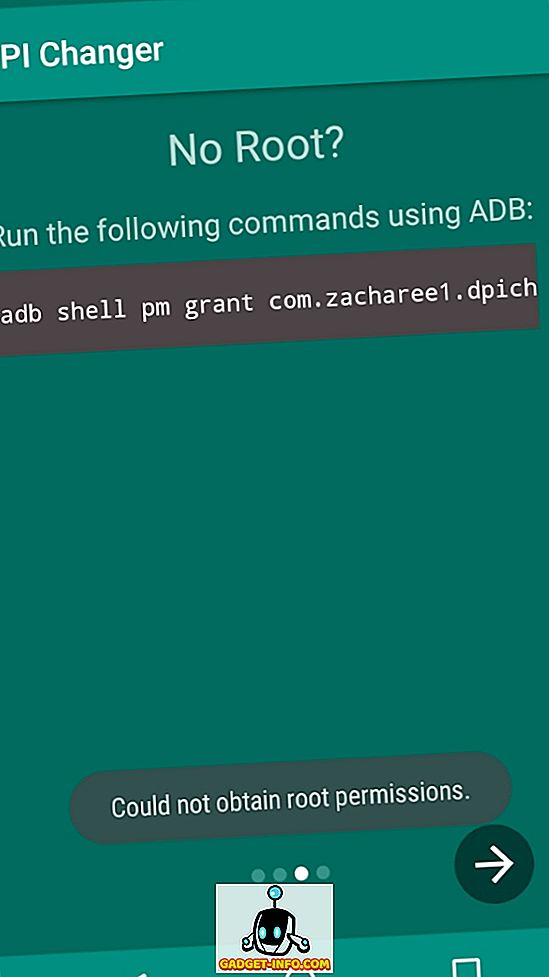
Opmerking - De procedure vereist dat u ADB en Fastboot en hun stuurprogramma's op uw pc of Mac hebt geïnstalleerd.
4. Ga eerst naar de "Opties voor ontwikkelaars" op uw apparaat en schakel "USB-foutopsporing" in .
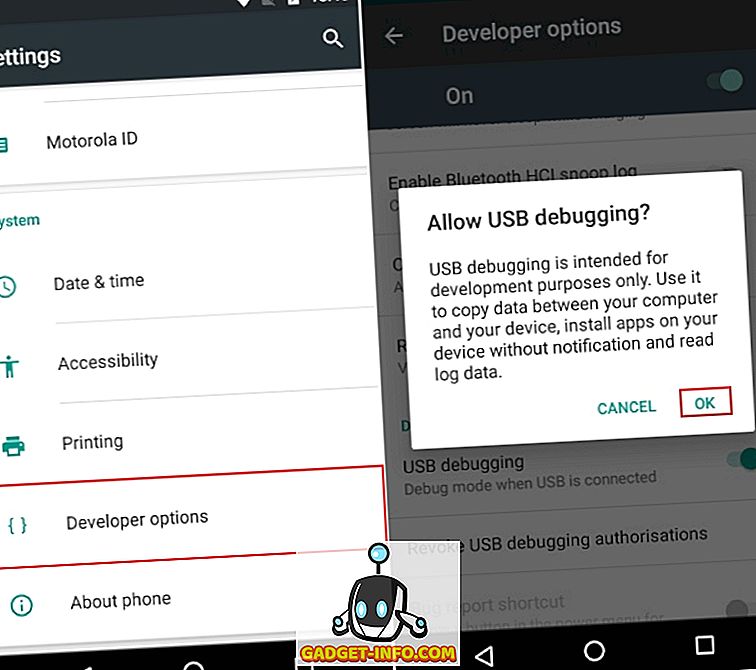
5. Verbind nu uw apparaat met uw pc en open een opdrachtprompt of Powershell-venster met beheerdersbevoegdheden.
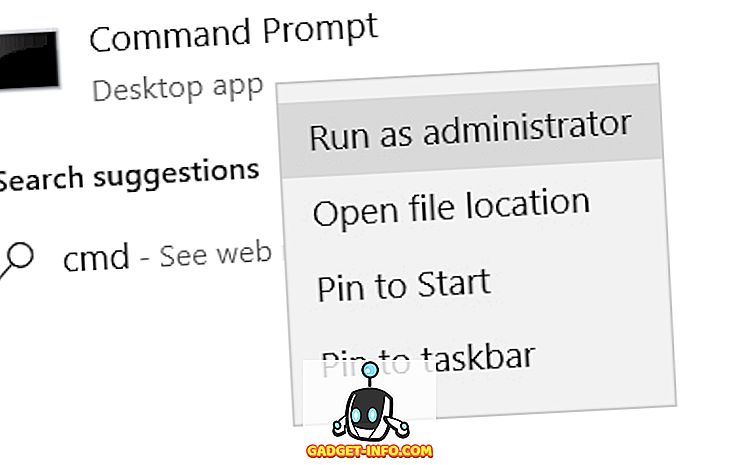
6. Typ in het opdrachtpromptvenster eerst "adb-apparaten" zonder de aanhalingstekens. Als het systeem een systeemwaarde retourneert met de lijst met apparaten, betekent dit dat uw apparaat met de ADB-shell is verbonden met de pc. Als dit niet het geval is, controleert u of de juiste set stuurprogramma's is geïnstalleerd. Zodra uw apparaatnaam verschijnt, typt u de volgende opdracht in het CMD-venster en drukt u op enter:
adb shell pm grant com.zacharee1.dpichanger android.permission.WRITE_SECURE_SETTINGS
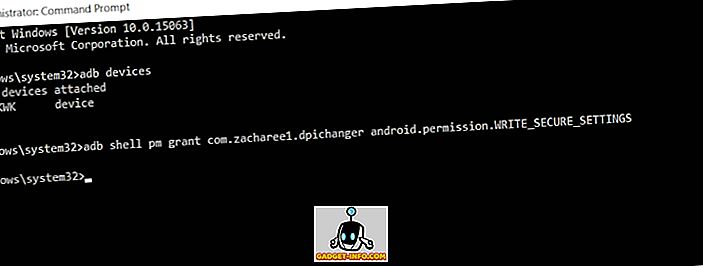
7. De bovenstaande opdracht moet de app de benodigde rechten geven. Als je klaar bent, tik je op de pijl op je apparaat om door te gaan. U krijgt een scherm te zien waarin staat dat de installatie is voltooid. Tik op het vinkje om verder te gaan.
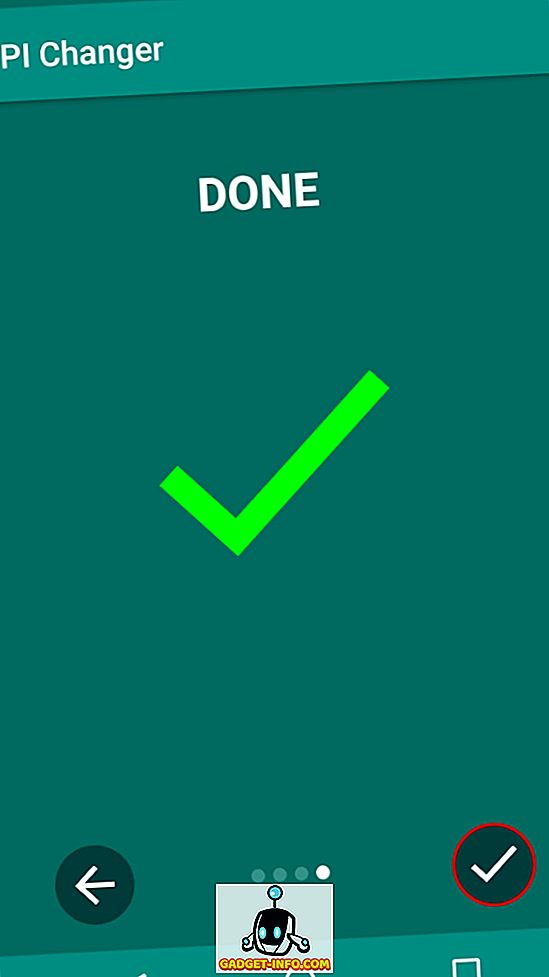
8. Bij het openen van de app, krijgt u een scherm te zien met de huidige DPI-waarden van uw apparaat. Voer eenvoudigweg de gewenste DPI-waarde in die sectie in en tik op "Toepassen" .
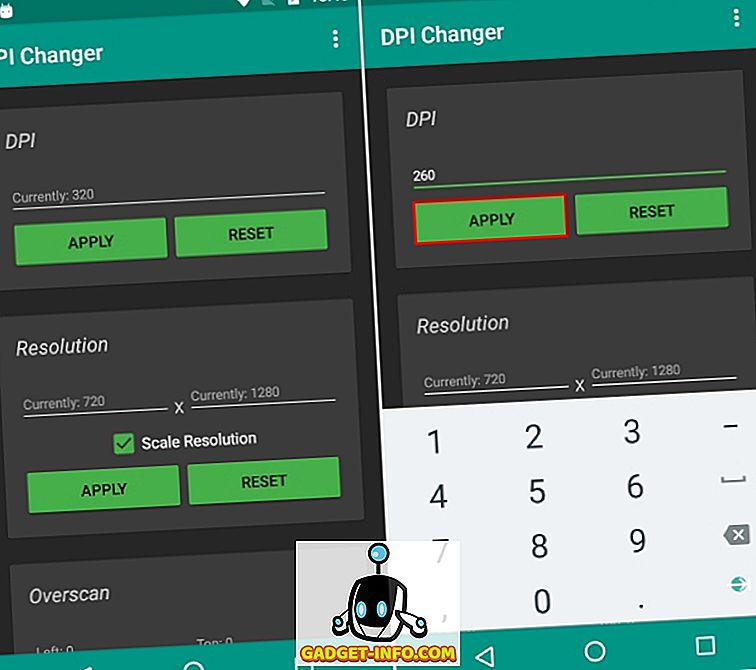
9. Nadat u op Toepassen hebt gedrukt, worden uw instellingen toegepast. Als dit lukt, krijgt u een dialoogvenster te zien met de vraag of u wilt doorgaan met de toegepaste instellingen of wilt resetten. Tik gewoon op OK en u kunt getuige zijn van de gewijzigde DPI.
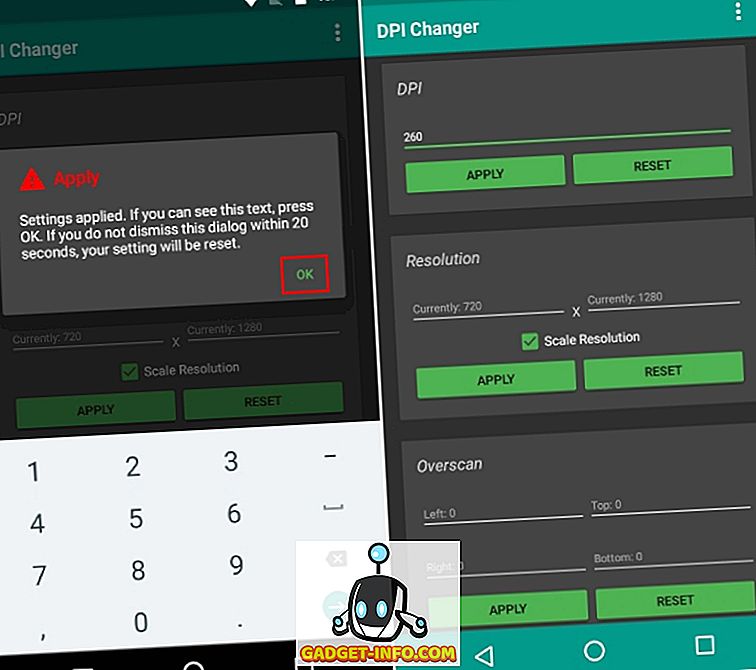
Opmerking : hoewel de DPI in realtime wordt gewijzigd, wordt het toch aangeraden om uw apparaat opnieuw op te starten voor het beste resultaat.
Meer bekijken: 10 coole Android-modi die u beslist zou moeten gebruiken
Verander eenvoudig DPI op Android
Men zou de DPI van het apparaat kunnen veranderen om verschillende redenen. Hoewel sommige fabrikanten deze functie vaak op hun apparaten aanbieden als onderdeel van hun aanpassingen aan de broncode, is de mogelijkheid om DPI te wijzigen niet beschikbaar in ROM-bestanden vóór Nougat. Nou, gelukkig werkt de eerder genoemde methode om DPI te veranderen als een charme. We hopen dat u de DPI van uw apparaat gemakkelijk kunt aanpassen met behulp van deze zelfstudie. Als u twijfels hebt, kunt u me dit laten weten in de sectie Opmerkingen hieronder.


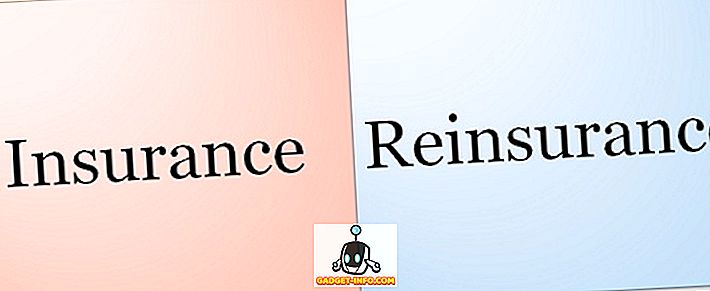




![beste galerij - Interactive Online Crossword On Tech-Biz Trivia [2]](https://gadget-info.com/img/best-gallery/586/interactive-online-crossword-tech-biz-trivia.jpg)

