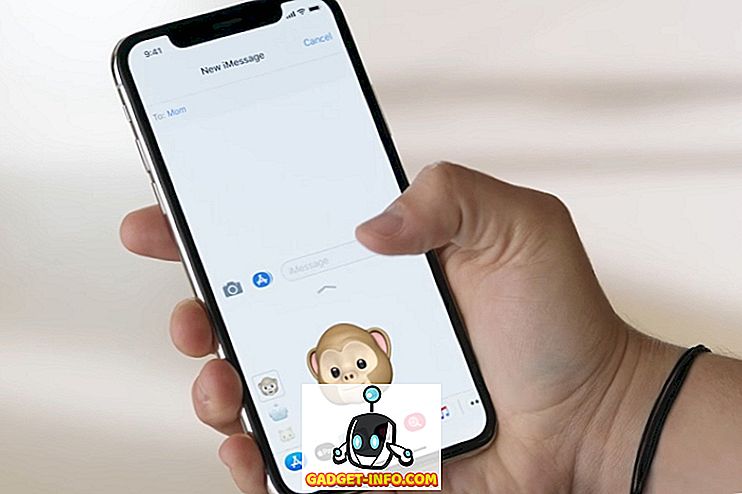3D Touch is een van de bepalende functies van de nieuwere generatie iPhones. De drukgevoelige invoermethode op iPhone 6s en hoger opent een wereld aan mogelijkheden voor de manier waarop gebruikers omgaan met hun apparaten. Hoewel 3D Touch niet erg goed werd geïmplementeerd in iOS 9, heeft Apple het veel beter en nuttiger gemaakt in iOS 10. Dus, hier zijn 15 3D Touch-trucs die je zou moeten gebruiken op je iPhone.
Opmerking : sommige van deze trucs zijn alleen beschikbaar op iOS 10, dus zorg ervoor dat je de nieuwste versie van het mobiele besturingssysteem van Apple hebt bijgewerkt.
1. Controlecentrum
Het controlecentrum is volledig vernieuwd in iOS 10, waardoor het een veel schoner uiterlijk heeft. De indeling van UI-elementen is echter niet alles dat is veranderd. Er zijn ook veel 3D Touch-functies beschikbaar in het Control Center.
- Fakkel: Gebruikers kunnen nu 3D Raak het toortssymbool in het Control Center aan om de intensiteit van de zaklantaarn aan te passen. Er zijn drie opties beschikbaar: " Bright Light ", " Medium Light " en " Low Light ".

- Timer: Het timerpictogram in het Control Center kan ook 3D Touched zijn om vooraf geconfigureerde timers in te stellen. Beschikbare tijdinstellingen voor de timer zijn: 1 minuut, 5 minuten, 20 minuten en 60 minuten .

- Rekenmachine: als u het rekenmachinepictogram stevig in het Control Center drukt, krijgen gebruikers nu de mogelijkheid om het laatst berekende resultaat te kopiëren, waarna ze kunnen worden geplakt waar ze maar willen.

- Camera: het camerapictogram in het Control Center ondersteunt ook 3D Touch. Gebruikers kunnen 3D Tik op het camerapictogram om de camera direct te starten in een van de vier beschikbare modi: " Neem foto ", " Record Slo-mo ", " Video opnemen ", " Neem selfie ".

2. Meldingen
Het beheren van meldingen op de iPhone is ook veel verbeterd in iOS 10. In iOS 9 moesten gebruikers de meldingen voor elke dag opheffen door op het " X " -pictogram te tikken, op iOS 10 kunnen gebruikers eenvoudigweg 3D Touch op het "X" -pictogram kiezen om de optie " Alle meldingen wissen " te krijgen.

3. Toetsenbord
Het toetsenbord is ook verbeterd voor 3D Touch. Tijdens het invoeren van tekst, waar dan ook op de iPhone, kunnen gebruikers eenvoudig 3D Touch op het toetsenbord gebruiken om het in een trackpad te veranderen . Het trackpad kan vervolgens worden gebruikt om de cursor op het scherm te verplaatsen en het precies te positioneren waar de gebruiker het wil.

Het trackpad kan ook worden gebruikt om tekst te selecteren . Het enige wat gebruikers hoeven te doen, is hun aanraking te verlichten en vervolgens nog harder op de knop te drukken om te beginnen met het selecteren van tekst.
4. App-switcher
Tweemaal op de startknop drukken voor toegang tot de App Switcher is eenvoudig, maar er is een alternatieve manier om dit te doen, met behulp van 3D Touch. Ik moet u echter waarschuwen dat dit even wennen is, maar als u het eenmaal onder de knie hebt, wilt u nooit meer uw thuisknop dubbel indrukken.
Wanneer u toegang wilt tot de app-switcher op uw voor 3D Touch geschikte iPhone, drukt u eenvoudigweg op 3D aan de linkerkant van het scherm. Zodra u de taptische feedback van uw telefoon ontvangt, drukt u harder en komt u in de App Switcher.

Een ander handig gebruik van deze truc is om snel tussen apps te schakelen. Als je in een app bent en je snel naar de laatst geopende app wilt overschakelen, hoef je alleen maar 3D aan de linkerkant van het scherm aan te raken. Sleep vervolgens met je vinger naar de rechterrand van het scherm en je iPhone schakelt over naar de laatst geopende app in de app-switcher. Best cool, toch?
5. Bekijk Safari-tabbladen
Een ander geweldig gebruik van 3D Touch is de mogelijkheid om een voorbeeld te bekijken van wat er op een tabblad staat, zonder er daadwerkelijk naar over te schakelen.
- U kunt eenvoudig op de knop voor het wisselen van tabbladen tikken in Safari en vervolgens stevig op het tabblad drukken waarvan u een voorbeeld wilt bekijken. Als u vervolgens wilt overschakelen naar het tabblad dat u een voorbeeld bekijkt, drukt u eenvoudig op harder en springt het op het scherm.

6. Krijg routebeschrijvingen naar huis en werk
Als u Apple Maps of Google Maps gebruikt en u uw werk- en thuislocaties in de apps hebt ingesteld, kunt u 3D Touch op de pictogrammen van de apps op het startscherm gebruiken. Hiermee krijgt u de opties ' Routebeschrijving naar startpagina ' en ' Aanwijzingen voor werken ', zodat u direct aan de slag kunt.

7. Alarmen, chronometer en timers
Het instellen van alarmen was nooit echt moeilijk, maar het is 'altijd beter als een taak in minder stappen kan worden gedaan. Dit is precies waar 3D Touch ingrijpt. U kunt eenvoudigweg 3D-aanraken op de klok-app op het startscherm om opties te krijgen voor " Maak alarm ", " Start stopwatch " en " Start timer ". U kunt gewoon op een van de drie opties tikken om ze rechtstreeks in de klok-app in te stellen.

8. Snelle acties in de Mail-app
Als je de standaard Apple Mail-app op iOS gebruikt, kun je deze 3D Touch-truc gebruiken om snel e-mails te beantwoorden. Wanneer u een e-mail bekijkt, tikt u eenvoudigweg op 3D op het profielpictogram van de afzender om opties te krijgen om ze te e-mailen. Als de afzender in uw contactenlijst staat en uw telefoonnummer is opgeslagen, krijgt u zelfs de opties om te sms'en of te bellen.

9. Peek in Photos-app
Als je de Foto's-app niet wilt starten, elke keer als je naar een aantal van de nieuwste foto's wilt kijken die je hebt gemaakt, of als je een item vanuit het geheugenvenster wilt afspelen, kun je eenvoudig 3D Touch in de app Foto's op het startscherm gebruiken. en je krijgt de opties om de meest recente afbeeldingen te bekijken, naar afbeeldingen, favorieten, enz. te zoeken.

10. 3D Raak aan op het startscherm
De kans is groot dat je elke dag veel apps gebruikt. Maar wist u dat u 3D Touch kunt gebruiken op bijna alle apps die u op uw iPhone hebt? U kunt bijvoorbeeld 3D Touch op de Adobe Lightroom-app gebruiken om opties te krijgen voor "Foto nemen", "Selfie nemen" en "Laatste foto bewerken". Op dezelfde manier kunt u 3D Tik op het Drive-pictogram om foto's te zoeken of te uploaden.

Als u 3D Touch op een app zonder 3D Touch-acties definieert, krijgt u trouwens nog steeds de mogelijkheid om de app te delen.
11. Kijk in berichten
Ook in de berichten-app zorgt 3D Touch voor veel coole functies. Als u bijvoorbeeld een bericht ontvangt in plaats van op het bericht te tikken om het te openen, kunt u eenvoudigweg op 3D Tik erop klikken . Hier kun je het bericht lezen en als je omhoog veegt, krijg je de opties om te antwoorden, een snel antwoord te verzenden of het bericht gewoon als gelezen te markeren . Een leuke eigenschap hiervan is dat als je een bericht bekijkt en het niet opent, de afzender geen leesbevestiging krijgt, zelfs als je deze hebt ingeschakeld.

12. Bericht of bel afzender in berichten
In de berichten-app kunt u 3D-aanraken op de contactafbeelding voor elke afzender, om verschillende opties te krijgen, zoals " Een nieuw contact maken ", " Bericht ", " Bellen ", enz. U kunt dit gebruiken om snel een contact te maken, wanneer een vriend stuurt je een sms naar zijn nieuwe nummer of belt een persoon op die je een sms heeft gestuurd.

13. Geef prioriteit aan het downloaden van apps
Ken je dat gevoel wanneer je heel veel apps tegelijkertijd probeert te downloaden, en dan wacht je tot de apps langzaam downloaden? Welnu, met 3D Touch kunt u de apps die u wilt dat uw iPhone als eerste download, als prioriteit opgeven. Eenvoudig 3D Raak de app aan die u wilt prioriteren, en tik in het menu dat verschijnt op " Prioritize Download ". iOS zal dan proberen ervoor te zorgen dat de app die je als prioriteit hebt, als eerste wordt gedownload.

14. Live achtergronden
Als je dat wilt, kun je een live foto als achtergrond instellen en vervolgens kun je op het vergrendelscherm 3D Touch op de achtergrond gebruiken om het te laten bewegen. Om dit te doen, volgt u gewoon de onderstaande stappen:
- Ga naar Instellingen -> Achtergrond en tik op " Kies een nieuwe achtergrond ".

- Selecteer een Live-foto die u hebt gemaakt, of een van de standaardfoto's van Apple.

- Zodra je de live foto als achtergrond hebt ingesteld, hoef je alleen maar 3D Touch aan te raken in het vergrendelscherm en je ziet het bewegen.
15. Bekijk afbeeldingen vooraf zonder de camera-app te verlaten
Met 3D Touch kunt u ook een voorbeeld van afbeeldingen weergeven zonder de Camera-app op uw iPhone te verlaten. Eenvoudig 3D Tik op de miniatuur van de afbeelding in de linkerbenedenhoek van de gebruikersinterface van de Camera-app en u kunt uw vinger naar links of rechts bewegen om door alle afbeeldingen in uw fotobibliotheek te bladeren. Wanneer je loslaat, eindigt het voorbeeld en ben je weer terug in de Camera-app.
Dit is absoluut eenvoudiger dan van de foto omhoog of omlaag te vegen om terug te gaan naar de camera.
Gebruik deze 3D-aanraakken om je iPhone-ervaring te verbeteren
Dat waren de 15 coolste 3D Touch-trucs die je op je iPhone zou moeten gebruiken. Als je deze trucs begint te gebruiken in je dagelijks gebruik van de iPhone, zijn we er zeker van dat je van de technologie gaat houden en kun je productiever worden op je Apple-apparaat dan je al bent.