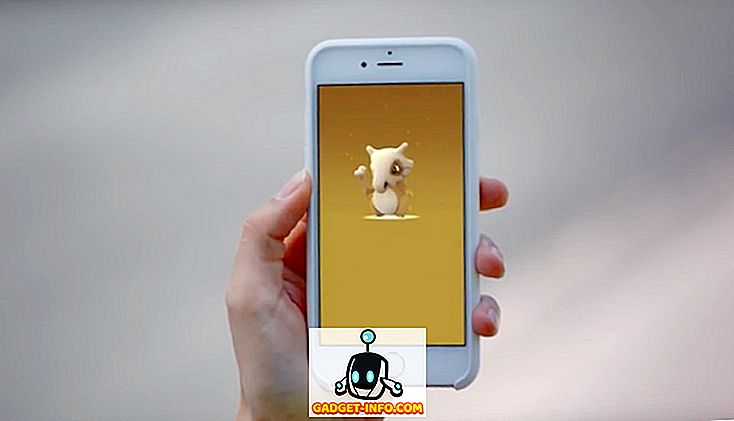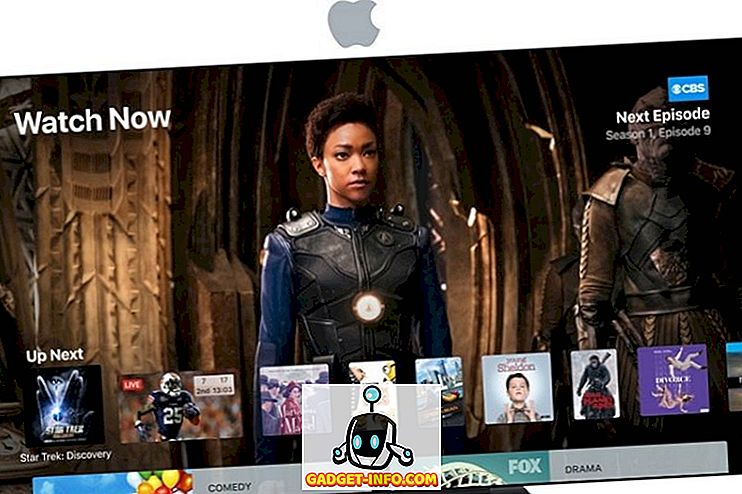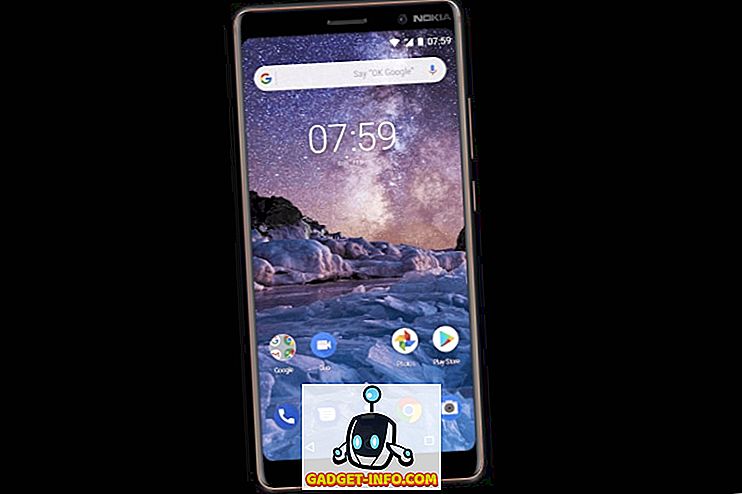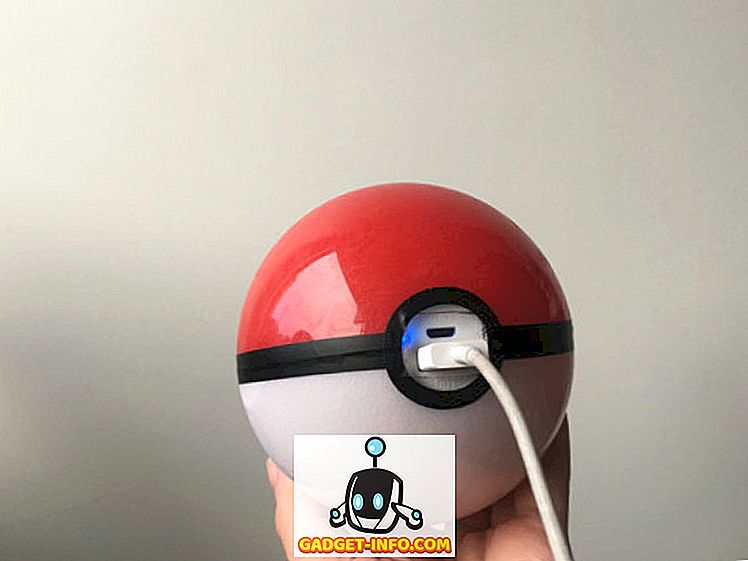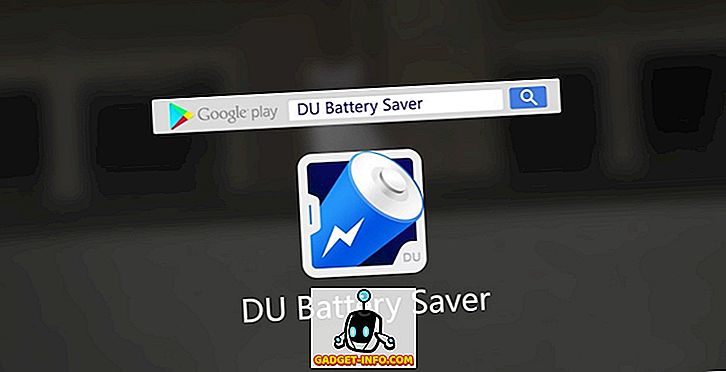Als je ooit hebt geprobeerd het scherm van je Mac op te nemen, weet je waarschijnlijk dat QuickTime de beste manier is om het te doen. Het ondersteunt het opnemen van volledige schermen, selectieve regio's en maakt het zelfs mogelijk om voice-overs tegelijk op te nemen met behulp van de ingebouwde microfoons van uw Mac. Er is echter een functie die ontbreekt in de anders perfecte schermopname-oplossing en dat is de mogelijkheid om systeemgeluiden op te nemen. Ik bedoel, zeker, je zou de geluiden kunnen uitvoeren naar de speakers van je laptop en God hopen dat de microfoon het luid genoeg opvangt om hoorbaar te zijn, maar dat is niet echt een oplossing. Dus, in dit artikel zal ik je precies vertellen hoe je een scherm kunt opnemen met audio op macOS-computers.
Audio doorgeven tussen applicaties met Soundflower
Soundflower is een Mac-app waarmee gebruikers audio van de ene applicatie kunnen routeren om als invoer voor een andere applicatie te fungeren. Stel, u speelt een nummer op iTunes en u wilt dat dat nummer wordt opgenomen in een schermrecord. Met Soundflower kunt u de iTunes-uitvoer laten fungeren als invoer voor de QuickTime-schermopname, zonder afhankelijk te zijn van de luidsprekers en microfoons van de Mac (hoe goed deze ook klinken).
- Om zowel scherm als audio op Mac-computers op te nemen, moet u eerst Soundflower installeren. Ga hiervoor naar deze GitHub-link en klik op de link "Soundflower-2.0b2.dmg" om het installatieprogramma voor Soundflower te downloaden.

- Zodra je dat hebt gedaan, installeer je eenvoudig de app op je Mac.
Leid audio tussen applicaties
Nu u de app op uw Mac hebt geïnstalleerd, kunt u beginnen met het opnemen van scherm en audio. Om dit te doen, volgt u gewoon de onderstaande stappen:
- Houd eerst "Option" ingedrukt en klik vervolgens op het pictogram Volume in de menubalk. (Op macOS Sierra kunt u eenvoudig op de menubalk klikken.), Dit geeft een lijst met opties voor invoer- en uitvoerapparaten. Selecteer onder de uitvoerapparaten "Soundflower (2ch)".

- Open nu QuickTime en ga naar Bestand -> Nieuwe schermopname. Klik op de kleine openbaringspijl aan de zijkant van de recordknop en selecteer Soundflower (2ch) in het menu dat verschijnt.

Klik eenvoudig op de opnameknop om te beginnen met opnemen. Probeer een nummer op iTunes af te spelen, en als je de opname stopt, speel je het af, je hoort ook het geluid.
Wat deed Soundflower dus? Soundflower nam eenvoudigweg de audio die bedoeld was als uitgang naar de luidsprekers (of de koptelefoon) en leidde deze naar QuickTime Player. De QuickTime Player gebruikte op zijn beurt het Soundflower-kanaal als microfoon, dus elk geluid dat door Soundflower werd verzonden, werd opgenomen in de schermopname.
Verwijderen van Soundflower
Hoewel Soundflower echt een geweldige app is, zijn er enkele gevallen waarin de uitvoer standaard wordt ingesteld op Soundflower, wat leidt tot veel gedoe, paniek en in feite ongewenste waanzin. Als u met een soortgelijk probleem wordt geconfronteerd, kunt u de Soundflower-app verwijderen, maar de app kan niet worden gevonden in de map Toepassingen op uw Mac. Dat komt omdat Soundflower alleen een kernelextensie is en geen applicatie zelf, en daarom is het niet zo eenvoudig om het van het systeem te krijgen, maar het is ook niet zo moeilijk.
- Als je kijkt naar de dmg die we hebben gedownload om Soundflower te installeren, staat er een bestand onder de naam "Uninstall Soundflower.scpt". Dit is een AppleScript dat bedoeld is om Soundflower te de-installeren, mocht dit ooit nodig zijn.

- Om het te gebruiken, dubbelklikt u eenvoudig op de bestandsnaam om het script te openen in Scripteditor en klikt u op de knop Afspelen.

- Voer je login-wachtwoord in en viola! Zo is Soundflower van je Mac gewist.
Als u de geluidsopties opnieuw bekijkt, ziet u Soundflower waarschijnlijk nog steeds als een beschikbare invoer en uitvoer. Om dit op te lossen, moet je je computer opnieuw opstarten en als je dat eenmaal hebt gedaan, zal Soundflower je niet langer kwellen.
Recordscherm met audio op Mac
Dus dat is hoe je zowel scherm als audio op Mac-computers kunt opnemen. Dit zal uiterst handig blijken te zijn voor mensen die video's op het scherm opnemen voor YouTube en andere platforms voor het delen van video's, met name mensen die video's van het spel opnemen en die de geluiden in het spel willen opnemen, samen met de schermopname, zodat de kijker de volledige ervaring van het bekijken van de video. Soundflower repareert dit exacte probleem met schermopnamen op de Mac.
Heb je ooit scherm en audio op Mac-computers moeten opnemen? Zo ja, welke oplossing heeft u gebruikt? Als je een andere, eenvoudigere oplossing voor dit probleem kent dan degene die we in dit artikel noemden, laat het ons dan weten in de comments hieronder.
![Mark Zuckerberg en Eduardo Saverin opnieuw vrienden Hoffelijkheid TICKER [PIC]](https://gadget-info.com/img/entertainment/559/mark-zuckerberg-eduardo-saverin-friends-again-courtesy-ticker.png)