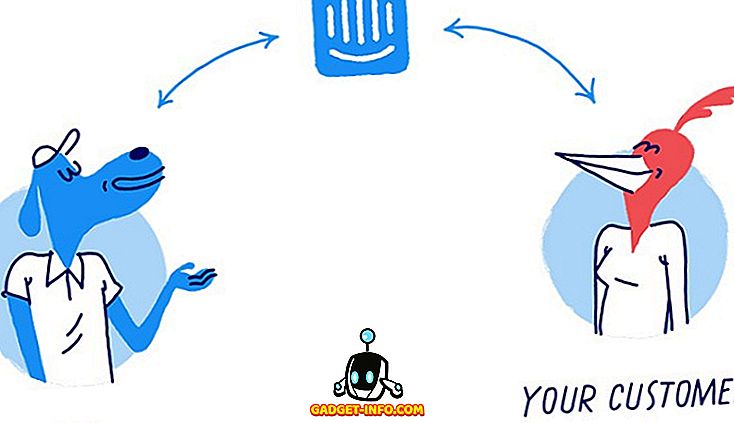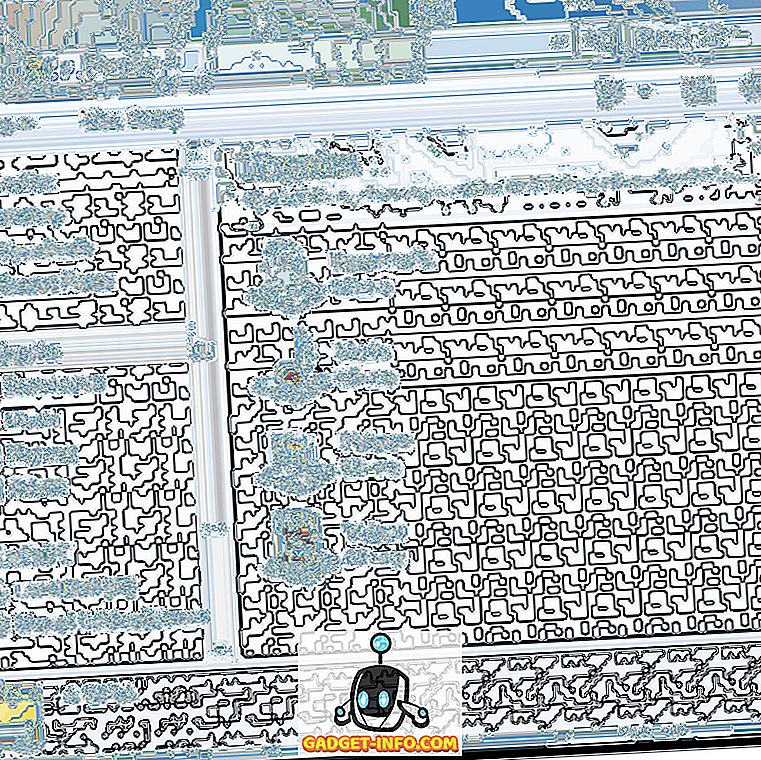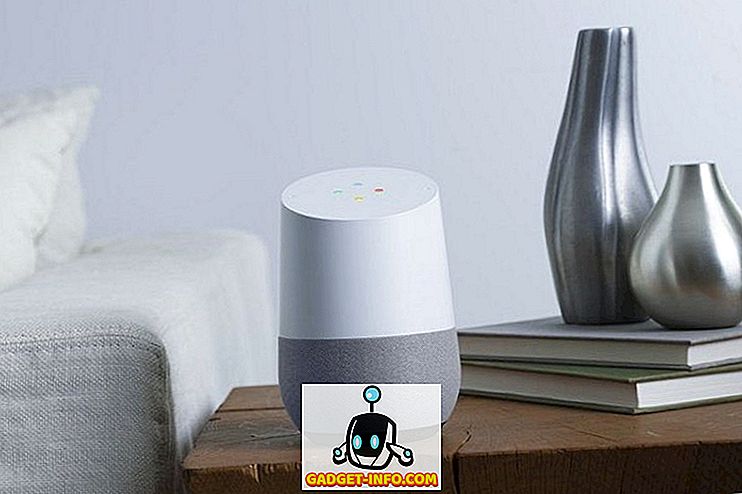Als er mappen zijn die u vaak bezoekt, laat dit bericht zien hoe u snel toegang hebt tot deze mappen in Windows Verkenner zonder het volledige pad naar de map in te voeren. We bespreken drie manieren om mappen in kaart te brengen om letters te genereren.
Methode 1: Gebruik de opdracht subst DOS
Eerst zullen we een oude DOS-opdracht gebruiken, genaamd subst, waarmee u een stationsletter aan elke map in Windows kunt toewijzen.
Voor dit voorbeeld zullen we een stationsletter toewijzen voor de volgende map: C: \ Users \ Lori Kaufman \ Documents \ My Work .
Open het menu Start en voer " cmd.exe " in (zonder de aanhalingstekens) in het vak Programma's en bestanden zoeken . Klik cmd.exe in de resultaten om het opdrachtpromptvenster te openen.

Typ in het opdrachtpromptvenster de volgende opdracht om station " Y: " aan de map te koppelen.
subst y: "C: \ Users \ Lori Kaufman \ Documents \ My Work"
OPMERKING: als er spaties in de padnaam staan, zorg dan dat u aanhalingstekens rond het volledige pad plaatst.

Wanneer we nu Windows Explorer openen, zien we een nieuw station met de naam Y: waarmee de map Mijn werk rechtstreeks wordt geopend.

Gebruik hetzelfde proces om verschillende stationsletters toe te wijzen aan al uw veelgebruikte mappen. Het subst- commando kan echter niet worden gebruikt met toegewezen netwerkmappen.
Methode 2: Gebruik het hulpprogramma psubst
Een nadeel van het gebruik van de subst- opdracht is dat deze virtuele schijven tijdelijk zijn en worden verwijderd zodra u de computer uitschakelt of opnieuw opstart of uitlogt. U kunt dit echter oplossen door het gratis hulpprogramma psubst te gebruiken, dat werkt als de subst-opdracht, maar het maakt permanente virtuele schijven die persistent zijn, zelfs nadat u uw computer opnieuw hebt opgestart.
Download het hulpprogramma psubst van
//github.com/ildar-shaimordanov/psubst
Ga nu door en lees mijn bericht over het gebruik van psubst om een map toe te wijzen aan een stationsletter.
Methode 3: Gebruik een grafische tool
Als u liever een grafische tool gebruikt om stationsletters aan mappen toe te wijzen, is er een gratis hulpprogramma met de naam Visual Subst, dat lijkt op een grafische versie van het hulpprogramma psubst .
Download Visual Subst van
//www.ntwind.com/software/utilities/visual-subst.html
Als u Visual Subst wilt installeren, dubbelklikt u op het .exe- bestand dat u hebt gedownload.

Schakel in het scherm Installatieopties de selectievakjes in voor de programmasnelkoppelingen die u wilt installeren en klik op Volgende .

Wanneer de installatie is voltooid, klikt u op Sluiten . Dubbelklik op de snelkoppeling om het programma te starten. U kunt het ook starten vanuit het menu Start .

Het hoofdvenster van Visual Subst wordt weergegeven. Selecteer de gewenste stationsletter in de vervolgkeuzelijst.

Als u een map wilt selecteren die moet worden toegewezen aan de geselecteerde stationsletter, klikt u op de knop Bladeren rechts van het bewerkingsvak.

Blader in het dialoogvenster Bladeren naar map naar de map die u wilt toewijzen, selecteer deze en klik op OK .

Om de geselecteerde map toe te wijzen aan de geselecteerde stationsletter, klikt u op de groene plus-knop op de knoppenbalk links van de stationsletter vervolgkeuzelijst.

De virtuele schijf is toegevoegd aan de lijst. Voeg meer virtuele schijven toe door een stationsletter en een bijbehorende map te selecteren en toe te voegen aan de lijst zoals hierboven beschreven.

Als u wilt dat de virtuele schijven die u hebt gedefinieerd, automatisch beschikbaar zijn wanneer u Windows start, schakelt u het selectievakje Virtuele schijven toepassen bij opstarten van Windows in, zodat er een vinkje in het vakje staat.

Als u de instellingen voor Visual Subst wilt opslaan, klikt u op de floppydiskknop op de knoppenbalk. Een bestand met de extensie .ini wordt opgeslagen in dezelfde map waarin Visual Subst is geïnstalleerd.

De toegewezen mappen worden weergegeven als vaste schijven in Windows Verkenner.

Als u de toewijzing voor een map wilt verwijderen, opent u Visual Subst opnieuw en selecteert u het virtuele station in de lijst. Klik op de rode X- knop op de knoppenbalk.

Als u mappen toewijst om letters te genereren, bespaart u veel tijd en maakt Visual Subst het toevoegen van virtuele schijven eenvoudig. Visual Subst werkt in Windows 2000, Windows XP en latere versies van Windows, waaronder Windows 7, 8 en 10. Veel plezier!