Technologie heeft het leven voor bijna iedereen gemakkelijker gemaakt en dat geldt ook voor mensen met een visuele beperking. Hoewel er veel technologische vooruitgang is om dingen gemakkelijker te maken voor mensen met een slecht gezichtsvermogen, is er altijd een twijfel als ze een smartphone kunnen gebruiken. Welnu, dat kunnen ze zeker!
Android is het meest gebruikte mobiele OS ter wereld, dus het is begrijpelijk dat Google ervoor heeft gezorgd dat de toegankelijkheidsfuncties van het platform voortdurend worden geëvolueerd. Dus, als u slechtziend bent of iemand met een visuele beperking kent, kunt u Android als volgt toegankelijker maken:
1. Bedien Android met je stem
Ja dit is waar! Google heeft onlangs een coole nieuwe app aangekondigd met de naam "Voice Access" waarmee u uw Android-apparaat met uw stem kunt bedienen. Met de bèta-app kunt u navigeren door Android en de verschillende UI-elementen, allemaal met uw stem . De app nummert ook apps, dus u kunt ze eenvoudig starten door alleen het nummer uit te spreken. Alle andere functies zoals TalkBack, Google Now en dictaat zijn rechtstreeks in de app geïntegreerd, zodat u uw telefoon helemaal niet hoeft aan te raken.

Hoewel de app een beetje leercurve heeft, moet je er na enige tijd aan wennen. Nou, je moet het zeker proberen. Download de app in de Google Play Store om de app te krijgen en meld u aan voor de bèta hier en dan. De bèta-ingaven zijn hoogstwaarschijnlijk voorbij, dus bekijk ons gedetailleerde bericht over het installeren en gebruiken van Google Voice Access.
2. Gebruik Screen Reader (TalkBack)
TalkBack is een functie voor schermlezers, die u, zoals u misschien al weet, de inhoud op het scherm leest . Het vertelt u uw acties, uw meldingen en al het andere dat u doet op uw Android-apparaat. U kunt TalkBack inschakelen wanneer u uw Android-apparaat instelt of later in de instellingen. Als u het inschakelt wanneer Android zich in het beginscherm bevindt, houdt u twee vingers op het instellingenscherm ingedrukt. Als u het later wilt instellen, gaat u naar Instellingen-> Toegankelijkheid en schakelt u TalkBack in .

Nadat TalkBack is ingeschakeld, moet u dubbele tikken gebruiken om te selecteren, aangezien uw enkele tikken ervoor zorgen dat TalkBack leest wat u zojuist hebt ingedrukt. U moet ook twee vingers gebruiken om door een pagina te bladeren.
Opmerking : we raden aan een headset of een oortelefoon te gebruiken bij het invoeren van wachtwoorden of gevoelige informatie via TalkBack.
3. Verhoog de DPI en lettergrootte
Hoewel Android altijd de mogelijkheid heeft gehad om de lettergrootte te vergroten, biedt Android N de mogelijkheid om de DPI of de schermgrootte te wijzigen. Als u de weergavegrootte van uw apparaat wijzigt, zou dit uw ervaring moeten verbeteren als u slechtziend bent, omdat in tegenstelling tot de lettergrootte de vergroting de grootte van alle elementen op het scherm vergroot .
Om de weergavegrootte of lettergrootte te wijzigen, ga je naar Instellingen-> Toegankelijkheid-> Schermgrootte of Lettergrootte en gebruik je de schuifregelaar om deze in te stellen op groot, groter of groter.

4. Gebruik vergrotingsbewegingen
Als u problemen ondervindt bij het bekijken van de UI-elementen, zelfs na het vergroten van de weergavegrootte, moet u vergrotingsgebaren inschakelen. Zoals de naam al doet vermoeden, kunt u met deze functie specifieke elementen van de interface tijdelijk vergroten . U kunt vergrotinggebaar inschakelen via Instellingen-> Toegankelijkheid .

Eenmaal ingeschakeld, kun je in- en uitzoomen door snel drie keer te tikken. Als u ingezoomd bent, kunt u scrollen door twee vingers te slepen en kunt u de zoominstelling aanpassen met behulp van knijpen, net zoals bij het inzoomen op foto's. U kunt zelfs tijdelijk zoomen door een snelle drievoudige tik en de vinger bij de derde tik ingedrukt te houden. U kunt dan om uw vinger bewegen om te navigeren en de interface zoomt uit wanneer u de vinger opheft.
Opmerking : u kunt de vergrotingsgebaren op het toetsenbord en de navigatiebalk onderaan niet gebruiken.
5. Stel Toegang via schakelaar in
Met Switch Access kunt u een Android-apparaat bedienen met behulp van een extern schakelapparaat, een extern toetsenbord of de hardwareknoppen van uw apparaat. U kunt Schakeltoegang inschakelen via Instellingen-> Toegankelijkheid, maar u moet de toetsen wel instellen voordat u deze gaat gebruiken.

Allereerst moet u de "Scanning-methode" selecteren. Scannen is niets anders dan een scan van alle beschikbare opties op het scherm waaruit u via schakelaars kunt kiezen. U kunt dit instellen op automatisch scannen, dat zich van de ene naar de andere optie verplaatst, met een vertraging van 1 seconde om een optie te selecteren. Vervolgens kunt u toetsen toewijzen voor het scannen (selecteren, volgende, vorige enz.) En de toetsen om actie te ondernemen (lang drukken, thuis, terug enz.). Ja, het is een ingewikkeld proces, maar je zou het na een tijdje wel onder de knie moeten krijgen.
6. Schakel Kleurcorrectie of inversie in
Google heeft een kleurcorrectie en kleurinversiefunctie opgenomen in de toegankelijkheidsopties van Android. Kleurcorrectie wijzigt de kleuren op het scherm om eventuele kleurenblindheid te compenseren, terwijl kleurinversie kleurwaarden uitwisselt. Dit zijn experimentele functies, dus ze kunnen al dan niet op alle apparaten werken, maar u kunt ze een kans geven om te zien of het voor u verschil uitmaakt. Als u deze opties wilt inschakelen, gaat u naar Instellingen-> Toegankelijkheid en gaat u naar de onderkant van de pagina .

7. Typ via dictaat
Google biedt dicteerondersteuning met zijn toetsenbord in Android, zodat je eenvoudig tekst handsfree kunt typen. U kunt berichten typen, notities maken, allemaal zonder het toetsenbord aan te raken. Bovendien kunt u teksten dicteren, zelfs als u offline bent . Om te beginnen met het noteren van een notitie of een bericht, kunt u Google Now gebruiken of kunt u de microfoonknop boven het toetsenbord gebruiken om te beginnen met dicteren. Dit zou handig moeten zijn voor mensen met een slecht gezichtsvermogen, aangezien de tekst-naar-spraak-mogelijkheden van Google in de loop der jaren aanzienlijk zijn verbeterd en u kunt het grootste deel van de tijd accuraat typen verwachten.

8. Probeer Google Now
Google Nu is een zeer functionele virtuele assistent en je kunt er verschillende taken mee doen door alleen je stem te gebruiken. U kunt bijvoorbeeld alarmen, herinneringen, sms-berichten en meer instellen. U kunt zelfs apps openen en op verschillende websites surfen zonder uw apparaat te hoeven aanraken. Het enige wat u hoeft te doen, is op de microfoonknop op de Google Zoeken-balk drukken of 'OK Google' zeggen en beginnen met te zeggen wat u wilt.

Bovendien kunt u met moderne Android-apparaten uw apparaat ontgrendelen via het hotword 'Ok Google', zelfs als de telefoon is vergrendeld . Google Now is al een redelijk handige functie voor mensen met zichtproblemen en met de komst van Voice Access moeten dingen een stuk eenvoudiger worden.
9. Andere opties
Android biedt ook andere toegankelijkheidsfuncties, zoals de mogelijkheid om een snelkoppeling voor toegankelijkheid in te stellen om snel toegang te krijgen, gesprekken beëindigen met aan / uitknop, foto's maken met de volumeknoppen, tekst met hoog contrast en meer.

MEER WETEN: Hoe Windows 10 toegankelijker te maken voor mensen met een slecht gezichtsvermogen
Met deze toegankelijkheidsopties is Android gemakkelijk voor mensen met een slecht gezichtsvermogen
De toevoeging van spraaktoegang tot de toegankelijkheidsopties van Android maakt zeker een groot verschil, wanneer u denkt vanuit het gezichtspunt van een persoon met een visuele beperking. Nu kan hij / zij eenvoudig Android en de verschillende apps gebruiken met alleen hun stem. Ook gaan de andere opties een lange weg in het gemakkelijk maken van dingen. Dus, als je een visusprobleem hebt of iemand die je kent problemen heeft met het bekijken van de Android-interface, zou deze optie vooral handig moeten zijn. Geef ze een kans en vertel ons wat je denkt.
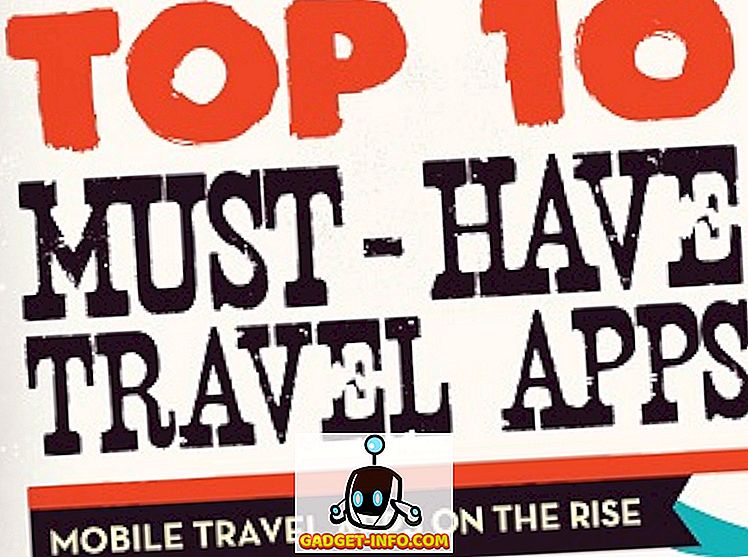
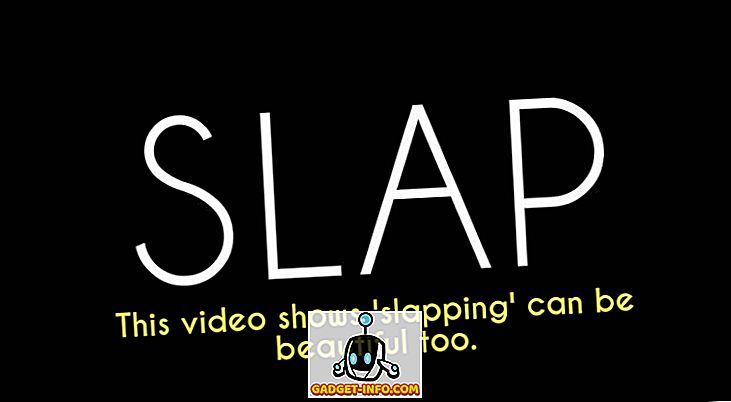





![beste galerij - Interactive Online Crossword On Tech-Biz Trivia [2]](https://gadget-info.com/img/best-gallery/586/interactive-online-crossword-tech-biz-trivia.jpg)

