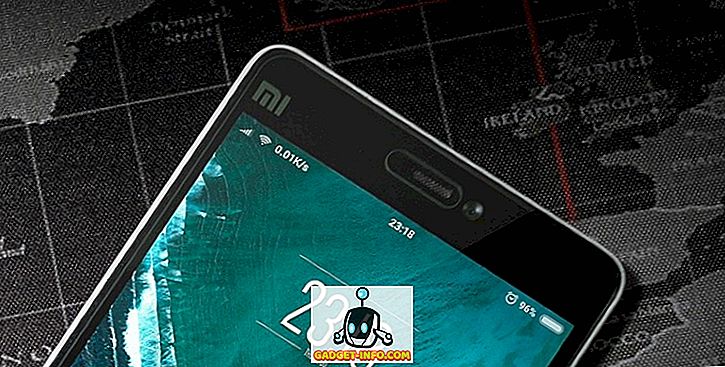Er zijn 78 toetsen op uw Macbook-toetsenbord; 109 als u een toetsenbord gebruikt met een numeriek toetsenblok. Dat zijn veel toetsen, wat betekent dat er veel mogelijkheden zijn voor aanpassing aan uw behoeften en gebruikspatronen. Het is echter niet gemakkelijk en het lijkt misschien te moeilijk voor sommige mensen, ook al is het dat niet. In dit artikel zal ik je vertellen hoe je aangepaste toetsenbordindelingen op Mac kunt maken en deze gemakkelijk kunt aanpassen. We doen dit met behulp van twee apps genaamd Ukelele en Karabiner.
Dus, als je ooit in het geheim hebt gewenst dat je sommige van de toetsen op je Mac kunt toewijzen aan een andere functie (een die je misschien persoonlijk meer nodig hebt), dan zijn deze apps voor jou bedoeld. Dus lees verder.
Ukelele: maak een aangepaste toetsenbordindeling
Ukelele is een applicatie waarmee gebruikers aangepaste toetsenbordindelingen op hun Mac kunnen bewerken of maken. De app heeft een eenvoudige, gemakkelijk te begrijpen interface. U kunt vanuit het niets een lay-out maken door handmatig de functies in te vullen die worden uitgevoerd door verschillende toetsen op het toetsenbord van uw Mac. Het is gemakkelijk om sleutels te identificeren, omdat je gewoon op de toetsen van je Mac kunt drukken en de bijbehorende toetsen op de Ukelele-interface oplichten.
Wanneer u Ukelele voor het eerst opstart, zult u merken dat sommige toetsen al vol zijn met hun overeenkomstige acties. Deze toetsen zijn de standaardfunctietoetsen die u kunt bewerken als u dat wilt, maar het wordt aanbevolen om hun standaardwaarden te behouden. Vrees niet, je kunt ook sleutelen aan deze sleutels, en als je iets verprutst, kun je ze altijd weer terugzetten naar hun standaardwaarden.
Aanpassing van vooraf ingestelde lay-outs met Ukelele
Het aanpassen van vooraf ingestelde lay-outs met Ukelele is eenvoudiger dan het maken van een geheel nieuwe versie, omdat het veel minder werk met zich meebrengt, en u kunt eenvoudig de toetsen bewerken die u moet wijzigen. Het beste deel is dat u in slechts twee klikken kunt schakelen tussen de bewerkte toetsen en de standaardwaarden, als dat nodig is. Ga als volgt te werk om een bestaande lay-out aan te passen:
1. Start Ukelele. Ga naar Bestand -> Nieuw van huidige invoerbron . Dit opent een venster waarin u de naam voor de lay-outbundel kunt instellen, evenals de naam van de lay-out die wordt weergegeven wanneer u deze in de toetsenbordvoorkeuren selecteert.

2. Dubbelklik vervolgens op de naam van de lay-out die u zojuist hebt gemaakt, om deze in Ukelele te openen. De app toont de standaardwaarden van de toetsen in de lay-out.

3. Stel dat u de "b" -toets wilt wijzigen om "beebom.com" in te voeren . U kunt dit eenvoudig doen door te dubbelklikken op de "b" -toets in Ukelele en de nieuwe uitvoerreeks in te voeren als "beebom.com" en te klikken op "Gereed".

4. Of misschien is uw Tab-toets kapot en wilt u de Escape-toets gebruiken om tabbladen uit te voeren . U kunt dit doen door te dubbelklikken op de Tab-toets om de Unicode-waarde voor "tabblad" te achterhalen .
Dubbelklik vervolgens op de "Esc" -toets en voer de waarde van de "Tab" -toets in plaats van de standaardwaarde in en klik op "Gereed".

5. Als u klaar bent met het bewerken van de toetsen die u wilt wijzigen, slaat u de lay-out op door naar " Bestand -> Opslaan " te gaan of op " Cmd + S " te drukken. De bundel die u in stap 1 hebt gemaakt, wordt standaard opgeslagen in Documenten. Ga naar Finder en kopieer de bundel die u in Documenten hebt gemaakt.

6. Druk vervolgens op " Cmd + Shift + G " en typ " / Library / Keyboard Layouts / " om naar de toetsenbordindelingen te gaan en plak de bundel hier .

De nieuwe lay-out activeren
Om de lay-out te activeren, moet je deze toevoegen aan de lay-outs in je toetsenbordvoorkeuren. U kunt dit doen door de onderstaande stappen te volgen:
1. Ga naar Systeemvoorkeuren-> Toetsenbord-> Invoerbronnen . Klik linksonder op het pictogram "+" en selecteer uw aangepaste lay-out in de lijst in de zijbalk.

2. Klik op het pictogram Invoerbronnen op de menubalk en selecteer uw lay-out . Wanneer u nu op de toetsen drukt die u hebt gewijzigd, worden de functies uitgevoerd waaraan u deze hebt toegewezen in plaats van de standaardfuncties.

Ukelele kan je de toetsen op je Mac gemakkelijk laten aanpassen en ze als lay-outs opslaan waarnaar je kunt overschakelen. Dat is niet alles, de app ondersteunt ook QWERTY-, AZERTY (Frans), QWERTZ (Duits), Dvorak- en Colemak-lay-outs voor het maken van nieuwe lay-outs en u kunt zelfs uw aangepaste lay-outs exporteren naar een installeerbare schijfkopie, zodat u uw aangepaste lay-outs kunt nemen op elke computer die u mogelijk moet gebruiken.
Installeer Ukelele: (gratis)
Opmerking: als u later uw aangepaste lay-outs bewerkt, moet u naar Systeemvoorkeuren-> Toetsenbord-> Invoerbronnen gaan en ze opnieuw toevoegen om de wijzigingen door te voeren.
Karabiner: verander de functies van modificatietoetsen met gemak
Karabiner is een app waarmee je de functies kunt wijzigen die worden uitgevoerd door de modificatietoetsen op het toetsenbord van je Mac, mocht je het willen doen. Maar dat is niet alles; de app laat gebruikers ook veel coole snelkoppelingen inschakelen en wijzigingen aanbrengen in het gedrag van het toetsenbord dat erg handig zou kunnen zijn. Lees verder om meer te weten te komen over enkele van de coolste dingen die je in Karabiner kunt doen:
Bureaublad weergeven door op Cmd + D te drukken
Laten we eerlijk zijn, we hebben bijna al onze recent gemaakte bestanden op het bureaublad opgeslagen en met name screenshots worden standaard op het bureaublad opgeslagen. Dit betekent dat om een bestand vanaf het bureaublad te slepen en neer te zetten, u het uit vier vingers bestaande pinch-out-gebaar moet maken om het bureaublad te tonen, het bestand vervolgens met één vinger te slepen en de viervingerige knijpbeweging maakt om terug te gaan naar de applicatie waarin je het bestand wilde neerzetten; en dat is met een trackpad met force-touch ingeschakeld. Op een normale trackpad moet u twee vingers gebruiken om het bestand te slepen, plus de vier vingerbewegingen. Karabiner kan je toestaan om het bureaublad te tonen door op Cmd + D te drukken, en terug te gaan door nogmaals op dezelfde combinatie te drukken.
Om deze snelkoppeling in te schakelen, start eenvoudig Karabiner ; en zoek naar "Desktop". Klik vervolgens op "Voor Mission Control, Dashboard". Vink het selectievakje aan naast ' Bureaublad weergeven via opdracht-D ' en u bent klaar. U kunt nu op Cmd + D drukken om het bureaublad te tonen en te verbergen.

Schakel Bluetooth en WiFi in met snelkoppelingen
Karabiner laat gebruikers ook hun Bluetooth en / of WiFi instellen om te schakelen door respectievelijk op fn + b, en fn + w te drukken. Deze functie is zeker handig, vooral voor mensen die het toetsenbord veel gebruiken, omdat schakelen tussen het toetsenbord en de muis een hoop gedoe kan zijn. Ga als volgt te werk om één of beide snelkoppelingen in te schakelen:
1. Zoek op Karabiner naar "Snelkoppelingen" en klik op " Aangepaste snelkoppelingen ". Blader een beetje naar beneden en u ziet de opties om Bluetooth te schakelen door op Fn + B en WiFi te drukken door op Fn + W te drukken.

2. Schakel de selectievakjes in naast de snelkoppelingen die u wilt gebruiken en u kunt Bluetooth en WiFi rechtstreeks vanaf uw toetsenbord gebruiken.
Houd D voor Dashboard / Shift + D voor Dashboard ingedrukt
Hoewel Apple misschien niet veel aandacht meer besteedt aan Dashboard, blijft het een feit dat het een zeer nuttig onderdeel is van de macOS-omgeving. Het gebruik van drie of vier vingerbewegingen om naar het dashboard te gaan, kan echter vervelend zijn, vooral als je veel desktops hebt geopend op je Mac. Karabiner kan hier ook helpen. U kunt een snelkoppeling instellen (lang drukken op D of Shift + D) om u rechtstreeks naar Dashboard te brengen.
Om dit in te stellen, zoekt u naar "Dashboard" en schakelt u onder " Voor Mission Control, Dashboard " het selectievakje in naast " Holding" D "-toets naar Dashboard " of " Shift + D-toets naar Dashboard houden ".

Verander het gedrag van Command + Q
Command + Q is berucht om per ongeluk ingedrukt te worden wanneer je alleen maar Command + W probeert te gebruiken. Gelukkig kan Karabiner dit standaardgedrag wijzigen om het ongevalveiliger te maken. U kunt het nodig maken om tweemaal op Cmd + Q te drukken om een toepassing te sluiten of u kunt het instellen om alleen applicaties te sluiten als u lang op drukt. Beide opties kunnen u veel problemen besparen.
Om deze in Karabiner in te stellen, zoek je naar "Aangepaste snelkoppelingen" en onder "Aangepaste snelkoppelingen" vink je het selectievakje aan naast het gewenste gedrag van Cmd + Q.

Karabiner kan je veel meer op je Mac laten aanpassen en je helpen meer uit je toetsenbord te halen. De verschillende aangepaste instellingen aangeboden door Karabiner zijn niet allemaal, de toepassing biedt ook de optie om meerdere profielen te maken, waarmee u kunt schakelen tussen sneltoetsen, zodat u altijd klaar bent om te gaan, in elke toepassing die u gebruikt. Daarnaast laat Karabiner je ook profielen exporteren, net zoals Ukelele, behalve dat Karabiner-profielen worden geëxporteerd als shellscripts, die je kunt importeren vanuit de Terminal. Voor meer hulp bij het gebruik van Karabiner, kunt u de handleiding van de Karabiner lezen.
Karabiner installeren: (gratis)
Aangepaste toetsenbordtoewijzingen: maak je Mac-toetsenbord van mij
Niet iedereen gebruikt zijn toetsenborden op precies dezelfde manier als de anderen, en apps zoals Karabiner en Ukelele kunnen gebruikers hun toetsenborden zo laten aanpassen dat ze precies zo werken als ze willen. U kunt deze apps zelfs gebruiken om een toetsenbord te mappen dat is ontworpen voor gebruik met Windows-pc's om correct te werken met Macs. Als je bedenkt dat Apple-toetsenborden een stuk duurder zijn dan andere Windows-toetsenbordopties, is het misschien een beter idee om te kiezen voor een toetsenbord dat is ontworpen voor een Windows-pc en om apps zoals Ukelele en Karabiner te gebruiken om het aan te passen zodat het goed werkt. een Mac.
Heb je ooit bepaalde toetsen op je toetsenbord willen toewijzen aan specifieke functies? Zo ja, hoe heeft u het gedaan? Heeft u een van de toepassingen gebruikt die in dit artikel worden genoemd? We willen graag weten wat uw ervaringen zijn met het wijzigen van toetsenbordtoewijzing op een Mac en met alle problemen waarmee u te maken hebt gehad. Laat het ons weten in de comments hieronder.