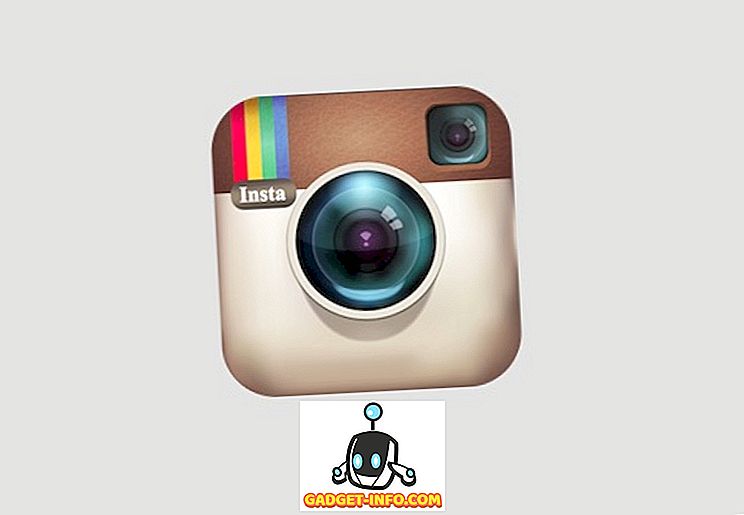Formulieren en enquêtes zijn een van de beste manieren om gegevens te verzamelen en dankzij online formulieren kunnen we nu gemakkelijk gegevens van honderden en duizenden mensen verzamelen met weinig moeite. Er zijn veel online tools voor het maken van formulieren waarmee u een formulier of enquête kunt bouwen, naar mensen kunt verzenden, reacties kunt ontvangen en de gegevens eenvoudig kunt analyseren. Ze worden echter bijna allemaal betaald en hebben beperkte gratis versies die niet goed werken voor een groot bedrijf.
Dus, als u op zoek bent naar een gratis formulierbouwer, is Google Formulieren een geweldig hulpmiddel. Het is volledig gratis te gebruiken, zonder enige beperking en biedt een interactieve interface om eenvoudig formulieren en enquêtes te maken. In dit bericht laten we zien hoe u een aantrekkelijk formulier kunt maken met Google Formulieren en de ontvangen gegevens kunt analyseren. Laten we gaan!
Google Formulieren Snel overzicht
Google Forms is een online formulierbouwer tool aangeboden door Google met een robuuste lijst met functies en is zeer eenvoudig te gebruiken. Hiermee kunt u bijna elk type formulier maken, zoals enquêtes, quizzen, contactformulieren, uitnodigingen en andere vormen van formulieren. U kunt eenvoudig formulieren maken door de vereiste informatie in te vullen en het formulier aantrekkelijk te maken met behulp van thema's en kleuren.
U kunt formulieren maken en deze snel delen via e-mail of een gedeelde koppeling om gegevens te verzamelen. Naderhand presenteert Google Forms die gegevens op een gemakkelijk te gapen manier en je kunt de gegevens ook downloaden voor offline gebruik. Nu u een idee heeft van wat Google Formulieren biedt, gaan we naar het maken van formulieren.
Maak een Google-formulier
Kies uw sjabloon
Om Google Formulieren te kunnen gebruiken, moet u eerst een Google-account hebben. U kunt gewoon naar Google Formulieren gaan en inloggen met uw Google-account, waarmee u naar de startpagina kunt gaan. Klik hier op de knop " Meer " rechtsboven om alle sjablonen te bekijken . U ziet hier de gebruikelijke soorten formulieren, zoals quizzen, werkbladen, contactformulieren, formulieren voor registratie van evenementen, sollicitatieformulier, feedbackformulier voor klanten en andere reguliere formulieren.


Elke sjabloon is professioneel ontworpen met een gerelateerd thema, voorbeeldvragen en de juiste opmaak om ervoor te zorgen dat de formulieren aan het doel voldoen. Als een van de sjablonen voldoet aan uw vereisten, gaat u ervoor, omdat u alleen uw gegevens hoeft in te voeren en de rest wordt afgehandeld door Google Formulieren.
Voor demonstratiedoeleinden zullen we vanuit het niets een nieuwe vorm creëren, maar als u een goede sjabloon vindt die betrekking heeft op uw doel, ga ervoor, in plaats van een nieuwe vorm te creëren.
Bewerk een leeg formulier en maak vragen
Wanneer u een leeg formulier opent, ziet u een gewoon formulier zonder thema's en met een eenvoudig bewerkbaar vraagveld. Om te beginnen, moet u eerst een titel voor het formulier en een beschrijving van waar het over gaat geven. De titel van het formulier is natuurlijk belangrijk, maar u hoeft geen beschrijving te geven als u vindt dat dit niet verplicht is.

Voordat u aan de vragen begint, moet u het type formulier kiezen dat u wilt maken. Klik hiervoor op het vervolgkeuzemenu naast de " Naamloze vraag " en u ziet verschillende soorten vragen waaruit u kunt kiezen, waaronder meerkeuze, korte antwoorden, vervolgkeuzelijst, selectievakjes en lineaire schaal. Voor demonstratie zullen we een meerkeuze-formulier maken, maar u kunt het vraagtype kiezen dat u wilt.

Voer nu uw vraag in het veld "Naamloze vraag" in en voeg de mogelijke opties eronder toe. U kunt hieronder op de knop " Optie toevoegen " klikken om zoveel opties toe te voegen als u wilt, hoewel 4-5 opties prima werken voor een meerkeuze-formulier. U kunt ook op de optie " Add Other " klikken om een veld toe te voegen om andere redenen, waarbij respondenten een antwoord handmatig als tekst kunnen invoeren.

U kunt meer vragen maken door op het pictogram "+" te klikken in de opties aan de rechterkant van de pagina. Dit opent een ander bewerkbaar vraagveld dat u kunt bewerken, net zoals we hierboven hebben gedaan. Herhaal dit proces om meerdere vragen te maken.

Maak secties
Het formulier dat u hebt gemaakt, geeft de vragen op een lijst weer, maar u kunt het ook splitsen in gedeelten waarin mensen op 'Volgende' kunnen klikken om de volgende vragen te beantwoorden. Klik op de knop " Add section " in de opties rechts en u zult zien dat er een nieuwe sectie wordt aangemaakt. U kunt eenvoudig vragen in andere secties slepen en neerzetten of nieuwe vragen stellen .


Als u secties in uw formulier maakt, kunt u ook de truc "Skip Logic" gebruiken om de respondent naar de gewenste sectie te verplaatsen, op basis van wat zij in het vorige gedeelte hebben beantwoord. Klik hiervoor op het menu met de drie stippen rechtsonder in de vraag en kies " Ga naar sectie op basis van antwoord " in het menu.

Dit voegt een vervolgkeuzemenu toe naast elk van de antwoorden die u voor uw vraag hebt toegevoegd. Standaard is deze ingesteld om de respondent naar de volgende sectie in de rij te verplaatsen, maar u kunt klikken op het vervolgkeuzemenu naast een antwoord en de gewenste sectie kiezen om de respondent te verplaatsen als zij het specifieke antwoord selecteren .
Deze functie kan op vele manieren handig zijn. Als uw respondent bijvoorbeeld zegt: 'Ze vinden uw product leuk', kunt u ze naar een sectie verplaatsen waarin u hen vraagt wat ze leuk vinden aan uw product en als ze zeggen 'Ze houden niet van uw product', kunt u ze verplaatsen naar een sectie waarin u hen vraagt waarom ze uw product niet leuk vinden en hoe u het kunt verbeteren.

Verder kun je ook een foto of video toevoegen tussen vragen om je formulier nog beter te maken. U zult knoppen vinden om een video of foto toe te voegen aan de rechter opties.

Pas het uiterlijk van uw formulier aan
Voeg een thema toe
Nu we ons formulier hebben gemaakt, kunnen we een thema toevoegen om dingen op te fleuren. Klik bovenaan de pagina op de knop "Kleurenpalet" en u ziet meerdere kleuren waaruit u kunt kiezen. Hier kunt u een effen kleur selecteren om toe te voegen als achtergrond of op het laatste pictogram klikken om een thema uit de Google Forms-bibliotheek met thema's te selecteren .

Je vindt honderden thema's ingedeeld per categorie, zoals verjaardag, feest, eten en eten, bruiloft, sport en meer. Je kunt elk thema uit deze lijst kiezen of zelfs je eigen thema's uploaden (dat zijn aangepaste afbeeldingen) als je wilt. Zodra u een thema selecteert, duurt het ongeveer 2-3 seconden om op uw formulier in te schrijven.

Bekijk verschillende formulierinstellingen
Klik bovenaan de pagina op ' Instellingen ' om het gedrag van uw formulier verder aan te passen. Laten we eens kijken naar de belangrijke beschikbare tabbladen:

Algemeen: in dit gedeelte kunt u ervoor kiezen om de respondenten te beperken om slechts één keer een enquête in te dienen en zij moeten zich aanmelden met een Google-account om de enquête te beantwoorden (reden van identificatie). U kunt ook toestaan dat respondenten hun reactie bewerken en zien wat anderen zeggen.

Presentatie: hier kunt u de volgorde van vragen bij elke enquête schudden en een voortgangsbalk weergeven.

Quizzen: in dit gedeelte kunt u uw formulier omzetten in een quiz, waar u punten kunt toewijzen aan vragen en Google Formulieren zal deze automatisch beoordelen (perfect voor docenten).

Als u klaar bent met de verschillende opties, klikt u bovenaan op de knop ' Voorbeeld ' om te zien hoe uw formulier er voor de respondenten uitziet.


Verzend het formulier
Nu u zeker weet dat uw formulier klaar is om te worden ingevuld, wordt het tijd om het naar de respondenten te sturen. Klik bovenaan op de knop " Verzenden " en u ziet drie verschillende manieren om uw respondenten te bereiken. U kunt de enquête per e-mail verzenden, als u hun e-mailadressen kent of een link krijgt om deze waar u maar wilt te delen of het gedeelte 'HTML insluiten' gebruikt om het formulier op uw website te plaatsen.
Als u het formulier als e-mail wilt verzenden, kunt u het formulier ook rechtstreeks in de e-mail insluiten, zodat de respondenten het eenvoudig kunnen beantwoorden zonder op een knop 'Take Survey' te klikken.


Antwoorden analyseren
U kunt individuele reacties of een samenvatting van de antwoorden bekijken door naar de sectie "Reacties" te gaan . Hier ziet u een samenvatting van de antwoorden via een cirkeldiagram voor elke vraag en het totale aantal respondenten en hun keuzes.

U kunt op de knop " Individueel " klikken om de reactie te zien van elke persoon die de enquête heeft beantwoord. Verder kunt u ook bovenaan op het pictogram " Spreadsheet maken " klikken om alle antwoorden in Google-werkbladen te ordenen .

U kunt ook op de menuknop met drie stippen klikken en klikken op " Reacties downloaden " om ze als een .CSV-bestand te downloaden of ze gewoon af te drukken.

Wanneer u klaar bent met het verzamelen van de gegevens, kunt u de knop uitschakelen naast 'Reacties accepteren' . Dit zorgt ervoor dat wanneer mensen het formulier openen, ze op de hoogte worden gesteld dat het formulier niet meer voor reacties toegankelijk is. De verzamelde gegevens blijven hier echter voor altijd en u kunt de gegevens zien wanneer u maar wilt.
Tip: als u formulieren iets te veel werk vindt, zult u blij zijn te weten dat u ook vrienden kunt uitnodigen om de formulieren te bewerken en u te helpen bij het maken van de perfecte vorm. Klik gewoon op het hoofdmenu naast de knop 'Verzenden' en selecteer 'Bijdragers toevoegen' om andere mensen toe te voegen.
Alles ingesteld om interactieve formulieren en enquêtes te maken met Google Formulieren
Wel, zo maak je een interactief formulier of een enquête met Google Formulieren. Persoonlijk vond ik Google Forms erg intuïtief en perfect voor zowel beginners als gevorderde gebruikers die op zoek zijn naar een gratis online formulierbouwer. Google Formulieren biedt mogelijk niet enkele geavanceerde functies zoals gegevensversleuteling, elektronische handtekeningen of de mogelijkheid om betalingen met behulp van de formulieren te ontvangen, maar als u alleen een snel formulier wilt maken, is dit inderdaad de beste oplossing.
Wat gebruikt u voor het maken van formulieren? Heeft u Google Forms geprobeerd? Laat het ons weten in de comments hieronder.