Het is gemakkelijk om de vinder van Mac te beschouwen als een bestandsbeheerder, maar in werkelijkheid is het zo veel meer. Het blauw-witte vrolijke mac-pictogram bevat een overvloed aan trucs onder zijn altijd lachende gezicht. Dus of je nu een Mac-newbie of een pro-gebruiker bent, ik heb je gedekt. Vandaag zal ik je vertellen over 10 Finder-trucs voor Mac die je moet kennen:
1. Tekstknipsels
Stel het scenario voor wanneer u een offerte moet opslaan die u online leest. Je eerste instinct zou zijn om de tekst te selecteren en te kopiëren, en ergens in een teksteditor te plakken en op te slaan. Waarom zo veel moeite doen als je de tekst gewoon naar een Finder-venster of bureaublad kunt selecteren en slepen? Ja, het is zo natuurlijk dat je je afvraagt hoe je het niet had kunnen weten.

U kunt ook afbeeldingen van internet opslaan met dezelfde truc met slepen en neerzetten. De extensie van de opgeslagen afbeelding is hetzelfde als die van de webafbeelding. In het geval van tekst zou de extensie " .textClipping" zijn. Het lijkt misschien een mooie extensie, maar het is eigenlijk gewoon een gewoon tekstbestand.
2. mappen bovenop
Al die tijd was er geen ingebouwde manier om mappen bovenaan te sorteren bij het sorteren op naam in de Finder. Dit lijkt misschien triviaal, maar heeft een groot aantal mensen gek gemaakt. Eindelijk, met macOS Sierra, kun je mappen bovenaan houden, gevolgd door bestanden gesorteerd op naam.
Navigeer naar "Finder" (in de bovenste menubalk) -> "Voorkeuren" -> "Geavanceerd" en vink de optie aan waar staat " Laat mappen bovenaan staan bij sorteren op naam ".

Om eerlijk te zijn, voelt het een beetje gênant om te erkennen dat het zo lang duurde voordat Apple deze instelling introduceerde. Hoe dan ook, nu dat het er is, zou je het moeten gaan gebruiken.
3. Vergrendel bestanden of mappen
Laat me je vertellen waar dit niet over gaat: je bestanden vergrendelen met een wachtwoord. In plaats daarvan gaat het om het vergrendelen van een bestand of map om onbedoeld verplaatsen of verwijderen te voorkomen.
Klik met de rechtermuisknop op een bestand / map en klik op 'Info' . Vink het vakje aan waar staat 'Vergrendeld' . Uw bestand / map toont nu een klein hangslotpictogram om aan te geven dat het is vergrendeld.

Als u nu probeert dit bestand te verplaatsen of te verwijderen, wordt u om bevestiging gevraagd.

4. Voeg open Finder-vensters samen
Als je een groot aantal Finder-vensters open hebt staan, zou je werkruimte vrij snel een puinhoop kunnen worden. Gelukkig is er een optie die al je geopende vensters opnieuw in tabbladen in een enkel venster kan organiseren.
Zo ziet het eruit met drie geopende Finder-vensters:

Nu klik ik gewoon op " Venster " in de menubalk -> " Alle vensters samenvoegen ".

Zo ziet het er nu uit. Vrij schoon, toch?

5. Spring snel naar een bestandspad
Windows maakt het supereenvoudig om direct door een bestandspad te navigeren met de broodkruimelfunctie zoals hieronder weergegeven:

macOS heeft een vergelijkbare functionaliteit, maar niet op een voor de hand liggende manier. In macOS tik je één keer met twee vingers op het bovenste vensterpictogram.

Vanaf hier kunt u direct naar elke gewenste locatie in het bestandspad navigeren. De onderstaande afbeelding zou het duidelijk moeten maken.

6. Verwijder items uit de prullenbak na 30 dagen
Deze functie is het resultaat van de inspanningen van Apple om een beter opslagbeheer met macOS Sierra te brengen. Zoals de naam aangeeft, verwijdert macOS, wanneer deze kleine instelling is aangevinkt, automatisch 30 dagen uit uw prullenbak . Dit kan helpen om alle bestanden die rondslingeren in de prullenbak te ontsleutelen. Helaas kunt u het aantal dagen vanaf nu niet wijzigen.

Navigeer naar " Finder" -> " Voorkeuren" -> " Geavanceerd" en vink het vakje aan waar staat " Items uit de prullenbak verwijderen binnen 30 dagen ".
7. Nieuwe map met selectie
Meestal, wanneer u meerdere bestanden moet verplaatsen, selecteert u de bestanden, knipt u ze en plakt u in een nieuwe map. macOS maakt het twee stappen eenvoudiger, waardoor het niet meer nodig is om een nieuwe map te maken en te plakken. Selecteer de bestanden die u wilt verplaatsen. Klik met de rechtermuisknop op een van hen en selecteer " Nieuwe map met selectie ".

Dus daar heb je het, een proces in één stap om bestanden naar een nieuwe map te verplaatsen.
8. Slimme mappen
"Slimme mappen" is een nogal onderschatte functie in macOS. Deze mappen zijn eigenlijk virtuele mappen die een zoekopdracht opslaan op een nieuw Finder-tabblad. Het kan handig zijn om uw bestanden te organiseren en ze op één plek te bekijken . Hier heb ik bijvoorbeeld een zoekopdracht opgeslagen om al mijn MP3-bestanden te vinden. Deze slimme map toont me alle MP3-bestanden die ik ergens op mijn Mac heb opgeslagen, op één plek.

Om een slimme map in te stellen, gaat u naar de menubalk van de Finder, klikt u op " Bestand" -> " Nieuwe slimme map".

Klik op de knop "+" naast de knop "Opslaan". Voer de zoekcriteria in die u nodig heeft. Het kan het bestandstype zijn, bestandsnaam, bestandsgrootte, datum gemaakt of zo ongeveer alles.

Bekijk enkele van de filters die u kunt instellen:

U kunt zoveel zoekcriteria toevoegen als u wilt, met behulp van het pictogram " + ". Klik vervolgens op de knop " Opslaan " om uw configuratie op te slaan.


macOS biedt een robuuste oplossing voor het hernoemen van meerdere bestanden. Selecteer de meerdere bestanden, klik met de rechtermuisknop op een van hen en klik op " X-items hernoemen ".

Vanaf nu krijg je bijna alle mogelijke opties om die bestanden te hernoemen. U kunt tekst toevoegen, tekst vervangen of deze opmaken met uw eigen naamgevingsschema. Het geeft een heleboel controle over waar en hoe de bestanden moeten worden hernoemd.

10. Sneltoetsen op het toetsenbord
Het is geen geheim dat het gebruik van sneltoetsen op het toetsenbord uw workflow aanzienlijk kan verbeteren. Afgezien van de gebruikelijke kopie (Cmd + C) en knippen (Cmd + X), zijn hier enkele handige sneltoetsen die u in de Finder kunt gebruiken:
- Optie + spatie: opent een automatische diavoorstelling van alle geselecteerde items.
- Cmd + F: zoeken naar bestanden.
- Cmd + Z: maak de laatste bewerking ongedaan.
- Cmd + [: ga terug in de zoeker.
- Cmd +]: ga verder in de vinder.
- Cmd + del: Trash een bestand / map
- Wissel zoekerweergaven (pictogram, lijst, kolom, cover-flow): Cmd + 1, Cmd + 2, Cmd + 3, Cmd + 4 respectievelijk.
- Cmd + T: Opent een nieuw tabblad.
- Cmd + W: Sluit het tabblad.
Je kunt een uitgebreide lijst met sneltoetsen vinden op de Apple-site.
Klaar om deze Finder-trucs te gebruiken?
Volgens mij zijn dit enkele van de beste Finder-trucs. Finder is een integraal onderdeel van macOS en ik hoop dat je er het beste van kunt maken met al deze coole tricks. Welke andere Finder-trucs gebruik je? Ik hoor graag van je in de comments hieronder.

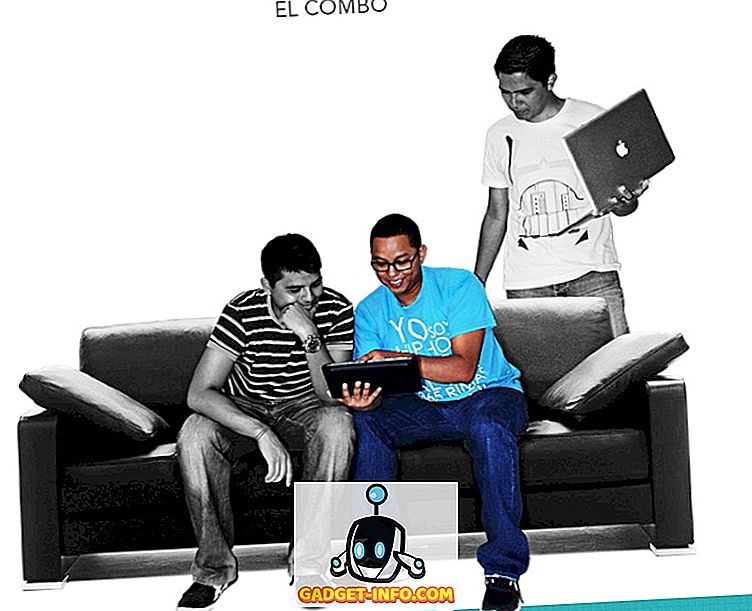





![beste galerij - Interactive Online Crossword On Tech-Biz Trivia [2]](https://gadget-info.com/img/best-gallery/586/interactive-online-crossword-tech-biz-trivia.jpg)

