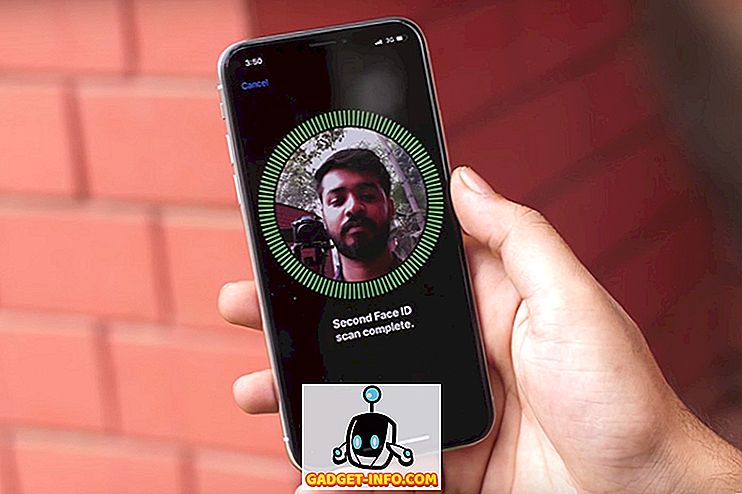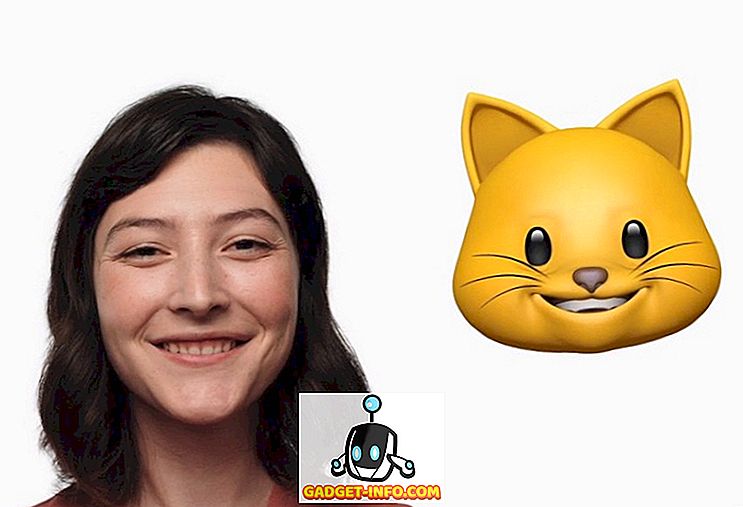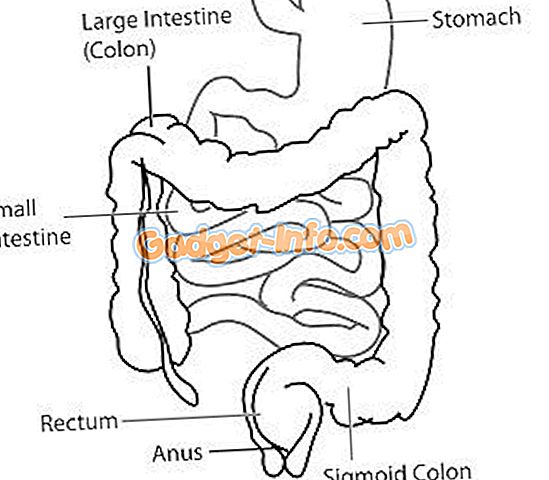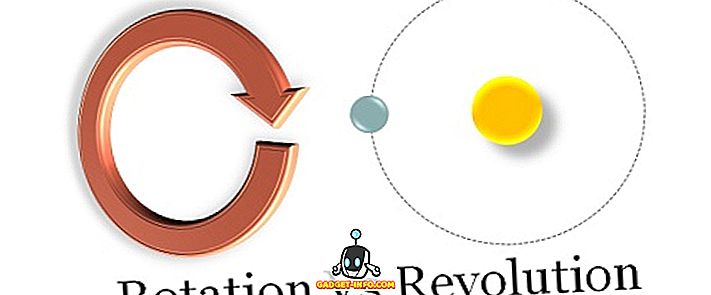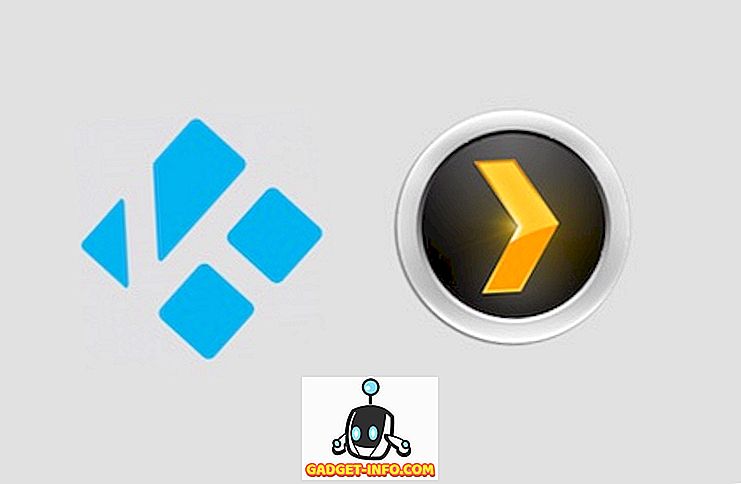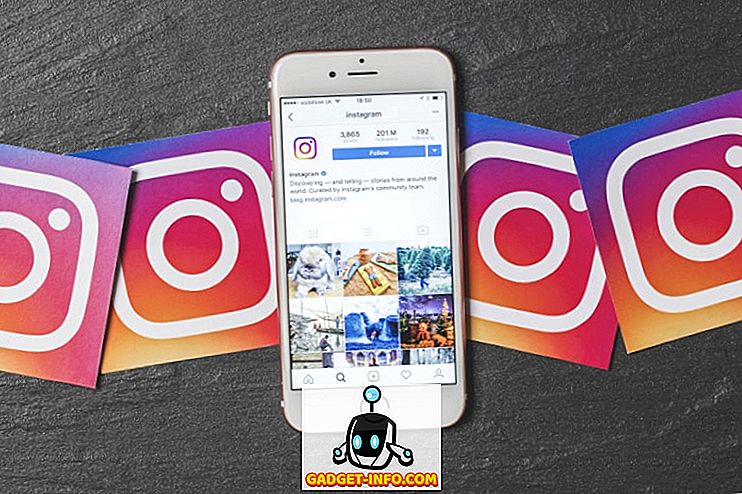Steam is 's werelds grootste en populairste digitale game-distributieplatform, waar mensen van over de hele wereld hun favoriete games kopen, gewoon vanuit hun luie stoel. Als je een gamer bent, heb je Steam waarschijnlijk al gebruikt om games aan te schaffen. Naast het verkopen van games is het ook het grootste platform voor online multiplayer-gaming met mensen van over de hele wereld. Dat gezegd hebbende, heeft Steam veel handige functies verborgen in zijn desktop-client waar gamers gebruik van kunnen maken, en In-Home-streaming is er slechts een van. Met deze functie kunt u gameplay van uw Windows-pc naar andere lokale computers in uw netwerk streamen. Dit is vooral handig als u een krachtige desktop in uw huis hebt, maar u wilt rondlopen en uw spel op een laptop met inferieure hardware of een ander besturingssysteem spelen. Welnu, als u geïnteresseerd bent om dit uit te proberen, laten we eens kijken hoe u Steam In-Home Streaming gebruikt om games te streamen:
Instellen van Steam In-Home Streaming
Eerst en vooral moet je steam in-home streaming inschakelen en configureren op de host-pc (dwz de pc die het spel daadwerkelijk zal uitvoeren en naar je lokale computer zal streamen). Volg eenvoudig de onderstaande stappen om dit zonder gedoe gedaan te krijgen:
Opmerking : deze functie werkt alleen als zowel de host- als de client-pc's op hetzelfde lokale netwerk zijn aangesloten.
- Meld u eerst aan op de Steam desktop-client met uw Steam-account. Als je bent ingelogd, klik je op "Steam" in de linkerbovenhoek van de client en ga je naar "Instellingen" .
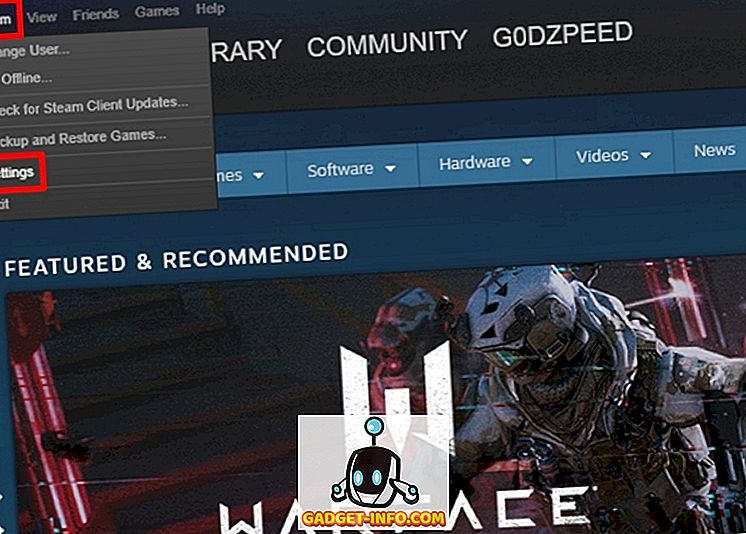
- Ga nu naar de sectie In-Home Streaming en vink het vakje naast 'Streaming inschakelen' aan . Als u klaar bent, kunt u eenvoudig op OK klikken.
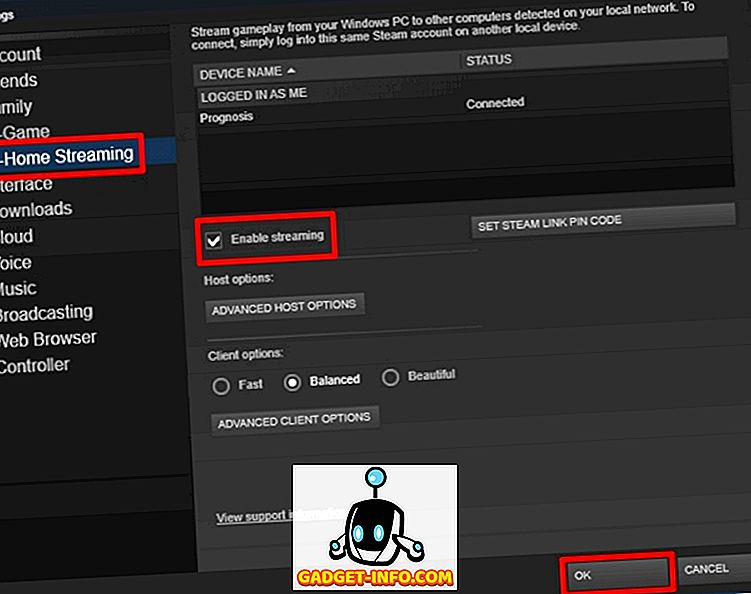
- Als u de kwaliteit van de stream wilt aanpassen en verschillende aanpassingen wilt maken vanaf de HOST PC-kant, klikt u eenvoudig op "Advanced Host Options" .
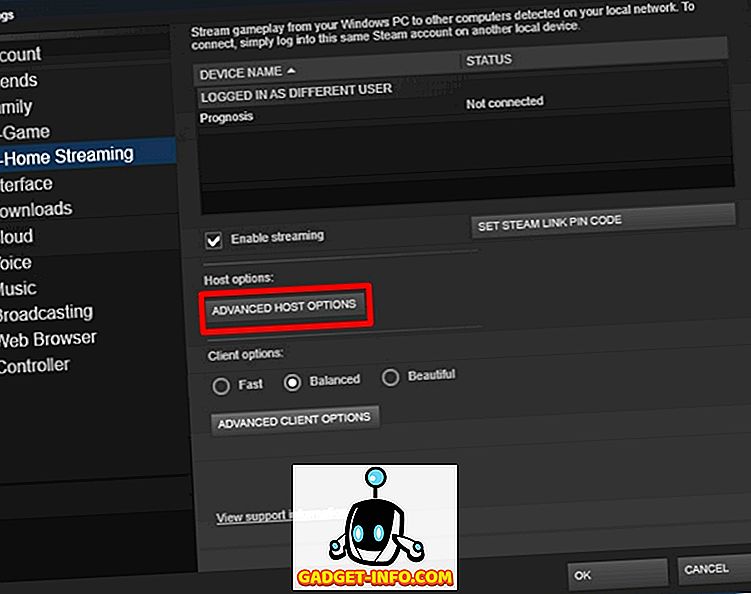
- In dit menu kunt u hardwarecodering voor de GPU die u gebruikt, inschakelen / uitschakelen, het aantal threads voor softwarecodering aanpassen en zelfs prioriteit geven aan netwerkverkeer volgens uw voorkeuren.
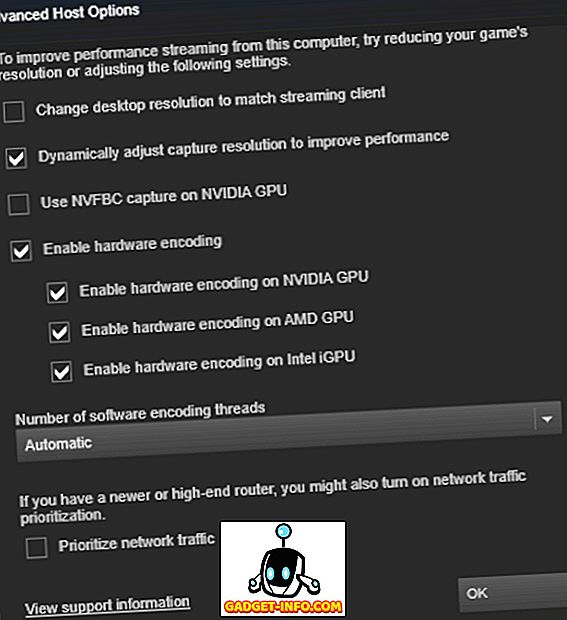
- Als u bepaalde aanpassingen voor de client-pc wilt maken, klikt u eenvoudig op "Geavanceerde clientopties" .
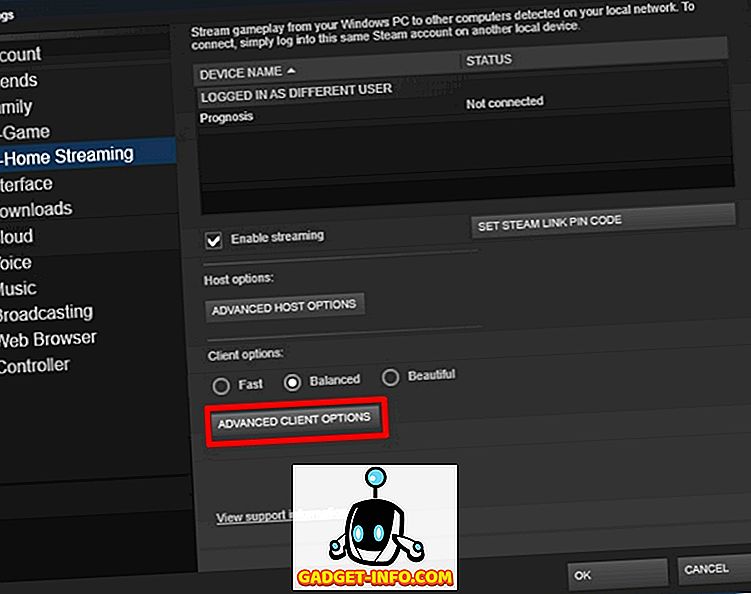
- In dit menu kunt u de streamresolutie wijzigen, de bandbreedte beperken en de luidsprekerconfiguratie aanpassen aan uw voorkeur. Als je klaar bent met het spelen met de instellingen, kun je op OK klikken.
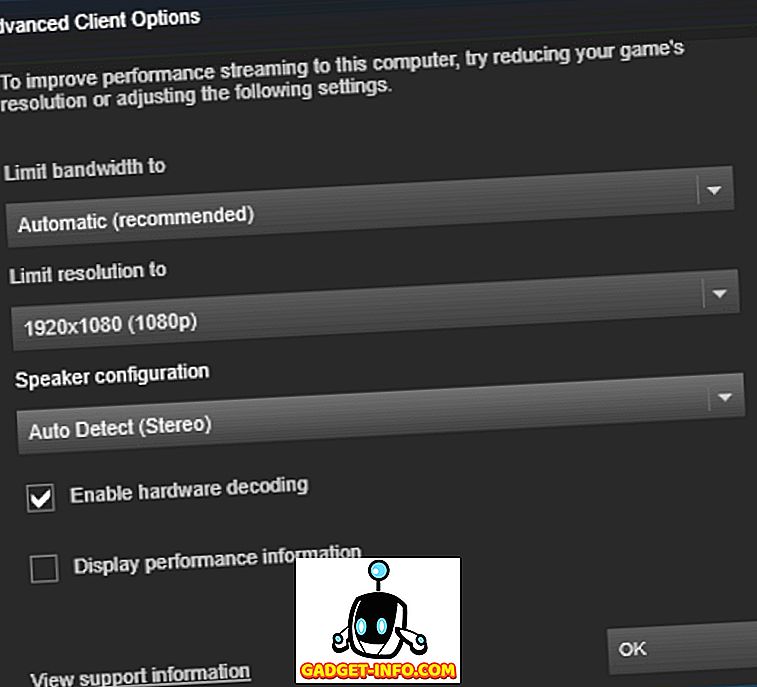
- Nou, dat is eigenlijk alles wat je hoeft te doen van de HOST pc-kant. Nu ga je naar de client-machine (de pc waar je game naartoe wordt gestreamd). Je hoeft je alleen maar aan te melden bij je Steam-account via de desktopclient en naar het gedeelte Library van het account te gaan. Kies de game die je gaat streamen in de lijst met games die je in je bibliotheek hebt. Als je klaar bent, klik je op de knop "Streamen" .
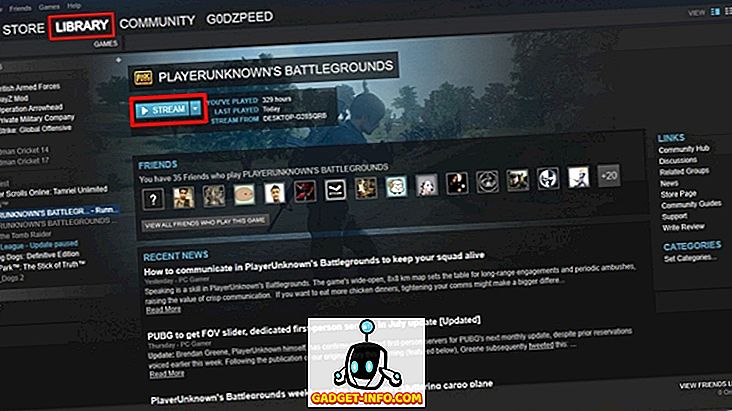
Nou, dat is vrijwel het hele proces, omdat de stream-feed nu op het scherm wordt weergegeven. Je kunt meteen beginnen met het spelen van al je favoriete spellen op je inferieure machine, omdat de host-pc het zware werk doet. Het is vermeldenswaard dat, vanwege videocompressie, de kwaliteit van de stream niet zo goed zal zijn als de werkelijke beelden. Dus als u de gedowngrade videokwaliteit aankunt, bent u zeker verliefd op Steam's In-Home Streaming.

ZIE OOK: Steam-games delen met Steam Family Sharing
Stream je favoriete spellen met Steam In-Home Streaming
Nou, dit is zeker een handige functie als je meerdere computers met verschillende besturingssystemen en hardware in huis hebt liggen. Het enige dat u nodig hebt, is slechts één behoorlijk krachtige machine en een stoomclient die op de rest is geïnstalleerd om volledig gebruik te kunnen maken van In-Home-streaming. De kwaliteit van de stream maakt misschien niet veel indruk, omdat je te maken hebt met artefacten, vooral als de bandbreedte van je internetverbinding niet goed genoeg is. Als je al deze nadelen over het hoofd kunt zien, zul je zeker verliefd worden op deze functie wanneer je het probeert. Dus, heb je Steam In-Home Streaming geprobeerd? Zorg ervoor dat je ons je mening over deze functie laat weten, door simpelweg een paar woorden weg te laten in de comments hieronder.