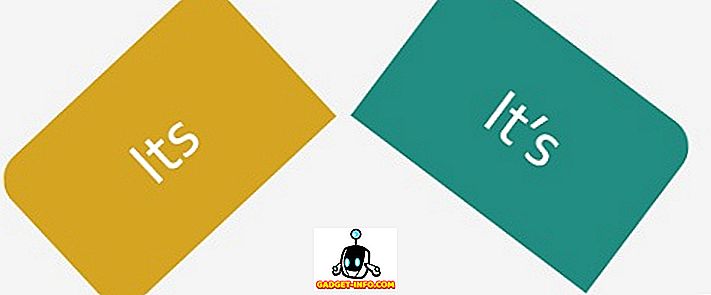Google Chrome is de meest gebruikte desktopbrowser ter wereld en terecht, want het is ook een van de meest feature-rijke browsers. Het is echter ook berucht om het snel opeten van bronnen en het vertragen van uw computer; vooral als het een oudere machine is. De kans is groot dat als u een ervaren gebruiker bent, u wellicht niet tevreden bent met de prestaties die Chrome te bieden heeft.
Wat je reden ook is; als u Google Chrome wilt versnellen, zijn er meerdere tweaks om de Google-browser een snelheidsboost te geven. Vandaag laten we u 10 eenvoudige maar effectieve manieren zien om Chrome te versnellen:
1. Verwijder onnodige extensies
Laten we beginnen met iets eenvoudigs; veel van de Chrome-extensies werken op de achtergrond om hun services te leveren. Daarbij eten ze veel systeembronnen op terwijl ze hun werk doen. Dus als u te veel extensies heeft ingeschakeld in Chrome, kunnen ze gemakkelijk de oorzaak zijn van slechte prestaties in Chrome. U moet alle extensies die u niet meer gebruikt uitschakelen of verwijderen.
Hiertoe klikt u op het hamburgermenu in de rechterbovenhoek van Chrome en vervolgens op ' Meer hulpprogramma's '. Klik daarna op " Extensies " in het zijmenu.

Nu zou je naar de extensiespagina moeten worden geleid waar al je extensies worden vermeld. Om een extensie uit te schakelen, klik je op het "Checkbox" ernaast . Als u de extensie volledig wilt verwijderen, klikt u op het pictogram 'Prullenbak' ernaast . We raden u ook aan extensies uit te schakelen die u niet vaak gebruikt, zodat ze beschikbaar zijn wanneer u ze opnieuw nodig hebt.

2. Schakel Chrome Prefetch in
Chrome gebruikt een voorspellingsservice om te proberen raden naar welke links en pagina's u vervolgens klikt en laadt ze automatisch op de achtergrond, zodat de pagina's snel worden geladen. Natuurlijk gebruikt dit meer gegevens, maar het maakt ook aanzienlijk snel browsen.
Als u Chrome-prefetch wilt inschakelen, gaat u naar ' Instellingen ' in het menu Chrome-hamburger en klikt u op ' Geavanceerde opties weergeven ' onder aan de pagina.

Vink hier het selectievakje aan naast de optie " Gebruik een voorspellingsservice om pagina's sneller te laden " onder de kop "Privacy". U moet deze functie uitschakelen als u een beperkt internetplan hebt.

3. Gebruik Chrome Data Saver
Google Chrome kan Google-servers gebruiken om webpagina's te comprimeren, zodat ze sneller worden geladen en ook minder bandbreedte gebruiken. Als u een trage verbinding hebt met beperkte gegevens, kan dit een levensgevaar voor u zijn. Dit is echter geen ingebouwde Chrome-functie, maar Google biedt een eigen Chrome-extensie die u in Chrome kunt installeren.
U kunt de Data Saver-extensie voor Chrome installeren en het comprimeert automatisch webpagina's terwijl u op internet surft. Hoewel er rekening mee moet worden gehouden dat de extensie niet werkt op gecodeerde webpagina's; degene met " https " aan het begin van het adres.
4. Maak Flash-plug-ins Klik om te laden
Talrijke websites gebruiken flash-inhoud zoals video's, advertenties en andere soorten interactieve inhoud. Dergelijke inhoud is meestal erg zwaar en het zou een pagina kunnen vertragen. Ik vind video's tussen inhoud en interactieve quizzen (en vergelijkbare plug-ins) aan de zijkant om erg afleidend te zijn en ik ben er zeker van dat velen het met me eens zullen zijn. Welnu, u kunt ervoor zorgen dat de Flash-inhoud alleen wordt geladen wanneer u erop klikt, zodat uw bandbreedte wordt opgeslagen, afleidingen minimaal zijn en Chrome soepel werkt.
Ga hiervoor naar de geavanceerde instellingen van Chrome zoals hierboven en klik op ' Instellingen voor inhoud ' in de kop ' Privacy '.

Blader nu naar beneden en selecteer de optie " Laat me kiezen wanneer plugin-inhoud wordt uitgevoerd " in het gedeelte " Plug-ins ". Als een plug-in of flash-inhoud eenmaal op een pagina is weergegeven, wordt deze alleen afgespeeld als u erop klikt.

5. Schakel afbeeldingen uit
Dit is geen aanbevolen oplossing, maar als je ermee kunt leven, kan het enorm voordelig zijn. U kunt afbeeldingen in Chrome uitschakelen en alle afbeeldingen op de webpagina's worden niet geladen. Hoewel afbeeldingen een webpagina aantrekkelijker en informatiever maken, zijn ze ook erg zwaar en zijn de reden waarom bepaalde webpagina's veel tijd kosten om te laden. Als u alleen iets wilt lezen, kunt u de afbeeldingen uitschakelen en de laadtijd van de pagina snel verhogen.
Als u afbeeldingen in Chrome wilt uitschakelen, gaat u naar dezelfde pagina ' Instellingen voor inhoud ' als in de bovenstaande tip. Kies hier de optie " Geen afbeeldingen weergeven " onder het gedeelte " Afbeeldingen ".

6. Chrome-gegevens wissen
Chrome kan traag worden vanwege te veel gegevens die het bevat, zoals cookies, inhoud in de cache en browsegeschiedenis. Als u deze gegevens al geruime tijd niet hebt verwijderd, kan dit de reden zijn voor de vertraging.
Ga naar ' Geschiedenis ' in het menu Chrome-hamburger of door op Ctrl + H te drukken en klik bovenaan op de knop ' Browsegegevens wissen '.

Nu vinkt u het selectievakje aan naast de verschillende gegevens die u wilt verwijderen en klikt u op de knop ' Browsegegevens wissen ' om de gegevens te verwijderen. We raden u niet aan om wachtwoorden en formuliergegevens automatisch aanvullen te verwijderen, omdat ze erg belangrijk zijn voor het dagelijkse browsen en ook geen merkbare druk uitoefenen op de browser.

Experimentele functies voor Chrome
Het zijn ook enkele Chrome-experimentele functies die de prestaties van Chrome aanzienlijk kunnen verbeteren en versnellen. Deze functies zijn echter niet officieel en zijn mogelijk niet stabiel op alle machines. Hoewel ze in de meeste gevallen prima werken zonder enig merkbaar negatief effect. Als een van deze experimentele functies uw browse-ervaring negatief beïnvloedt, moet u de aangebrachte wijzigingen ongedaan maken.
Voor toegang tot deze functies typt u " chrome: // flags " in de adresbalk en drukt u op Enter. Gebruik daarna de functie "Zoeken" (Ctrl + F) om de experimentele functies te vinden die we hieronder hebben genoemd:

7. Wijzig de hoogte en breedte van de tegel
U kunt de tegelhoogte en -breedte aanpassen om er meer RAM aan toe te wijzen. Dit zorgt voor beter scrollen en het minst stotteren tijdens het gebruik van de Chrome-browser. Het moet echter alleen worden aangepast als u genoeg RAM voor Chrome hebt; 4GB zou prima moeten werken.
Typ " Standaardtegel " in het dialoogvenster Zoeken en u zou de beide opties Standaardtegelbreedte en hoogte moeten zien. Gebruik de vervolgkeuzemenu's eronder en verander het van "Standaard" naar 512 . U kunt meer of minder toewijzen, maar 512 zou voor de meeste mensen goed moeten werken.

8. Experimentele canvas-functies inschakelen
Dit is een onderontwikkelingsfunctie waarmee Chrome gebruik kan maken van canvas om de laadsnelheid van webpagina's te verhogen . Simpel gezegd, het kan verschillende soorten inhoud verwijderen tijdens het openen van een webpagina. De wijzigingen zijn echter niet zichtbaar voor de gebruikers, maar het is er wel.
Zoek naar " Experimentele canvasfuncties " en klik op de knop " Inschakelen " eronder om deze functie in te schakelen.

9. Schakel Snel tabblad / venster in sluiten in
Dit is een andere handige functie waarmee Chrome snel tabbladen en vensters kan sluiten om het snel te laten werken. In feite laat Chrome u gewoon zien dat het het tabblad / venster snel heeft gesloten, maar het sluitingsproces gaat door op de achtergrond. Dit betekent dat Chrome het afsluiten van het tabblad niet versnelt, maar het alleen maar voor u verbergt en voorkomt dat het in de weg loopt. In de praktijk wordt uw browsen hierdoor sneller, omdat u aan het einde niet een seconde hoeft te wachten wanneer het tabblad wordt gesloten.
Zoek naar " Snel tabblad / venster sluiten " en klik op de knop " Inschakelen " hieronder om deze functie in te schakelen.

10. Schakel het QUIC-protocol in
Een werk in ontwikkeling verbindingsprotocol gemaakt door Google dat voorkomt dat meerdere reizen naar de server een verbinding maken. Dit maakt het beter dan UDP, omdat minder ritten om een verbinding te maken minder tijd kost om een verbinding tot stand te brengen en de pagina te laden. Meestal worden er minimaal 2-3 ritten gemaakt voordat een verbinding met de server tot stand wordt gebracht.
Zoek naar de optie " Experimenteel QUIC-protocol " en gebruik het vervolgkeuzemenu eronder om dit in te schakelen .

Zodra deze experimentele functies zijn ingeschakeld, moet u Chrome opnieuw starten om deze wijzigingen van kracht te laten worden. Klik op de grote knop " RELAUNCH NOW " onder aan het scherm om Chrome opnieuw te starten en kijk of het versnelt.

Zie er enig verschil in de prestaties van Chrome?
De bovengenoemde manieren zouden voldoende moeten zijn om op zijn minst een merkbaar verschil in Chrome-snelheid te creëren. Ik denk dat het uitschakelen van afbeeldingen en het toestaan van plug-ins om alleen te spelen wanneer toegestaan, geweldige manieren zijn om een snelle verhoging van de laadsnelheid van de pagina te krijgen. Beide methoden hebben echter invloed op uw browse-ervaring. Houd er ook rekening mee dat de hierboven beschreven experimentele functies ook de laadsnelheid van de pagina bij sommige mensen kunnen vertragen (zeer zeldzaam) en als dit gebeurt; zet gewoon de opties op standaardwaarden.
Als u nog andere manieren weet om Chrome te versnellen, kunt u dit met ons delen in de sectie Opmerkingen hieronder om andere gebruikers te helpen.