Windows 10 wordt geleverd met een hele reeks vooraf geïnstalleerde apps, hoewel niet alle apparaten even populair zijn als de alomtegenwoordige Paint. Helaas laat Microsoft niet toe dat gebruikers ze gemakkelijk allemaal deïnstalleren, hoewel er een oplossing voor dit probleem is als je echt alle rommel wilt verwijderen die met je Windows-pc wordt meegeleverd. Dus zonder verder oponthoud, laten we het meteen doen en zien hoe u deze 'Universal Apps' van uw systeem kunt verwijderen om wat opslagruimte terug te winnen en wat controle over een chaotisch startmenu terug te krijgen:
Opmerking: Voordat we beginnen, is het belangrijk om ons ervan bewust te zijn dat we voorzichtig moeten zijn voordat we de Universal Apps verwijderen, omdat het verwijderen van sommige ervan Cortana kan verlammen. Als u Bing News verwijdert, kan dit Cortana's vermogen om u nieuws te brengen onderbreken. Het verwijderen van alarmen en de klok kan het voor de digitale assistent moeilijk maken om herinneringen in te stellen.
Verwijder de Easy Way van Windows 10's ingebouwde apps
- Open het startmenu door op de Windows-toets op uw toetsenbord te drukken en klik met de rechtermuisknop op de app die u wilt verwijderen . Met veel van de apps in je Startmenu krijg je de optie 'Verwijderen' te zien zoals je kunt zien in de onderstaande schermafbeelding, dus klik gewoon hierop om de ongewenste app te verwijderen.
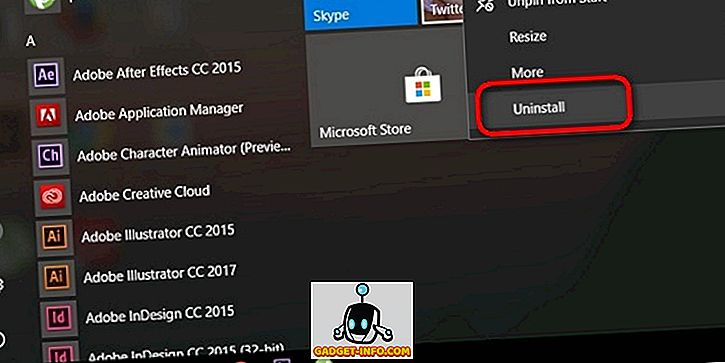
Dit is een snelle en pijnloze manier om vooraf geïnstalleerde bloatware op uw Windows-pc te verwijderen, maar deze werkt niet met elke universele app . Hoewel je op deze manier Twitter, Skype, Money, News, Solitaire en enkele andere apps kunt verwijderen, zul je een beroep moeten doen op iets krachtigers om veel van de andere ingebouwde apps die deel uitmaken van het pakket te verwijderen.
Installatie van Windows 10's ingebouwde apps ongedaan maken via Windows PowerShell (opdrachtprompt)
- Ten eerste, druk tegelijkertijd op de Windows-toets en X om het 'power user-menu' te openen. Klik nu op 'Windows PowerShell (Admin)' optie zoals te zien in de onderstaande schermafbeelding.
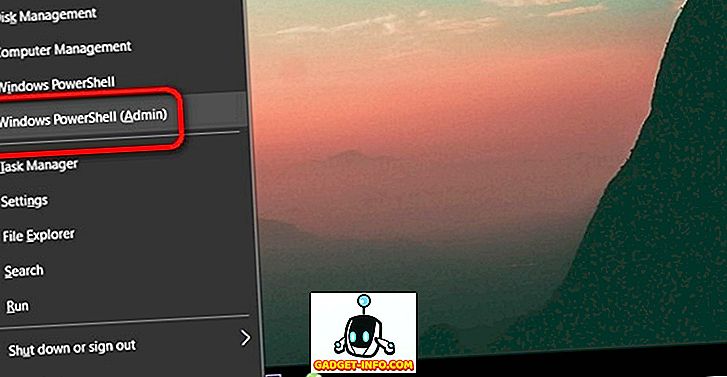
Opmerking: op computers die nog niet zijn geüpdatet naar de 'Creators-update', krijgt u opdrachtpromptopties in plaats van 'PowerShell', dus u typt 'PowerShell' in het zoekvak van het startmenu en klikt met de rechtermuisknop op ' Windows PowerShell 'en selecteer de optie' Uitvoeren als beheerder '.
- Zodra u het PowerShell-venster geopend heeft, kopieert en plakt u de volgende code als u de 3D Builder-app wilt verwijderen:
Get-AppxPackage *3dbuilder* | Remove-AppxPackage
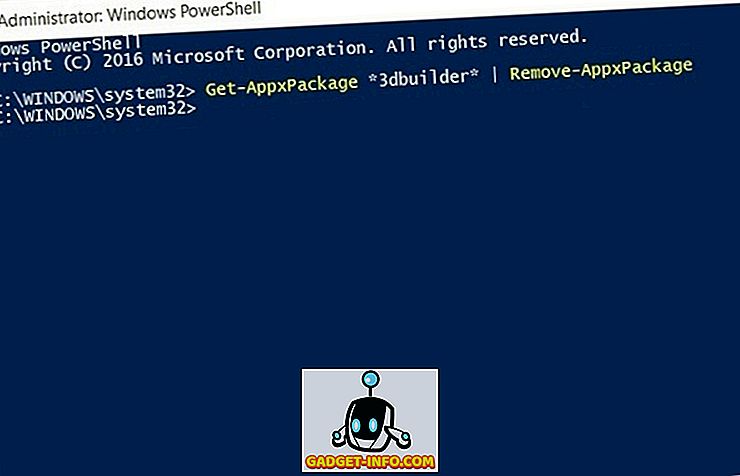
- Als u een andere app wilt verwijderen, wijzigt u de naam in de twee sterretjes, afhankelijk van wat u wilt verwijderen (houd de asterisks onaangeroerd). Dus als je niet gecharmeerd bent van kaartspellen, kun je gemakkelijk Solitaire van de hand doen met de volgende code:
Get-AppxPackage *solitairecollection* | Remove-AppxPackage
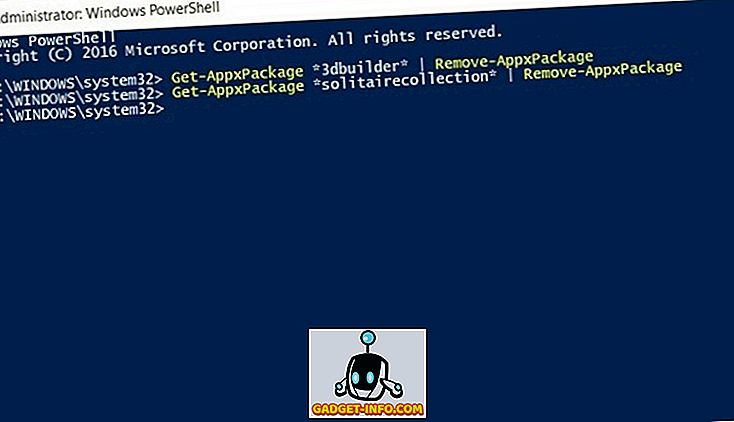
- Hoewel je met deze handige kleine truc de meeste gebundelde apps kunt verwijderen, kun je bepaalde essentiële apps die in het systeem zijn ingebakken, zoals Cortana of Edge, niet verwijderen, zoals je in de onderstaande schermafbeelding kunt zien:
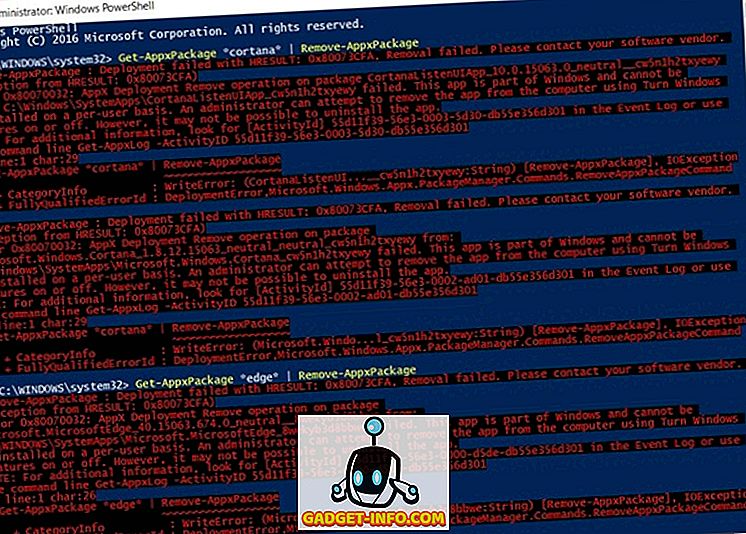
Opmerking: hoewel je apps als Cortana of Edge niet volledig kunt verwijderen, moet je ze kunnen uitschakelen door naar 'Windows-functies in- of uitschakelen' te gaan in 'Configuratiescherm> Programma's' of 'Configuratiescherm> Programma's en functies 'afhankelijk van uw instellingen.
Nu dat u een aantal ingebouwde apps op uw Windows 10-pc hebt geïnstalleerd, wat als u van gedachten verandert, wilt u er een paar terughalen? Maak je geen zorgen, want er is altijd een manier om dat te doen:
Hoe installeer ik alle ingebouwde apps opnieuw
- Als u deze apps opnieuw wilt installeren, moet u opnieuw het PowerShell-venster openen zoals eerder in het artikel is beschreven. Kopieer / plak vervolgens het volgende en druk op 'Enter':
Get-AppxPackage -AllUsers| Foreach {Add-AppxPackage -DisableDevelopmentMode -Register "$($_.InstallLocation)\AppXManifest.xml"}
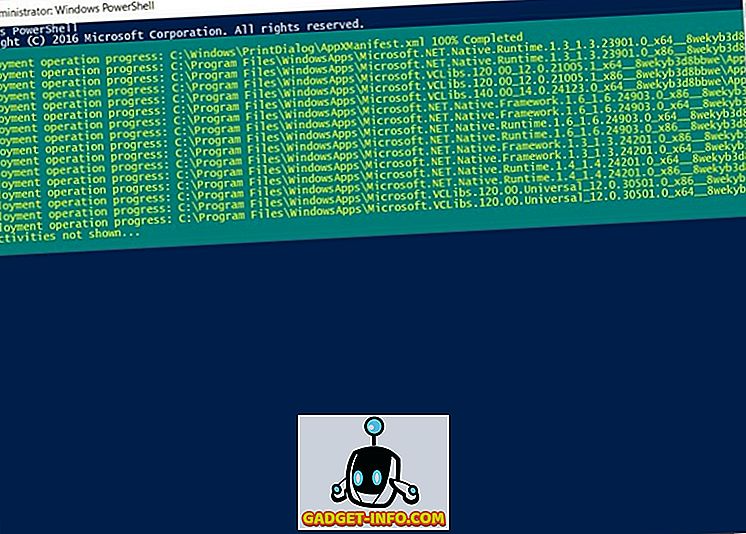
- U kunt een aantal foutcodes krijgen met de melding 'app reeds geïnstalleerd' of 'nieuwere versie van app al geïnstalleerd'. Dat is normaal, dus negeer ze gewoon en herstart je pc .
Dat is alles, mensen! Met één klap heb je alle niet-geïnstalleerde ingebouwde apps terug op je pc.
Installatieprogramma ongedaan maken / opnieuw installeren op uw Windows 10 pc
Het enige probleem met het uitvoeren van de bovenstaande code is dat je niet kunt kiezen en kiezen welke apps opnieuw moeten worden geïnstalleerd, dus je zult uiteindelijk alle verwijderde apps opnieuw installeren, of je het nu wilt of niet. Dat betekent dat je opnieuw elke app overbodig moet kunnen verwijderen. Hoe dan ook, nu je weet hoe je van die bloat op je pc afkomt, probeer het eens en laat ons weten hoe het ging, want we horen graag van je.

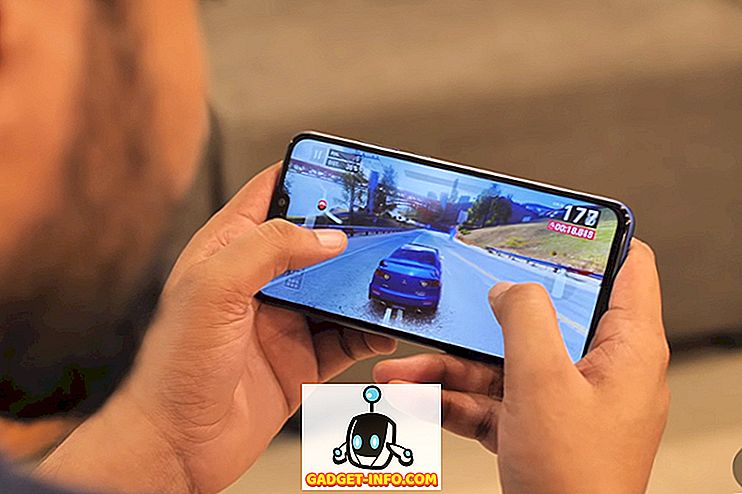
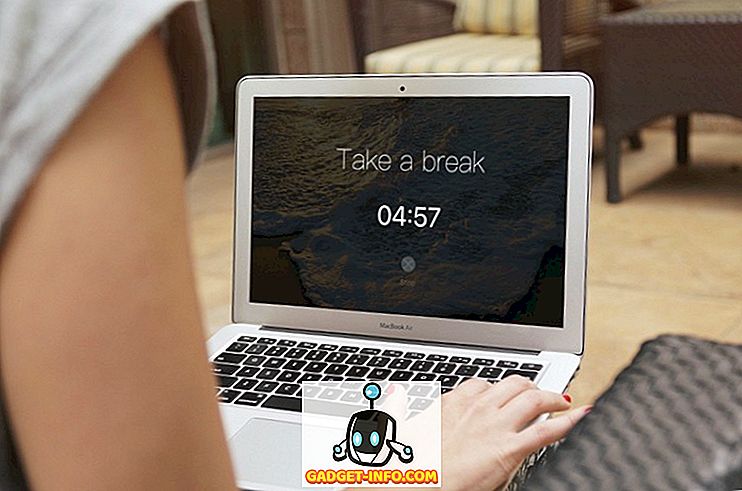




![beste galerij - Interactive Online Crossword On Tech-Biz Trivia [2]](https://gadget-info.com/img/best-gallery/586/interactive-online-crossword-tech-biz-trivia.jpg)

