Google Maps is ongetwijfeld de beste en de populairste kaart-app die er is. Het heeft een aantal geweldige functies, zoals real-time navigatie, ETA's, live verkeersinfo, mogelijkheid om plaatsen enz. Te ontdekken, geeft ons de routebeschrijving naar verschillende plaatsen, informeert ons over alternatieve routes en meer. Maar wist u dat Google veel meer heeft? De Google-mappingservice heeft verschillende trucjes uit de mouwen waarvan niet veel mensen op de hoogte zijn. Hoewel u wellicht al een aantal van hen kent, vermeld ik hieronder een aantal van de beste tips en trucs voor Google Maps die ik het nuttigst vond. Dus, zonder verder oponthoud, hier is een lijst met 14 coole Google Maps-trucs die je moet kennen:
1. Besturingsmedia afspelen rechtstreeks vanuit Google Maps
Vindt u het niet vervelend om te moeten schakelen tussen Google Maps en uw muziekapp als u muziek wilt afspelen / pauzeren of tracks wilt overslaan tijdens het navigeren? Nou, dat hoeft u niet meer te doen. In Google Maps is nu het mediaplayback-beheer ingebouwd. Het enige dat u hoeft te doen, is om naar Instellingen te gaan en naar Navigatie-instellingen te gaan . Hier kun je de schakelaar voor ' Show Media Playback Controls ' inschakelen.

Nu kun je het afspelen van muziek rechtstreeks vanuit de navigatie-interface van Maps bedienen. Cool toch?

Houd er rekening mee dat deze functie vanaf nu alleen werkt met Google Play Music op Android en Apple Music op iOS.
2. Voeg meerdere stops toe tijdens het navigeren
Hoe vaak moet je een omweg maken voordat je uiteindelijk op je bestemming aankomt. Dit kan gepland of ongepland zijn. Hoe dan ook, het wijzigen van de navigatie naar de omleidingslocatie en het vervolgens weer terugzetten naar uw oorspronkelijke bestemming is een gedoe op zich - om nog te zwijgen van het risico om dit tijdens het rijden te doen. Dat gezegd hebbende, wist u dat u meerdere bestemmingen in Google Maps kunt toevoegen? Wat ook het aantal omleidingen is dat u moet nemen, met Google Maps bent u verzekerd. Als u niet al weet hoe u dit moet doen, volgt u de stappen:
- Voer de bestemming in zoals gebruikelijk in Google Maps en tik op "Routebeschrijving" . Tik voordat u op "Start" tikt op het menu met de drie stippen in de rechterbovenhoek van het scherm en kies "Stop toevoegen" .

- Nu kunt u een tussenstop toevoegen aan uw reis. Bovendien kunt u de volgorde van deze verschillende haltes herschikken naar de volgorde die u van plan bent te nemen. U zult merken dat wanneer u deze volgorde herschikt, de duur van de "Totale reis" overeenkomstig wordt bijgewerkt. Ook als je steeds stops toevoegt, krijg je de optie om elke keer een extra toe te voegen. Wanneer u klaar bent met het toevoegen van alle gewenste stops, tikt u op "Gereed" en tikt u op "Start" om uw reis te starten.

Bonustip: tijdens het navigeren kunt u, als u op het zoekpictogram op het scherm tikt, plaatsen in de buurt vinden zoals benzinestations, restaurants, coffeeshops, enz.
3. Vermijd tol tijdens het navigeren
Als u van plan bent om op lange weg te gaan, is de kans groot dat uw route enkele tolgelden zal hebben, zo niet veel. Met Google Maps kunt u echter een route kiezen met het laagste aantal toltarieven. Deze functie is erg handig, vooral als u op budget reist en uw tolgeld niet wilt uitgeven. Volg de onderstaande stappen om te weten hoe u deze functie kunt gebruiken.
- Zoek naar uw bestemming op Google Maps zoals u dat normaal zou doen en tik vervolgens op 'Routebeschrijving' om de route te bekijken. Als u op dit punt op "Route-info" tikt, zult u zien of de beste route tolgeld heeft.

- Ga nu terug op de kaart en tik voordat u de navigatie start op op het driepuntsmenu en selecteer "Routeopties" . Van de drie keuzes die je ziet, controleer degene die "Avoid t olls" leest en tik dan op "Done" .

Opmerking: deze methode verhoogt meestal de afstand van de reis, dus u kunt deze factor ook in overweging nemen.
4. Sla uw parkeerlocatie op
Ziet u vaak dat u uw auto in open ruimtes parkeert om te vergeten waar u hem hebt geparkeerd? Niet meer. De volgende keer dat u uw auto parkeert, vergeet dan niet om de parkeerlocatie op Google Maps op te slaan. Om te weten hoe dat te doen, lees de onderstaande stappen.
- Wanneer u Google Maps opent, ziet u de lay-out voor snelle acties. Tik ergens op het bovenstaande scherm om de kaart op het volledige scherm te bekijken. Tik nu op het locatiepictogram rechtsonder om uw locatie op de kaart te centreren.

- Als je dat hebt gedaan, zou je nu een blauwe stip in het midden van het scherm moeten zien. Tik erop en selecteer "Save your parking" in de lijst die verschijnt. Hiermee wordt uw parkeerlocatie op Google Maps opgeslagen. U kunt dit verder wijzigen door op "Meer info" te tikken .

- Als u vanaf de onderkant van dat scherm omhoog veegt, kunt u notities toevoegen voor uw referentie, de resterende tijd opgeven als het parkeren op uurbasis wordt geladen en zelfs een foto van de omgeving toevoegen om u te helpen de locatie gemakkelijk te vinden. Als je de resterende tijd opgeeft, krijg je een melding wanneer je tijd over is. Wanneer u nu uw parkeerlocatie wilt vinden, tikt u eenvoudigweg op de zoekbalk en ziet u een label met de naam "Parkeerlocatie" . Als u hierop tikt, navigeert u naar uw auto.

Bonustip: als je de Google Assistent op je apparaat gebruikt, kun je hem vragen je parkeerlocatie te vertellen.
5. Deel uw realtime locatie
Er kunnen momenten zijn dat je ergens afgelegen reist of ergens laat in de nacht. In dergelijke situaties is het altijd beter als uw dierbaren uw realtime locatie te zien krijgen. Met Google Maps is dit mogelijk en is het ook heel gemakkelijk. Lees de onderstaande stappen om te ontdekken hoe:
- Open in Google Maps het hamburgermenu en selecteer 'Deel locatie' . Tik op het volgende scherm op " Aan de slag" .

- Hier kunt u een bepaalde tijdsduur selecteren waarvoor u uw realtime locatie wilt delen of dat u dit oneindig wilt doen totdat u het handmatig uitschakelt. Tik op hetzelfde scherm op "Select People" . Voer nu de e-mailadressen in van de mensen met wie u uw realtime locatie wilt delen en tik vervolgens op "Delen" .

6. Volg uw eerdere reizen met de tijdlijn
Als u ooit wilt verdwalen in een wereld van nostalgie, kunt u met de tijdlijnfunctie van Google Maps uw wens tot op zekere hoogte waarmaken. Met deze functie kunt u alle plaatsen bekijken die u in het verleden hebt bezocht, uw vervoerswijze en de tijd die u op elke plaats hebt doorgebracht. Dit zijn de stappen om naar de tijdlijn te gaan:
- Tik in het hamburgermenu van Google Maps op "Uw tijdlijn" . Op het volgende scherm ziet u de tijdlijn voor de huidige dag. Als je het voor een andere dag wilt bekijken, kun je dat doen door op het kalenderpictogram rechtsboven op het scherm te tikken .

- Wanneer u nu een dag selecteert, ziet u mogelijk een grafische weergave van de routes die u die dag hebt genomen en details zoals de totale tijd en afstand die u hebt gereisd.

Opmerking: u moet Locatiegeschiedenis ingeschakeld hebben op uw apparaat om deze functie te laten werken.
7. Ken uw totale afgelegde afstand met behulp van Google Maps
Hoewel de tijdlijnfunctie u de afgelegde afstand vertelt, heeft ontwikkelaar Kyleai een hulpmiddel ontwikkeld dat die gegevens gebruikt en u een veel gedetailleerdere informatie over uw reisgeschiedenis geeft, zoals de totale afgelegde afstand, gemiddelde afstand per dag, gevlogen afstand en de afstand bedekt met verschillende vervoerswijzen. Volg de onderstaande stappen om te weten hoe u de tool kunt gebruiken:
- Open de webclient van Google Maps en selecteer 'Uw tijdlijn' in het hamburgermenu.

- Hierdoor wordt een nieuw venster van uw tijdlijn geopend. Klik in dit venster op het tandwielpictogram rechtsonder op de pagina en selecteer 'Een kopie van al uw gegevens downloaden' .

- Zorg op de volgende pagina dat "Locatiegeschiedenis" is geselecteerd en dat het formaat "JSON" is en klik vervolgens op "Volgende" .

- Bewaar het bestandstype als .zip, download het .

- Zodra de download is voltooid, unzip je het JSON-bestand en sla je het op je computer op. Open nu de GitHub-link en upload dit bestand . Na enkele ogenblikken kunt u naar beneden bladeren en de gedetailleerde informatie bekijken waarop u hebt gewacht.


8. Tijdreizen met Street View
Heb je je ooit afgevraagd hoe een van je favoriete bestemmingen er in het verleden uitzag? Wat als ik je vertelde dat er een manier is om een kijkje te nemen in dat gebied zonder weg te gaan van het comfort van je huis. Ja, dat heb je goed gelezen. Met de Street View-functie van Google Maps is dit heel goed mogelijk. Helaas is deze functie nog niet geïntegreerd in de Google Maps-app, maar als u de webclient bezoekt, kunt u de functie eenvoudig gebruiken. Lees de onderstaande stappen om te weten hoe:
- Zoek in de zoekbalk van de Google Maps-website naar de plaats die u wilt bezoeken. Rechtsonder op de pagina ziet u een klein geelgekleurd pictogram in de vorm van een mens. Sleep het naar het punt dat je wilt bekijken.

- Nu kunt u op het geschiedenispictogram klikken, waarna u verschillende jaarstempels zou moeten gebruiken. Je kunt gewoon tussen deze jaren klikken om die plaats over meerdere jaren te bekijken.

Dit is een gemakkelijke maar toch een geweldige functie die niet iedereen kent. Hiermee kun je vrijwel het grootste deel van de wereld rondreizen.
Opmerking: niet elke locatie heeft de geschiedenisfunctie.
9. Krijg Transit-informatie
Openbaar vervoer is een van de eenvoudigste en meest kosteneffectieve manieren om te reizen. Als u echter niet de juiste transitinformatie weet, heeft dit geen zin. Gebruik voortaan Google Maps om meer te weten te komen over de transitinformatie. En om dat te doen, zoekt u naar uw bestemming in de app en tikt u vervolgens op "Routebeschrijving" . Tik in het volgende scherm op het tabblad Doorgaan (tweede van links) om verschillende opties voor doorvoer te bekijken.

10. Integratie met Google Agenda-evenementen
Als u Google Agenda gebruikt, heeft u geluk. De evenementen met een locatie die in de app is toegevoegd - handmatig of via Gmail - worden automatisch toegevoegd aan Google Maps. Dus het enige wat je hoeft te doen, is een paar keer tikken en je navigeert naar je bestemming. Hier zijn de stappen van hoe dit eruit ziet in actie:
- Deze methode werkt alleen als je een aankomende afspraak hebt in je Google-agenda of je Gmail. Open in je Google Maps-app het hamburgermenu en tik op 'Uw plaatsen' .

- Tik in het volgende scherm op het tabblad "Aankomende" . Hier vindt u de locaties die worden genoemd in uw aankomende evenementen. Als u op een van deze locaties tikt, worden ze op de kaart weergegeven en kunt u zoals gewoonlijk op 'Routebeschrijving' tikken .

11. Bekijk populaire plaatsen in de buurt
Ben je ooit in een situatie geweest waarin er echt een geweldige plek bij je in de buurt is en je het niet eens wist totdat een van je vrienden je erover vertelde? Welnu, u kunt ervoor zorgen dat u nooit een soortgelijke situatie tegenkomt met Google Maps. Om te weten hoe, lees de onderstaande stappen:
- Tik op het eerste scherm van Google Maps overal om de snelle acties te minimaliseren. Tik vervolgens op het locatiepictogram rechtsonder om uw locatie op het scherm te centreren. Tik nu op de blauwe stip en selecteer "Plaatsen in de buurt bekijken" .

- Je ziet nu een lijst met alle coole plaatsen in de buurt van je locatie. Je kunt op een van deze tikken om de routebeschrijving te krijgen.

12. Bekijk real-time verkeersomstandigheden
Hoe vervelend is het als we een van onze dagelijkse pendelroutes nemen en ongewoon zwaar verkeer tegenkomen. Deze situatie kan echter worden vermeden als we de realtime verkeersomstandigheden van Google Maps gebruiken. Om deze functie te gebruiken, gaat u naar het hamburgermenu van de app en tikt u op "Verkeer" . Nu zie je verschillende gekleurde lijnen over de wegen. Net zoals je tijdens het navigeren ziet, staat de groene lijn voor licht verkeer; oranje lijn staat voor matig verkeer; en rode lijn staat voor zwaar verkeer. U kunt dit in uw voordeel gebruiken en uw woon-werkverkeer dienovereenkomstig plannen.

13. Boek taxi's met Google Maps
Heb je ooit een bestemming willen bereiken en de tarieven voor hetzelfde op verschillende cab-apps gecontroleerd? Als dat zo is, is het je misschien al opgevallen dat dezelfde app mogelijk niet altijd de goedkoopste prijs biedt. Als u al moe bent van het schakelen tussen verschillende apps, kunt u hun prijzen vergelijken vanuit Google Maps. Om dit te doen, zoekt u gewoon naar uw bestemming en tikt u op het tabblad Doorgaan (meest rechts) . Je zou nu een paar taxi-apps en hun tarieven voor elk van hun cabinevarianten moeten zien. Hoewel de meeste cab-apps vanuit Google Maps kunnen worden geopend, kunnen Uber-cabines worden geboekt via Google Maps zelf .

14. Krijg binnen aanwijzingen voor gebouwen
Heb je ooit naar een bepaalde winkel in een winkelcentrum of op een luchthaven gewild waarvan je weet dat deze bestaat, maar die je niet kunt vinden? Nou, de volgende keer dat je jezelf in een dergelijke situatie bevindt, neem je gewoon je telefoon en open je Google Maps - zo simpel is het! Google Maps zal u zelfs de routebeschrijving in de vloer tonen. Niet alleen dat, als u momenteel niet in het winkelcentrum of de luchthaven bent, kunt u deze functie nog steeds zien werken. Zoek eenvoudig naar het winkelcentrum of de luchthaven en zoom in op die locatie . Houd er rekening mee dat de routewijze aanwijzingen mogelijk niet beschikbaar zijn, tenzij u fysiek op die locatie aanwezig bent.

15. Sla kaarten offline op
Er kunnen momenten zijn dat u naar een plaats moet reizen waar geen internetverbinding is. In dergelijke situaties kunt u Google Maps gebruiken om de kaart van een bepaald gebied te downloaden voor offline gebruik. Om dit te doen, zoekt u naar uw bestemming in Google Maps en tikt u vervolgens op het driepuntsmenu . Tik hier op "Download offline kaart" . Je wordt nu naar een scherm gebracht met een kaart van dat gebied. Je zult ook zien dat een deel van dat gebied onder een vierkant is gemarkeerd. Dit gemarkeerde gebied is het gebied dat wordt gedownload. Dus, als u wilt, kunt u de positie van het vierkant dienovereenkomstig aanpassen . Als u tevreden bent met het geselecteerde gebied, tikt u op "Download" .

Verbeter uw ervaring met deze Google Maps Tricks
Zelfs als u Google Maps al gebruikte, kunt u er nu het beste van maken met deze Google Maps-trucjes. Er zijn nog veel meer dingen die u kunt doen met Google Maps, maar dit waren degenen die ik het nuttigst vond. Zijn er nog andere coole Google Maps-trucs waarvan je weet dat we ze misschien hebben gemist? Laat het me weten in de comments hieronder.
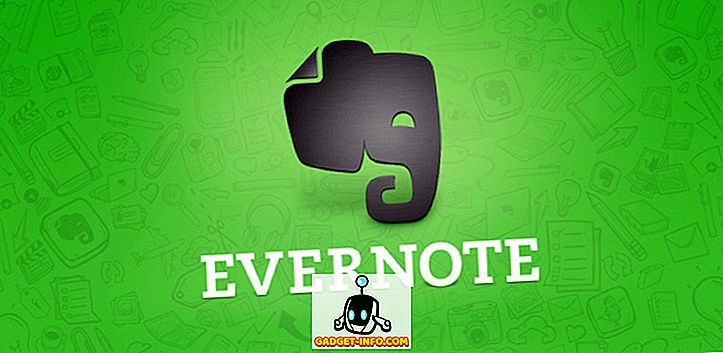

![Bing's Top Zoekopdrachten van 2012 in verschillende categorieën [lijst]](https://gadget-info.com/img/social-media/442/bing-s-top-searches-2012-various-categories-2.jpg)






