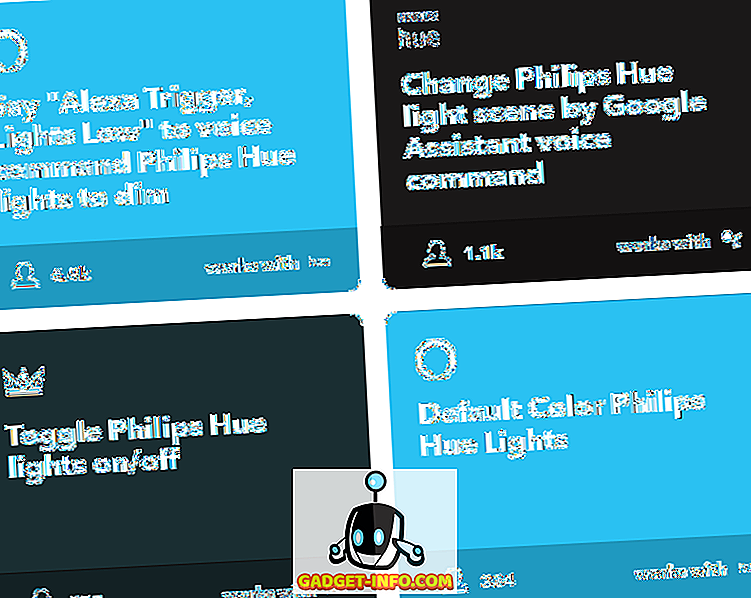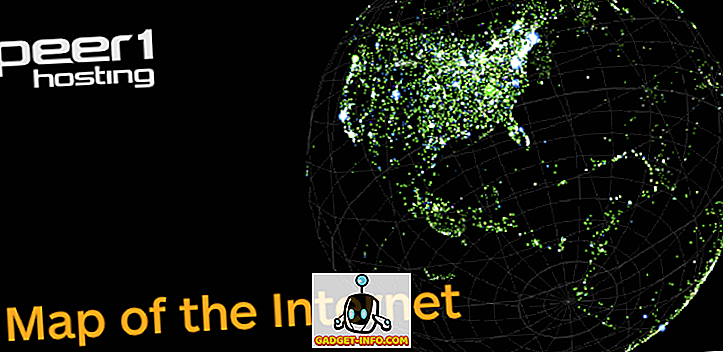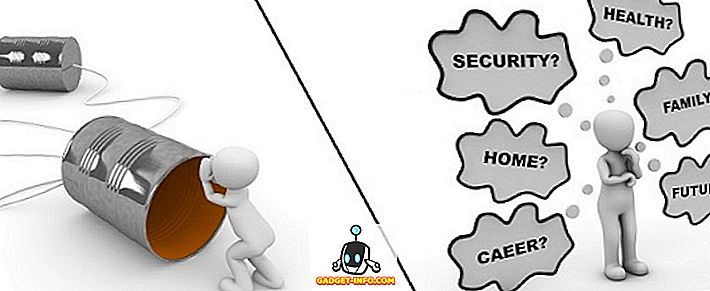Het gebruik van smartphones en tablets groeit onder kinderen en kinderen, vooral de iPad. Als ouder wilt u echter ouderlijk toezicht gebruiken om uw kind veilig te houden wanneer ze op internet zijn en te voorkomen dat ze toegang krijgen tot inhoud die ze niet mogen gebruiken op de iPad. U wilt waarschijnlijk de browse-activiteiten van uw kind beperken of de installatie van apps blokkeren. Gelukkig wordt iOS geleverd met ingebouwde geweldige ouderlijk toezicht, dus als je een iPad hebt, vertellen we je hoe de ingebouwde iOS-ouderlijk toezicht voor iPad komen in de vorm van "Beperkingen." In dit artikel laten we je zien hoe u ouderlijk toezicht op de iPad kunt instellen:
Moet je een iPad voor je kinderen krijgen?
Als ouder is het aanschaffen van een iPad een kwestie van keuze en budget. Als u een enkele iPad bezit, is het waarschijnlijk dat uw kind dezelfde iPad gebruikt voor het lezen van boeken, spelletjes spelen, huiswerk maken op school, surfen op internet en vrienden maken op sociale media. In een dergelijk geval moet u de beperkingen van de iPad telkens in- en uitschakelen als u ze uw iPad geeft.
Dit is vervelend, maar als je ze een ouder, gereviseerd model hebt, kun je een keer beperkingen instellen en daarmee klaar zijn. Er zijn waarschijnlijk verschillende, goedkope Android-tablets op de markt verkrijgbaar, maar in vergelijking met iOS biedt geen van deze standaard een superieure ervaring, tenzij je een app van derden gebruikt.
Ouderlijk toezicht instellen op de iPad
Het instellen van ouderlijk toezicht duurt slechts enkele minuten en ondersteunt u bij uw inspanningen om de internetervaring van uw kind veilig, productief en leuk te houden. U kunt uw iPad vergrendelen op een bepaalde app voordat u deze aan uw kind geeft of een heel apparaat vergrendelen met uitgebreide ouderlijk toezicht.
Begeleide toegangsmodus instellen
Met Guided Access kunt u uw apparaat vergrendelen op één app. Wanneer u Guided Access inschakelt, beperkt dit uw kind tot het gebruik van slechts één specifieke app, waardoor deze niet kan overschakelen naar een andere app of startscherm. Hiermee kunt u bepaalde delen van het scherm uitschakelen. U kunt bijvoorbeeld menu-items bevriezen om onbedoelde bewegingen of in-app-aankopen te voorkomen. Hiermee kunt u ook hardwareknoppen uitschakelen. U kunt bijvoorbeeld de volumeknop uitschakelen om te voorkomen dat uw kind het volume wijzigt.
Om Guided Access in te stellen, opent u de app "Instellingen" en navigeert u naar "Algemeen> Toegankelijkheid> Geleide toegang" . Wissel met de schakelaar voor begeleide toegang en tik op "Toegangscode-instellingen" om een toegangscode van vier cijfers in te stellen.
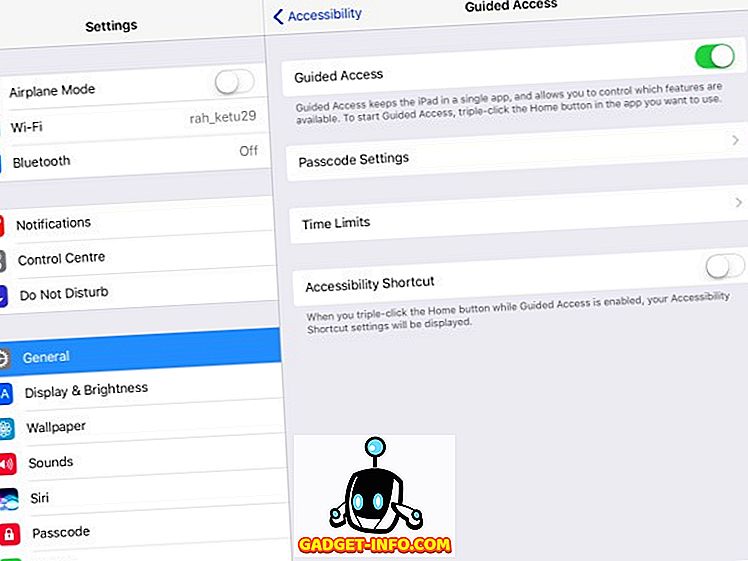
Als u de begeleide toegang wilt inschakelen, opent u de app waarmee u het apparaat wilt vergrendelen . Dubbelklik vervolgens drie keer op de startknop en kies 'Geleide toegang' in het pop-upvenster Toegankelijkheidsnelkoppelingen.
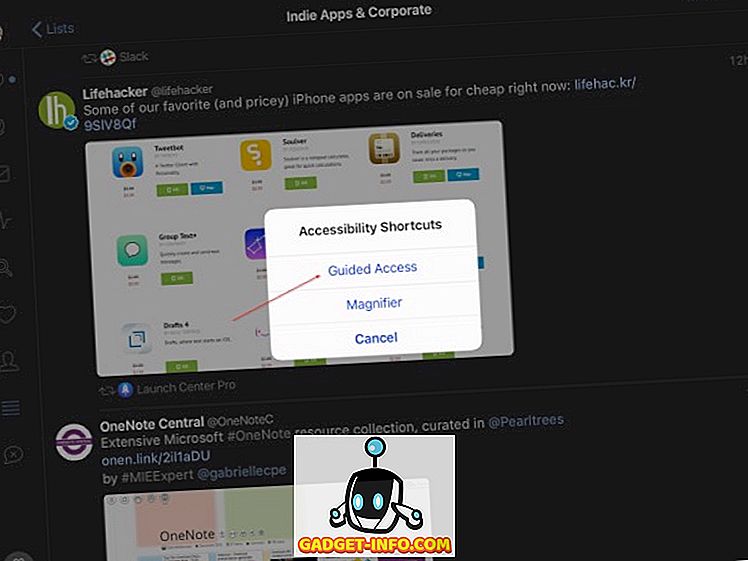
Pas in de volgende stap de instellingen voor de Guided Access-sessie aan. Zet de schakelaar op "Aanraken", zodat ze hun favoriete programma's kunnen bekijken. Tik op "Opties" onder Tijdlimiet om de duur van de sessie in te stellen. Tik op "Opties" onder Hardware Knoppen om toetsenbord, volumeknoppen, slaap / waakknop en beweging uit te schakelen. Druk op "Start" om de Guided Access-sessie te starten.
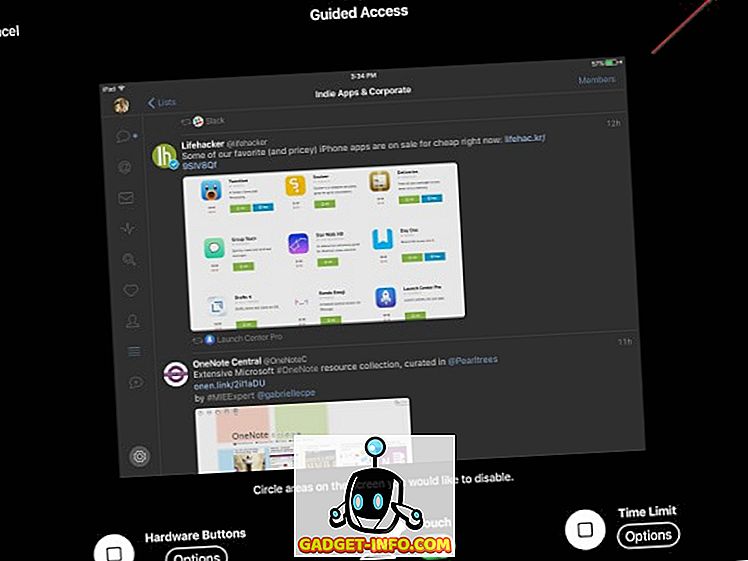
Terwijl u zich in de sessie met begeleide toegang bevindt, kunt u ook op gebieden tikken op het scherm dat u wilt uitschakelen . Veel spellen hebben menu-items om items in In App-aankopen te kopen, zoals munten of power-ups. U kunt die menu's bevriezen om het aanraken uit te schakelen.
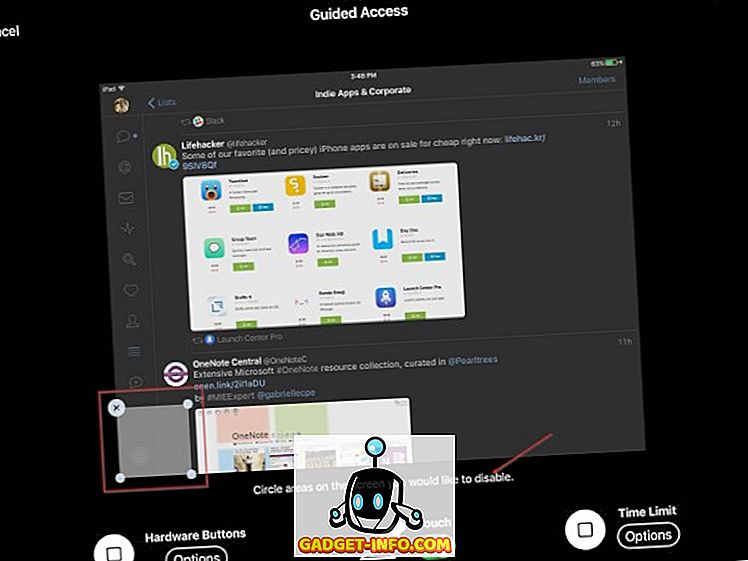
Als u de sessie wilt beëindigen, klikt u driemaal op de startknop en voert u de wachtwoordcode in die u eerder hebt ingesteld. Als alternatief kunt u TouchID gebruiken om de sessie te beëindigen. Start de app "Instellingen", ga naar "Algemeen> Toegankelijkheid> Geleide toegang> Wachtwoordinstellingen" en schakel Touch ID in. Als uw kind de app probeert te verlaten, wordt boven aan het scherm het bericht 'Geleide toegang is ingeschakeld' weergegeven. Ze moeten de toegangscode invoeren die u eerder hebt opgegeven om de modus Begeleide toegang te verlaten.
Beperkingen instellen
Met beperkingen in iOS kun je een volledig apparaat vergrendelen met uitgebreide ouderlijk toezicht. Er zijn verschillende instellingen om te bedienen. Uw kind kan "Beperkingen" niet uitschakelen tenzij deze een toegangscode bevatten. Als u de instellingen bent vergeten die u voor verschillende categorieën hebt ingesteld, bezoekt u de instellingen opnieuw en controleert u ze regelmatig.
Om Beperkingen in te stellen, open je de app "Instellingen " en ga je naar "Algemeen> Beperkingen" . Maak een toegangscode voor Beperkingen. U hebt uw toegangscode nodig om de instellingen te wijzigen of Beperkingen uit te schakelen. Zodra u de Beperkingen inschakelt, kunt u gegevensblokkeringen in een aantal verschillende categorieën plaatsen.
Opmerking : Stel dit niet in op dezelfde toegangscode die u gebruikte om de iPad te ontgrendelen. Door dit te doen, zal uw kind wijzigingen in de Beperkingen kunnen aanbrengen en deze mogelijk zonder uw medeweten uitschakelen.
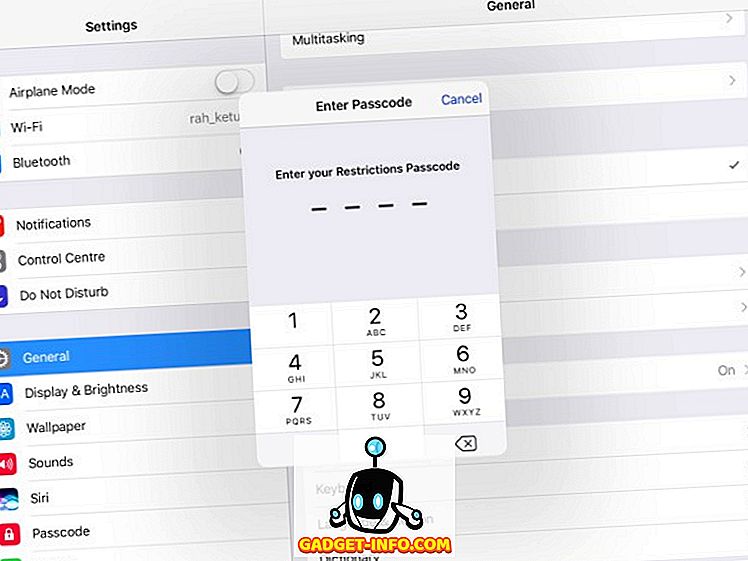
Apps, functies en services blokkeren
In dit gedeelte kunt u bepaalde apps en functies blokkeren: Safari, Camera, Siri & Dictation, FaceTime en AirDrop. Schakel de schakelaar van afzonderlijke apps om ze te blokkeren. Wanneer u dit doet, ziet u hun pictogram niet op het startscherm en ziet u ze ook niet tijdens Spotlight-zoeken. Hoewel de berichten-app niet wordt vermeld, kunt u deze ook blokkeren.
Ga naar " Instellingen> Berichten " en schakel "iMessage" uit . Tik in de volgende stap op 'Accounts' onder 'Allow Changes' en tik op 'Geen wijzigingen toestaan' . Hierdoor kan uw kind de app Berichten niet inschakelen.
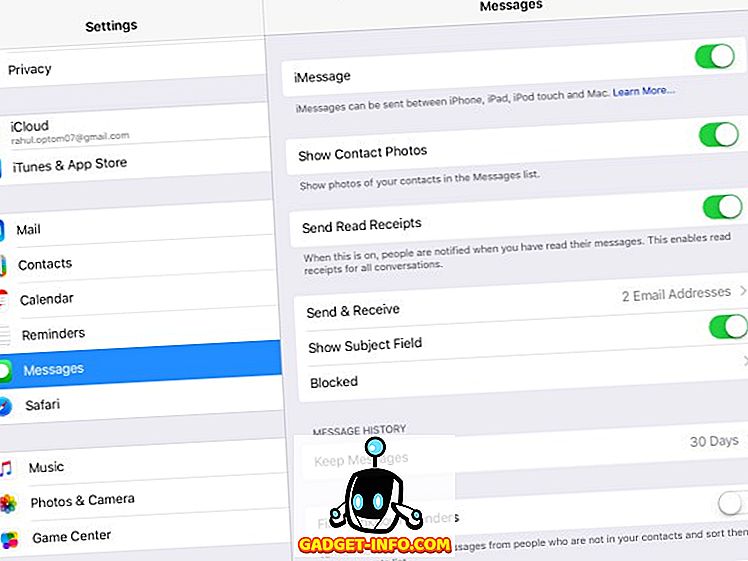
Een tweede lijst met opties voorkomt dat uw kind apps koopt, downloadt, installeert en andere inhoud gebruikt. Schakel 'In-app-aankopen' uit om te voorkomen dat alleen in-app-aankopen worden gedaan. Als u de aankoop volledig wilt uitschakelen, schakelt u 'iTunes Store', 'iBooks Store' en 'Apps installeren' uit. U kunt ook aankopen voorkomen door uw betaalmethode uit uw iTunes-account te verwijderen.
Opmerking : zelfs als u de mogelijkheid om nieuwe apps te installeren hebt geblokkeerd, kan uw kind nog steeds apps en nieuwe materialen (spelniveaus, boekhoofdstukken, virtuele kredieten zoals munten en power-ups) in de app kopen en installeren. Vanaf nu blijft deze maas in de wet.
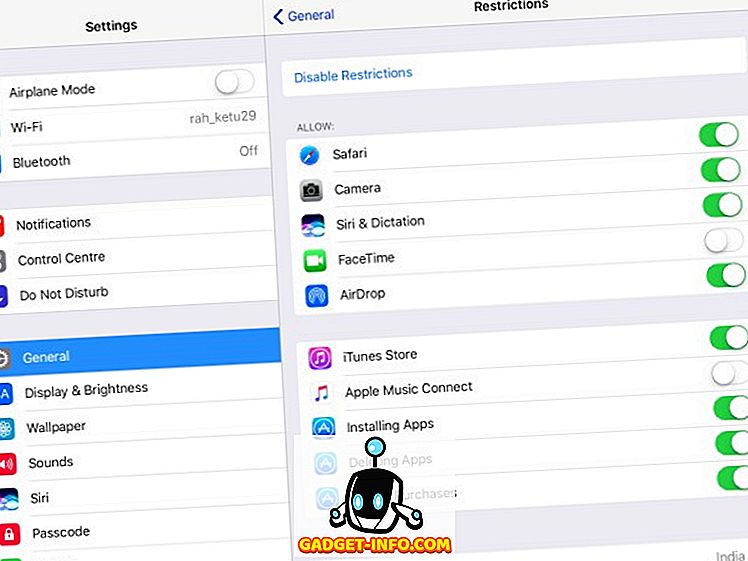
Filters instellen voor inhoudsbeoordelingen
In deze sectie vertellen we u hoe u op basis van de beoordelingen filters voor verschillende typen inhoud kunt instellen. Elk land heeft zijn eigen beoordelingssysteem voor films, tv-shows, games, songteksten enzovoort. Gebruik de "Rating For" -controle om de iPad te laten weten welk landens classificatiesysteem u wilt gebruiken. Zodra dat is gebeurd, kun je bepalen wat je kind kan lezen, bekijken of luisteren.
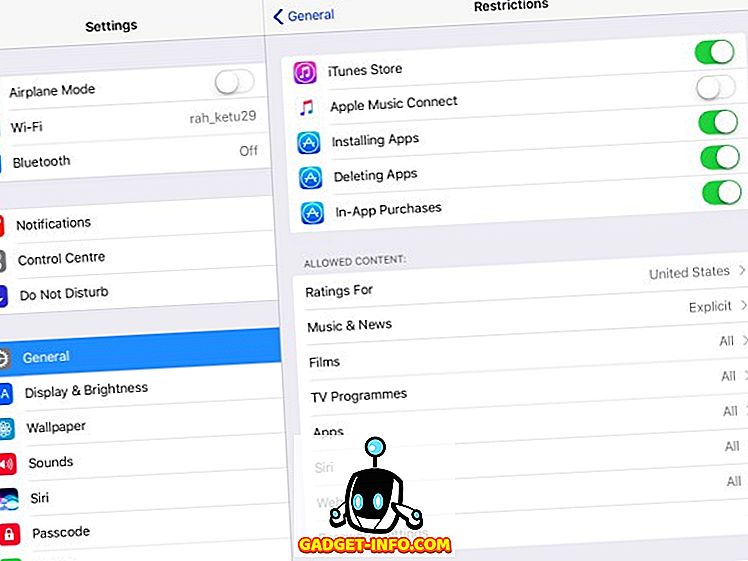
In het geval van nieuws, muziek, podcasts en iTunes U kunt u "Expliciet" uitschakelen om te voorkomen dat de iPad nummers speelt die ondeugende taal bevatten. Selecteer bij Films de hoogste beoordeling die u wilt toestaan . Als u één beoordeling opgeeft, worden alle onderstaande beoordelingen automatisch geselecteerd. Tik op PG-13; films met een hogere classificatie dan PG-13 kunnen niet worden afgespeeld op de iPad en zijn ook niet verkrijgbaar.
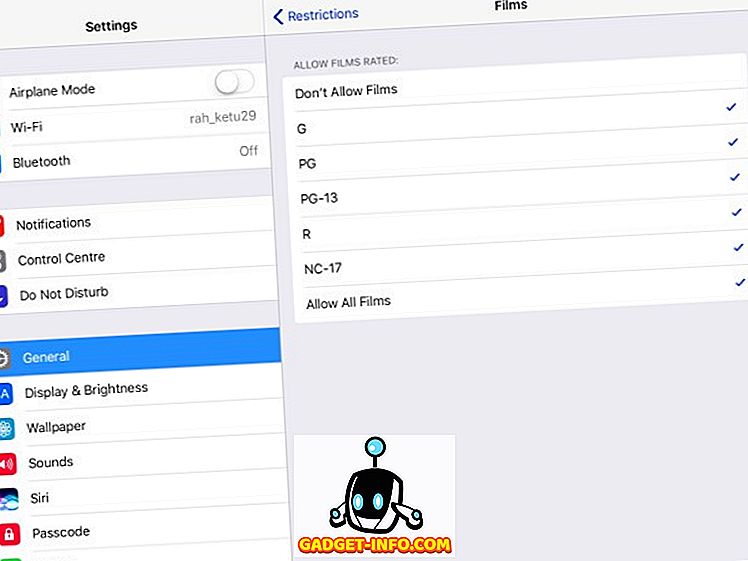
Apps in de iTunes Store hebben ook inhoudsbeoordelingen. Ze zijn gebaseerd op de leeftijd en variëren van 4+ tot 17+ . Selecteer net als Films de hoogste beoordeling die u wilt toestaan. Als u één beoordeling opgeeft, worden alle onderstaande beoordelingen automatisch geselecteerd. Tik op 9+; apps met een hogere rating dan 9+ kunnen niet worden geïnstalleerd of gekocht en zijn ook niet zichtbaar op het startscherm en Spotlight. Dit is handig als u tijdelijke beperkingen wilt instellen zonder dat u zich zorgen hoeft te maken dat gegevens verloren gaan.
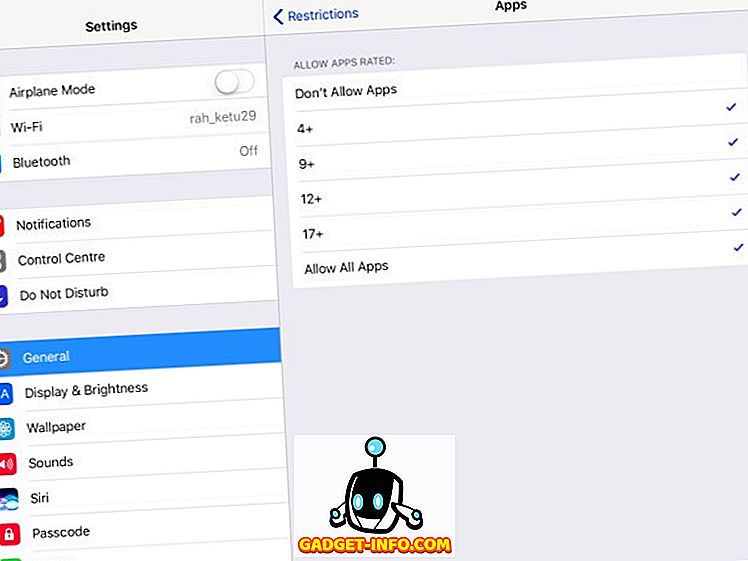
Je ziet een instelling voor 'Siri', waarmee je expliciete taal- en webzoekcontent kunt blokkeren . Met de instelling "Websites" kunt u de volwassene beperken of alleen specifieke websites toestaan . Met de 'Wachtwoordinstellingen' kunt u het wachtwoord instellen voor het kopen van inhoud in de iTunes en App Store. U hebt twee opties: kies 'Altijd vereisen' om de aankoop volledig te beperken. Uw kind kan niets kopen zonder uw toestemming. Als u 'Vereist na 15 minuten' kiest, hebben ze 15 minuten om aankopen te doen, ervan uitgaande dat u ze heeft toegestaan.
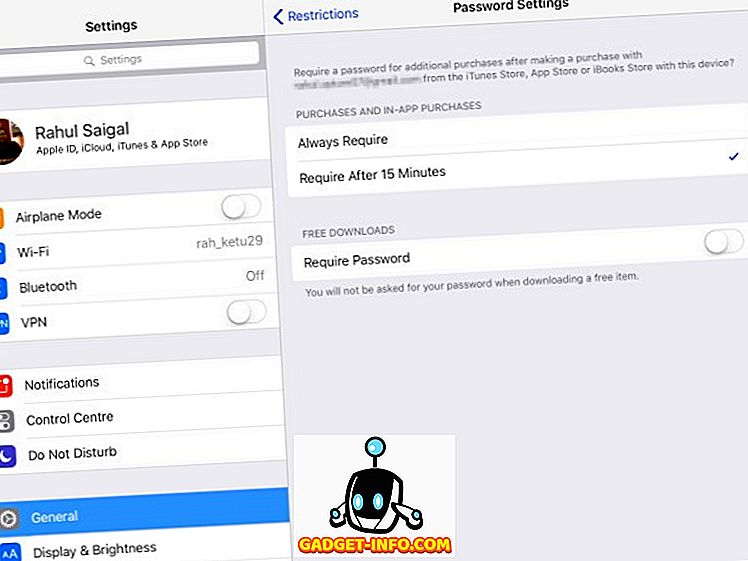
Bescherm privacy
Met het gedeelte 'Privacy' kunt u locatieservices, contactpersonen, agenda's, herinneringen, foto's, delen via Bluetooth, microfoon, Twitter, Facebook en meer toestaan of beperken . Controleer elk van deze instellingen op "Sta wijzigingen toe" of "Wijzigingen niet toestaan" .
U kunt locatiediensten toestaan of blokkeren voor specifieke apps, maar laat de "Systeemdiensten" achterwege. Foto's die zijn opgeslagen op de iPad van uw kind kunnen gevoelige informatie bevatten. U kunt voorkomen dat nieuwe apps "Foto's" gebruiken. Op dezelfde manier kunt u voorkomen dat apps van derden toegang hebben tot Twitter- of Facebook-account.
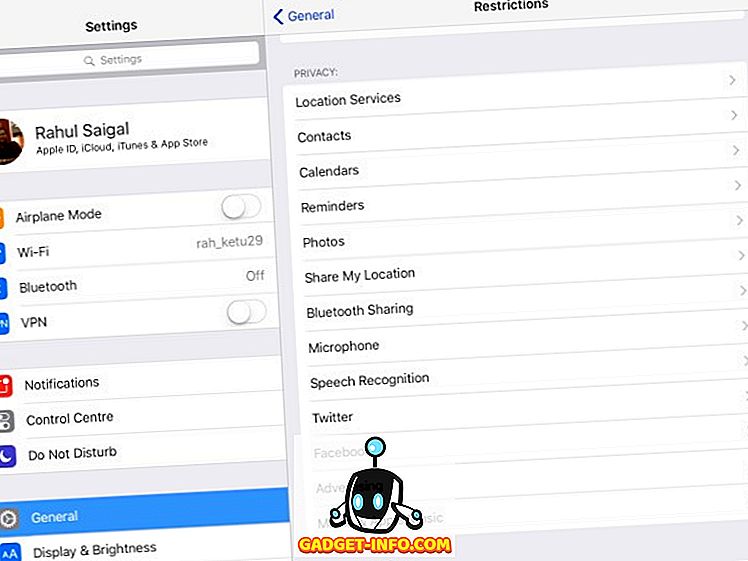
Veranderingen en Game Center toestaan
In dit gedeelte kunt u uw kind toestaan of blokkeren om wijzigingen aan te brengen in Accounts, Achtergrond vernieuwen, Volumebeperking en TV-aanbieder. Als u wijzigingen niet toestaat, kan uw kind geen accounts toevoegen, verwijderen of wijzigen in Mail, Contacten en Agenda's. U kunt ook eventuele wijzigingen in het volume blokkeren om te voorkomen dat deze worden aangepast.
Ten slotte kunt u kiezen of uw kind zich kan aanmelden voor multiplayer-spellen en of zij een vriend kunnen toevoegen in Game Center.
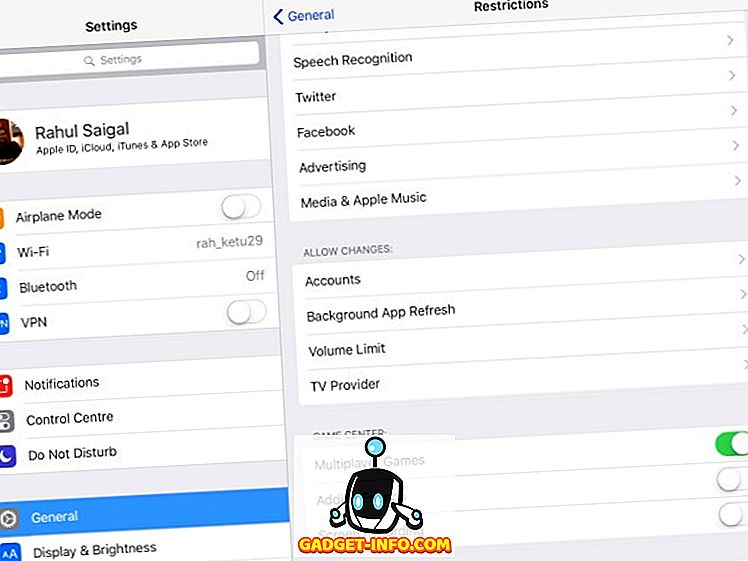
Criteria voor het selecteren van apps voor ouderlijk toezicht
Wanneer u een app voor ouderlijk toezicht kiest, moet u de volgende dingen overwegen:
- Hiermee kunt u alle apps op een apparaat bekijken en het gebruik van apps blokkeren of beperken.
- Filtertools die het biedt en de manier waarop het ongepaste online inhoud beperkt.
- Het moet je toestaan berichten-apps te blokkeren, je te waarschuwen wanneer je kind een nieuw contact toevoegt of de inhoud van de teksten van het kind bewaakt.
- Het moet een logboek bijhouden van de locatiegeschiedenis om te weten waar uw kind zich bevond en, wat nog belangrijker is, uw kind in geval van nood lokaliseren.
- Op het web gebaseerd paneel voor het beheer van alle apparaten en wekelijkse rapporten van alle belangrijke activiteiten.
- Jaarlijkse abonnementskosten en limieten op het aantal apparaten dat u kunt monitoren.
- Mogelijkheid om pc of Mac en Android-apparaat te monitoren zal een extra voordeel zijn.
- Vermijd apps die functies voor ouderlijk toezicht bieden, maar in stealth-modus worden uitgevoerd. Bijvoorbeeld - WebWatcher en mSpy. Het kan illegaal zijn in uw land.
Third Party Parental Control Apps voor iPad
Er zijn voor- en nadelen aan zowel ouderlijk toezicht op Android als iOS. IOS-beperkingen bieden standaard meer gedetailleerde opties. Vanwege de vereisten voor sandboxing en strikte controle over het ecosysteem van apps, bieden apps van derde partijen geen uitgebreide functies. Het tegenovergestelde geldt voor Android, maar de kwaliteit van apps kan niet worden gegarandeerd. Dat gezegd hebbende, hier zijn de beste apps voor ouderlijk toezicht voor de iPad:
1. Norton Family Premier
Norton Family Premier biedt alle functies die een ouder van een app voor ouderlijk toezicht op de iPad zou kunnen verwachten, waardoor u controle hebt over meerdere functies op meerdere apparaten. In eerste instantie moet u een profiel maken voor elk kind dat u wilt controleren. Voor elk kind worden standaard huisregels toegepast op basis van hun leeftijd. Installeer Norton Family op elk apparaat dat uw kinderen gebruiken voor toegang tot internet. Versies voor Windows, Android en iOS zijn afzonderlijk verkrijgbaar.
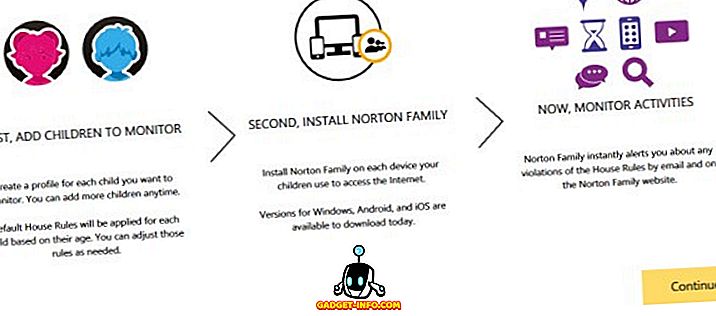
Voeg uw kindgegevens toe en vul de gegevens in die u niet wilt dat uw kind op internet deelt . Het bevat een sofinummer, telefoonnummer, e-mailadres en meer. Tik op "Opslaan" en installeer apps op het apparaat van uw kind. U kunt maximaal 15 kinderen toevoegen aan uw account. Terwijl u elk kind toevoegt, past Norton Family vooraf gedefinieerde huisregels toe op basis van de leeftijd.
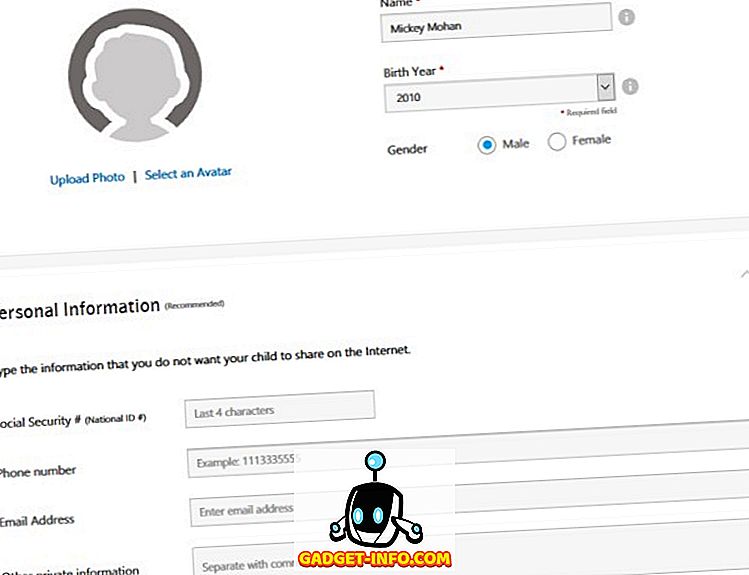
Tik op "Huisregels" en pas de standaardinstellingen aan op basis van de behoefte van het kind. U kunt dit Norton-ondersteuningsdocument raadplegen voor meer informatie over huisregels.
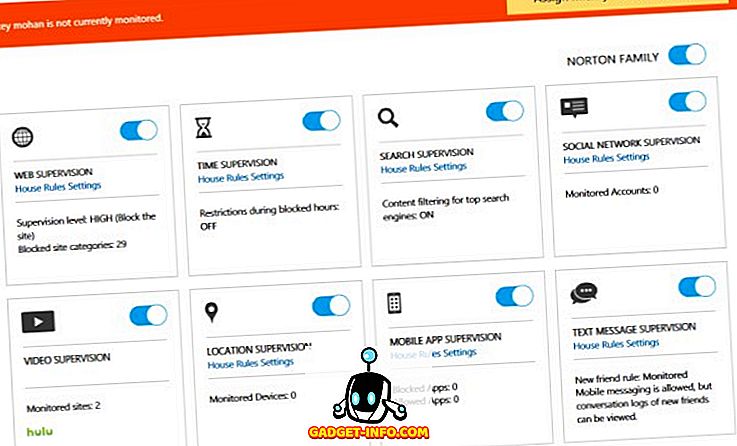
De webfilters kunnen uw kind weghouden van dubieuze websites en de functie voor het bijhouden van locaties kan de locatie van uw kind bepalen. U kunt individuele apps blokkeren en eenvoudig beperkingen en profielen configureren.
U kunt zich abonneren op het wekelijkse en maandelijkse rapport van de activiteiten van uw kind. Als u ook een combinatie van Android- en Windows-apparaten heeft, is Norton Family een goede optie. Oproep- en berichtcontrole zijn beperkt en u kunt geen tijdslimieten instellen voor specifieke apps. De abonnementskosten bedragen 49, 99 $ voor het eerste jaar en bieden achteraf 10 tot 20% korting.
Installeren: (gratis, met in-app aankopen)
2. Net Nanny
Net Nanny Family Protection Pass biedt u een uitgebreide set functies voor ouderlijk toezicht voor elk apparaat in uw huis tegen een lage prijs. U kunt meerdere apparaten toevoegen en controleren. Apps zijn beschikbaar voor Windows-, Mac-, Android- en iOS-apparaten .
Het biedt een webgebaseerde beheerconsole om instellingen te configureren en om rapporten voor alle beveiligde apparaten in één dashboard te bekijken. Net als Norton Family kunt u met Net Nanny scheldwoorden maskeren, ongepaste sites blokkeren en kunt u uw kind waarschuwen voor inhoud van een site in plaats van deze te blokkeren. Het beoordelen en blokkeren van apps is ook mogelijk, je kunt een app zelfs tijdelijk blokkeren voor een beperkte tijd.
Het laat je ook toe om de sociale media-activiteiten van je kind te volgen op verschillende sociale mediasites . Net Nanny e-mailt geen rapporten, maar kan u in realtime waarschuwen wanneer uw kind toegang tot geblokkeerde sites heeft of een specifieke pagina heeft overschreven. Net nanny Family Protection Pass kost u 59, 99 $ per jaar om 5 apparaten te beschermen en $ 89, 99 per jaar om 10 apparaten te beschermen.
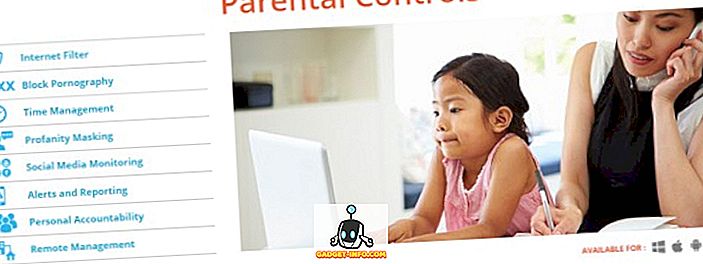
ZIE OOK: Foto's verbergen op uw iPhone en iPad
Ouderlijk toezicht instellen op uw iPad
Het instellen van ouderlijk toezicht op de iPad is een eenvoudige, intuïtieve maar tijdrovende procedure. We hebben u laten zien hoe u apps, functies en services blokkeert en profiteren van filters. We hebben ook basiscriteria besproken voor het kiezen van een app voor ouderlijk toezicht en een aantal van de beste gemarkeerd. Dus, probeer deze opties voor ouderlijk toezicht op je iPad uit en laat ons weten wat je ervan vindt in de comments hieronder.