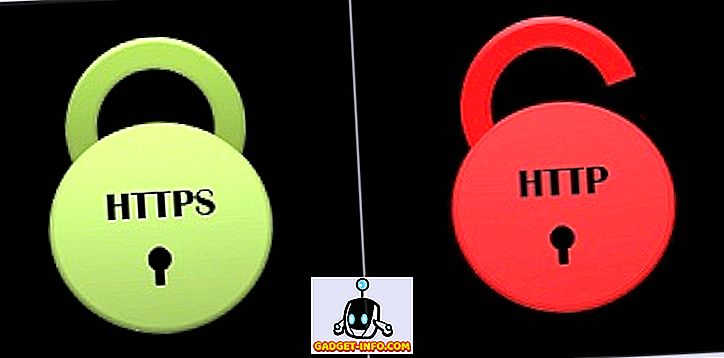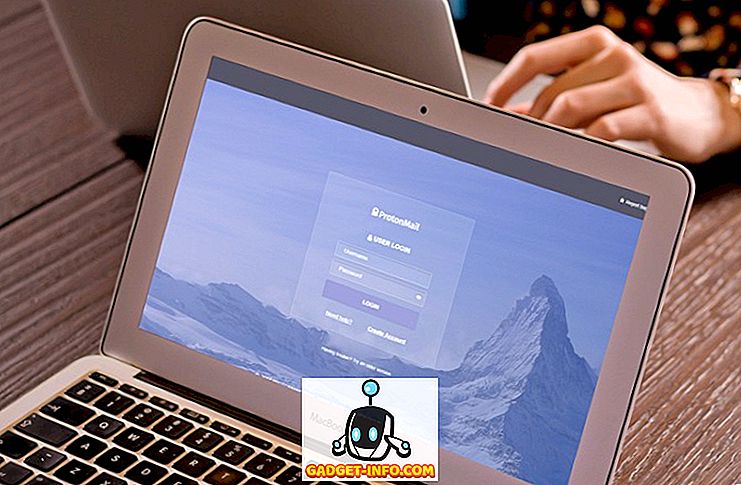De rage voor displays met een hoge resolutie neemt elke dag toe. Dit is 2017 en mensen zijn klaar om adieu te bieden voor 1080p-monitoren en de overstap te maken naar QHD- en 4K-schermen. Als u echter wacht tot de prijzen van deze schermen zijn gedaald, blijft u nog lang hangen aan uw goede oude Full HD-panelen. Toch wil je misschien nog steeds ervaren hoe het voelt om een scherm met een hogere resolutie te bezitten, toch? Sommige mensen willen misschien ook de resolutie van hun scherm verlagen, zodat de games beter presteren. Welnu, u kunt aangepaste resoluties voor uw displaypaneel gebruiken. Dus, zonder meer, laten we een kijkje nemen naar hoe we aangepaste resoluties kunnen maken op Windows 10:
Dingen die je nodig hebt
Afhankelijk van de grafische kaart die u gebruikt, kunt u uit een aantal even goede software kiezen om aangepaste resoluties aan uw monitor toe te voegen:
- NVIDIA-configuratiescherm is een software die standaard wordt geleverd nadat u een NVIDIA-grafische stuurprogramma rechtstreeks van de officiële website van NVIDIA hebt geïnstalleerd. Dit werkt alleen op machines met NVIDIA grafische kaarten.
- Aangepaste resolutiesoftware kan op elke computer worden geïnstalleerd, ongeacht de GPU die u gebruikt, maar het heeft vooral de voorkeur van gebruikers met AMD / Intel GPU's. U kunt de software hier downloaden.
Opmerking: ik kan niet verantwoordelijk worden gesteld voor enige schade die u tijdens dit proces aan uw monitor of systeem zou kunnen veroorzaken. Ga dus zorgvuldig te werk met deze gids.
Maak aangepaste resoluties met behulp van het NVIDIA-configuratiescherm
Gebruikers met NVIDIA GPU's kunnen het configuratiescherm openen door eenvoudig met de rechtermuisknop op het bureaublad te klikken -> NVIDIA-configuratiescherm om de software te openen. Eenmaal geopend, maakt u uw aangepaste resolutie door de onderstaande stappen te volgen:
- Klik op " Resolutie wijzigen " in het menu Weergeven in NVIDIA-configuratiescherm. Blader vervolgens naar beneden en klik op " Aanpassen ". Nu verschijnt er een menu op het scherm.

- Vink het vakje aan met de tekst " Schakel resoluties in die niet worden weergegeven door het display " en klik op " Aangepaste resolutie maken ".

- Typ nu de gewenste resolutie in Horizontale pixels en Gewenste regels. Als u een aangepaste QHD-resolutie (2560 x 1440) wilt maken, typt u 2560 in horizontale pixels en 1440 in gewenste lijnen, of, als u op 4K-resolutie mikt, typt u 3840 in horizontale pixels en 2160 in gewenste lijnen . U kunt ook een lagere resolutie kiezen dan de native resolutie van uw scherm, als u dat wenst.

- Klik op " Test " om te controleren of de wijziging van de resolutie werkt. Als dit niet werkt, zou u terug moeten kunnen gaan naar uw vorige resolutie.

Je kunt ook elke andere resolutie kiezen, maar zorg er gewoon voor dat de beeldverhouding hetzelfde is als die van je monitor, normaal gesproken 16: 9, tenzij je een ultrabrede weergave hebt. Anders kunnen de pictogrammen en andere teksten er lang uitzien.
Aangepaste resoluties instellen met behulp van het hulpprogramma Aangepaste resolutie
Het proces voor het maken van aangepaste resoluties met Custom Resolution Utility lijkt veel op de NVIDIA-configuratieschermmethode. Dus, als je eenmaal Custom Resolution Utility hebt gedownload en geïnstalleerd, kun je eenvoudig de onderstaande stappen volgen om het in te stellen:
- Open het CRU.exe- bestand vanuit de installatiemap om Custom Resolution Utility te starten. Klik vervolgens op "Toevoegen" in het menu Gedetailleerde resoluties .

- Er verschijnt een menu waarin u kunt typen in uw horizontale pixels en verticale lijnen in de vakken direct naast de " actieve " keuze. Voer geen andere wijzigingen in de parameters uit sectie. Klik nu op OK om het pop-upmenu te sluiten en druk nogmaals op OK om de software te sluiten.

- Als u klaar bent, start u uw pc opnieuw op .
Ga na het opnieuw opstarten naar Weergave-instellingen -> Geavanceerde weergave-instellingen en controleer de beschikbare resoluties . Als de door u geselecteerde resolutie in de software wordt weergegeven in het vervolgkeuzemenu, klikt u erop en drukt u op " Toepassen " om de resolutie van uw monitor te wijzigen. Nou, dat is zo ongeveer. Uw display zal nu worden geschaald naar de aangepaste resolutie die u zojuist hebt ingesteld.

Hoe werken aangepaste resoluties?
Vergis je niet, je gaat zeker geen 4K-kwaliteit zien op een 1080p-scherm, want dat is een hardwarebeperking en je kunt het aantal pixels op je monitor gewoon niet met software vergroten. Als u een aangepaste schermresolutie instelt, wordt het scherm in principe geschaald volgens de resolutie die u hebt gemaakt, zodat u meer schermruimte krijgt voor het bekijken van uw inhoud, iets dat u normaal gesproken ziet op schermen met een hogere resolutie.
ZIE OOK: Mirror Windows-scherm naar Android, iOS en Mac
Kies de aangepaste resolutie die u nodig hebt
Nou, zoals je kunt zien, was het proces verre van moeilijk. Met deze software kunt u elke gewenste resolutie kiezen. Dus, bent u klaar om dit uit te proberen en de schermresolutie te schalen op basis van uw persoonlijke behoeften in plaats van beperkt te zijn tot de standaardresolutie ingesteld door de fabrikant? Zo ja, laat ons weten hoe het proces verliep, door simpelweg een paar woorden weg te laten in de opmerkingen hieronder.