Laptops die tegenwoordig verkrijgbaar zijn, hebben een overvloed aan prestaties onder het dunne chassis, sommigen van hen slagen er zelfs in om sommige high-end desktops uit te breiden in termen van pure kracht. Dat gaat echter ten koste van de temperatuur. Als u een laptop bezit en deze gebruikt voor zeer intensieve taken zoals renderen en gamen, hebt u waarschijnlijk al met deze temperatuurproblemen te maken gehad. Het meeste van deze warmte komt van de CPU en dat is absoluut geen goed teken, omdat het de levensduur van uw CPU vermindert, wat op zijn beurt de levensduur van uw laptop vermindert. Afgezien hiervan presteren deze processors bij hoge temperaturen niet optimaal, vanwege de thermische beperkingslimiet van Intel. Dus, hoe komen we hier omheen, vraag je je misschien af? Nou, dat is precies wat we vandaag gaan bespreken en we zullen een software van derden gebruiken, ThrottleStop genaamd. Dus laten we, zonder verder oponthoud, eens kijken hoe je ThrottleStop kunt gebruiken om je CPU-prestaties te regelen:
ThrottleStop downloaden
ThrottleStop is ontwikkeld door Unclewebb en is een software van derden die op grote schaal door mensen wordt gebruikt om de thermische beperkingsproblemen van hun CPU te controleren en op te lossen. Oorspronkelijk uitgebracht in 2010, heeft de software de afgelopen 7 jaar veel verbeterd. De nieuwste versie van ThrottleStop is 8, 48, die u hier kunt downloaden. Pak het gedownloade zipbestand uit en klik op de ThrottleStop-app om het te starten.
CPU-temperatuur regelen met ThrottleStop
Welnu, de belangrijkste reden waarom iemand ThrottleStop zou installeren is om de temperatuur van de CPU in toom te houden, want dat is precies waar deze software in uitblinkt. Dus bijna alle Intel Core-processors die vandaag beschikbaar zijn, ondersteunen de Turbo Boost-technologie. Met behulp van Turbo Boost verhoogt uw CPU de kloksnelheid van de basisfrequentie, wanneer het besturingssysteem de hoogste prestatiestatus van de processor aanvraagt. Dit is niet noodzakelijk een goede zaak, want hoe hoger de kloksnelheid, hoe hoger de temperatuur zal zijn. Dus als je ernaar op zoek bent om je temperaturen laag te houden, is Turbo Boost een van je ergste nachtmerries.
Nu ThrottleStop hier is, hoef je je daar geen zorgen meer over te maken. Je kunt de Turbo Boost-technologie van Intel volledig uitschakelen door de optie "Turbo uitschakelen" aan te vinken. Als je klaar bent, blijft je CPU op de stockfrequentie staan en wordt deze nooit hoger, tenzij deze weer wordt ingeschakeld. Als u dit wilt bevestigen, kunt u de FID-kolom aan de rechterkant van het ThrottleStop-toepassingsvenster controleren.

Je kunt bijvoorbeeld mijn CPU bekijken. Ik heb een Intel Core i7-7700HQ-processor met een basisfrequentie van 2, 8 GHz en is in staat tot een turbo-boost tot 3, 8 GHz. Zoals je kunt zien op de bovenstaande schermafbeelding, bleef de CPU-frequentie, nadat de optie Turbo uitschakelen was ingeschakeld, op ongeveer 2, 8 GHz. Door Turbo Boost uit te schakelen, wordt de maximale temperatuur van je CPU met minimaal 5 - 10 graden Celsius verlaagd .
CPU-prestaties regelen met ThrottleStop
Niet iedereen is misschien geïnteresseerd in alleen maar het verlagen van de CPU-temperaturen. Sommige mensen willen misschien niet dat de CPU-prestaties worden beïnvloed door deze hoge temperaturen. Dus als u een van hen bent, moet u "BD PROCHOT" uitschakelen door het vakje uit te vinken. Het staat in principe voor bi-directionele processor heet. Dit klinkt misschien ingewikkeld, maar we laten je weten wat dat is.

CPU is niet het enige onderdeel in je laptop dat alle warmte genereert. De grafische chip in uw laptop genereert veel warmte, vooral tijdens lange gamesessies. Dit verhoogt in wezen de algehele temperatuur van uw laptop. Als gevolg hiervan gaat de CPU-temperatuur ook omhoog.
Intel introduceerde deze BD PROCHOT-functie, zodat als een ander component, zoals je grafische chip, erg heet wordt, het in staat zou zijn om een PROCHOT-signaal rechtstreeks naar de CPU te sturen en het te laten afkoelen door middel van throttling. Als gevolg hiervan koelt de hele laptop af. Door BD PROCHOT uit te schakelen, blijft uw CPU op volle snelheid draaien, zelfs als de temperaturen van andere componenten in uw systeem behoorlijk hoog oplopen.
CPU overklokken met ThrottleStop
Opmerking: voordat u hiermee doorgaat, moet u zich realiseren dat de CPU-overklok alleen werkt op ontgrendelde K-serie processors, zoals de Intel 7820HK, 6820HK enzovoort. Als je nog iets anders hebt, is deze stap niets voor jou en kun je deze sectie heel goed overslaan.
Als je denkt dat je genoeg ruimte hebt op de temperatuur en je een ontgrendeld processor hebt, kun je proberen je processor te overklokken en indien nodig naar de limiet te duwen. Als de temperatuur van je CPU echter al hoog is bij beatsnelheden, raden we je ten zeerste aan om te voorkomen dat je overklokt. ThrottleStop laat u eenvoudig uw processor overklokken in enkele seconden. Om dit te doen, verhoogt u eenvoudig de "Set Multiplier" volgens uw voorkeur.

De ingestelde vermenigvuldiger lijkt in eerste instantie ingewikkeld, maar het is vrij eenvoudig te begrijpen. Alle momenteel beschikbare Intel Core CPU's die vandaag beschikbaar zijn, hebben een basisklok van 100 MHz, ongeacht de multiplier. Laten we aannemen dat je een i7 7820HK CPU hebt met een basisfrequentie van 2, 9 GHz en een boostfrequentie van 3, 9 GHz, je kunt deze overklokken naar 4 GHz door de vermenigvuldiger in te stellen op 40, wat in feite 40 x 100 MHz basisklok = 4 GHz betekent . Als dit is gebeurd, wordt in de FID-kolom aan de rechterkant van het toepassingsvenster 40.xx weergegeven, als het echt werkt. Helaas is de processor die ik heb een i7-7700HQ, die niet overklokt kan worden, dus de software laat me helemaal niet overklokken.
Underclocking CPU met ThrottleStop
In tegenstelling tot de overklokprocedure die beperkt is tot ontgrendeld processors uit de K-serie, kan elke Intel-processor worden onderclocked of downclocked met ThrottleStop. Mensen die dit liever doen, willen meestal voorkomen dat de CPU te heet wordt, om de levensduur te verbeteren. De procedure om dit te doen is vrijwel hetzelfde als overklokken, behalve dat je de " Set Multiplier" naar eigen voorkeur reduceert .

Zorg ervoor dat u "SpeedStep" inschakelt door het vakje aan te vinken . Als het is uitgeschakeld, kun je je CPU niet downclocken. Neem bijvoorbeeld mijn i7-7700HQ, de basisfrequentie is 2, 8 GHz. Dus als ik het naar 2, 1 GHz wil klokken, zal ik de Set Multiplier naar 21 moeten verminderen. Als je klaar bent, zul je de verminderde kloksnelheid in de FID-kolom van de applicatie kunnen zien, zoals te zien in de screenshot hierboven. Hoewel het downclocken van je CPU de temperatuur met een grote marge verbetert, worden ook de algehele prestaties van je laptop beïnvloed, omdat de CPU niet optimaal presteert.
ZIE OOK: GPU overklokken voor betere spelprestaties
Vermijd thermische problemen met throttling met ThrottleStop
Afhankelijk van de problemen waarmee u wordt geconfronteerd, kunt u de prestaties van uw CPU volledig regelen en de temperaturen in toom houden met de handige ThrottleStop-software. Het proces is vrij eenvoudig en als je weet wat je doet, is ThrottleStop iets dat je elke dag zult gebruiken. Dus, wat zijn uw gedachten over deze coole software? Kan het eindelijk de meeste problemen oplossen die laptopgebruikers tegenkomen? Laat het ons weten in de comments hieronder.
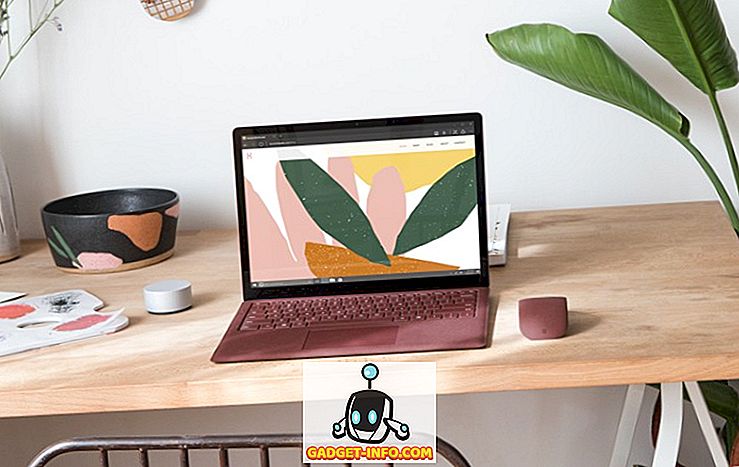






![beste galerij - Interactive Online Crossword On Tech-Biz Trivia [2]](https://gadget-info.com/img/best-gallery/586/interactive-online-crossword-tech-biz-trivia.jpg)

