We hebben de neiging om veel schermafbeeldingen te maken, omdat het een vrij handige manier is om iets te delen vanaf je computer of smartphone. De mogelijkheid om een screenshot te maken is tegenwoordig op bijna alle OS-platforms beschikbaar en Windows is geen uitzondering. Er zijn verschillende native commando's zoals Win + PrtScn, Alt + PrtScn enz. Waarmee je gemakkelijk schermafbeeldingen op een pc kunt maken. Als je nieuw bent bij Windows, moet je je afgevraagd hebben waar de screenshots naartoe gaan? Welnu, de screenshots die op Windows zijn gemaakt, worden opgeslagen in de map Pictures, wat de voor de hand liggende locatie is, maar wat als u de map Afbeeldingen niet wilt laten vervagen met schermafbeeldingen.
Nou, het goede nieuws is dat je de screenshot-map in Windows 10, 8.1 of 8 vrij eenvoudig kunt wijzigen. Dus, zonder verder oponthoud, hier zijn de stappen om de screenshot locatie in Windows 10 te veranderen:
Opmerking : we gebruikten deze methode op een Windows 10-pc, maar het zou goed moeten werken op systemen met Windows 8 en 8.1.
1. Maak eerst een map op de locatie waar u uw screenshots in de toekomst wilt opslaan.
2. Ga dan naar de map Afbeeldingen op uw pc en open de map " Schermafbeeldingen ". Klik hier met de rechtermuisknop op een lege ruimte en klik op " Eigenschappen ".

3. Ga in het dialoogvenster " Schermeigenschappen " naar het tabblad " Locatie ". Klik hier op de knop " Verplaatsen ".

4. Selecteer vervolgens de map die u hebt gemaakt om uw schermafbeeldingen op te slaan. Als u klaar bent, klikt u op "OK".

5. Als u klaar bent, vraagt Windows u om bestanden van de oudere map met screenshots naar de nieuwe te verplaatsen . Klik op "Ja" als u de oudere schermafbeeldingen wilt.

6. Nu worden de gemaakte screenshots opgeslagen op de nieuwe screenshotlocatie die u zojuist hebt ingesteld. U kunt het altijd op de standaardlocatie instellen via de optie " Standaardinstellingen herstellen ".
Verander de screenshot-map met gemak
Nou, dat was makkelijk, toch? Dat waren enkele eenvoudige stappen om de locatie van het screenshot in Windows te veranderen. U kunt er nu voor zorgen dat de map Schermafbeeldingen uw map Afbeeldingen niet rommelig maakt. De stappen zijn vrij eenvoudig, maar als je wegversperringen tegenkomt, laat het ons dan weten in het opmerkingengedeelte en we helpen je graag verder.
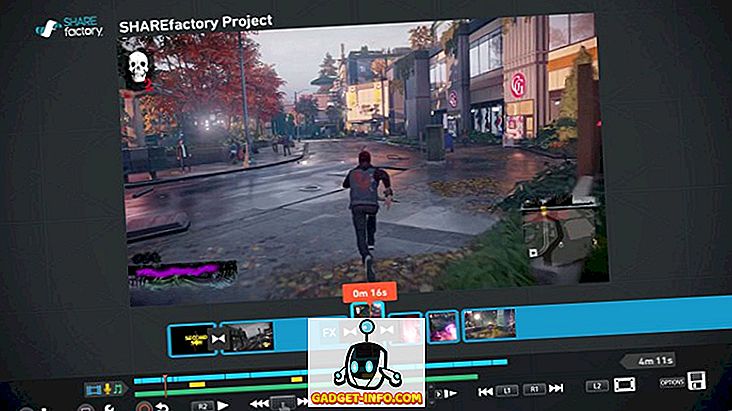
![Gewichtloos, het meest ontspannende nummer aller tijden [Video]](https://gadget-info.com/img/social-media/147/weightless-most-relaxing-track-all-time.jpg)
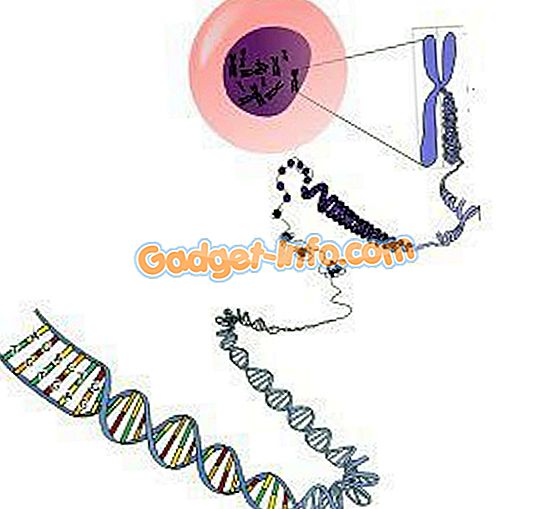




![beste galerij - Interactive Online Crossword On Tech-Biz Trivia [2]](https://gadget-info.com/img/best-gallery/586/interactive-online-crossword-tech-biz-trivia.jpg)

