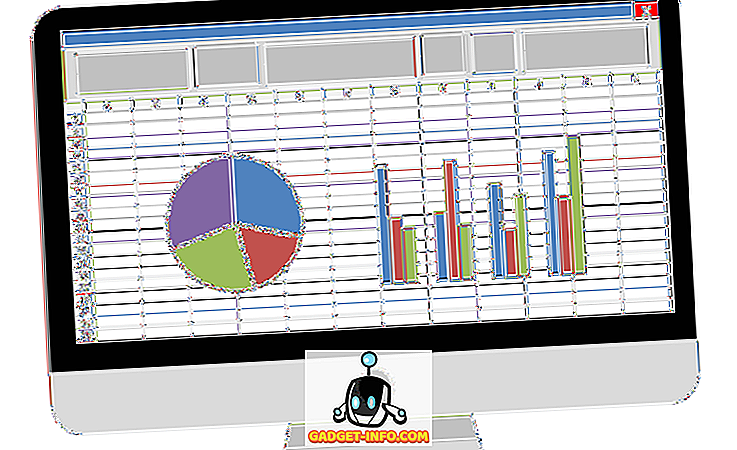Google's Gmail heeft geen introductie nodig. Het is de meest gebruikte e-mailservice op de planeet en daar zijn een aantal redenen voor. Het biedt een eenvoudige maar aantrekkelijke interface, er zijn talloze extensies die de functionaliteit van Gmail verbeteren en het heeft een groot aantal functies. Gmail pakt namelijk veel meer in dan wat opvalt. Ja, er zijn bepaalde geweldige Gmail-trucs waarvan niet veel mensen op de hoogte zijn. Dus, als je een Gmail-gebruiker bent, zijn hier 13 coole Gmail-trucs die je moet kennen:
1. Schakel Voorbeeldvenster in
Voorbeeldvenster is een geliefde functie in Outlook, maar niet veel mensen weten dat de functie ook in Gmail beschikbaar is. Preview-paneel brengt een extra paneel naar uw Inbox, zodat u uw e-mails rechtstreeks in de inbox kunt bekijken . Dit is zeker handig, want als je meerdere e-mails in Gmail wilt doorbladeren, moet je een e-mail openen, teruggaan en de volgende openen. Welnu, dat verandert met Voorvertoningsvenster.
Om het Preview-venster in te schakelen, ga je naar Gmail-instellingen door op het pictogram van de instellingenkram in de rechterbovenhoek te klikken en op ' Instellingen ' te klikken.

Ga hier naar het tabblad 'Labs' en scrol hieronder naar beneden om de optie 'Voorbeeldvenster' te vinden of te zoeken. Selecteer gewoon " Activeren " en klik op " Wijzigingen opslaan ".

Vervolgens wordt Gmail opnieuw geladen en je vindt een nieuw pictogram naast het pictogram Instellingen. U kunt op de vervolgkeuzemenu-knop klikken om " Verticaal splitsen " of " Horizontaal splitsen " te kiezen.

Ik raad u aan de optie voor verticale splitsing te gebruiken, omdat u hiermee alle e-mails kunt zien die u normaal ziet, terwijl u ook al uw e-mails kunt controleren.

2. Gebruik verschillende gekleurde sterren
Ik ben er zeker van dat je weet dat e-mails in Gmail een ster kunnen zijn, maar de kans is groot dat je niet weet dat er meer sterren zijn dan de gele ster. Ja dat klopt! Als je meer sterren in Gmail wilt inschakelen, ga je naar Gmail-instellingen . Hier, scroll naar beneden in het tabblad " Algemeen " om het gedeelte " Sterren " te vinden. Vervolgens kunt u verschillende sterren slepen en neerzetten naar het gedeelte 'In gebruik' om ze in te schakelen. Als je klaar bent, klik je onderaan op de knop "Wijzigingen opslaan".

Nu kunt u meerdere keren klikken op het sterpictogram naast e-mails om de verschillende sterren te krijgen . Je kunt verschillende gekleurde sterren gebruiken om e-mails te markeren als belangrijk, urgent of iets waarmee je klaar bent. Je kunt bijvoorbeeld de rode ster gebruiken voor dringende e-mails, een gele ster voor belangrijke e-mails en groene sterren voor e-mails waar je klaar mee bent, maar je wilt ze in het gedeelte 'Met ster'.

3. Schakel Ongedaan maken verzenden & annuleren annuleren in
Er zijn tijden dat we een e-mail typen en per ongeluk op de verzendknop drukken. Hoewel dat prima is voor informele e-mails, is het slecht als dit gebeurt wanneer u een belangrijke formele e-mail verzendt. Gelukkig bevat Gmail een erg gave functie " Verzenden ongedaan maken ", die je, zoals je misschien al geraden hebt, je verzonden berichten kunt intrekken.
Om Verzenden ongedaan maken in te schakelen, ga je naar Gmail-instellingen en op het tabblad Algemeen zoek je de optie "Verzenden ongedaan maken" en schakel je deze in . Hier kunt u ook de tijdsperiode voor annulering instellen . U kunt dit instellen op 5, 10, 20 of 3 seconden.

Eenmaal klaar, sla de wijzigingen op en verzend een testmail. Naast het bericht voor het verzenden van berichten bovenaan, vindt u een knop "Ongedaan maken" waarop u kunt klikken om het bericht te stoppen.

De functie Verzenden ongedaan maken is ook beschikbaar in de iOS Gmail-app . U hoeft het echter niet in te schakelen of iets in te stellen. Wanneer u een e-mail verzendt vanuit de Gmail-app op een iPhone of iPad, ziet u onderaan een optie voor ongedaan maken. Aan de andere kant is de Gmail-app op Android verrassend nog steeds niet voorzien van de optie voor ongedaan maken, maar u kunt de optie 'Bevestigen voor verzenden' in 'Algemene instellingen' inschakelen.

4. Maak een wegwerp-e-mail-aliassen voor aanmeldingen
Hoewel u e-mailaliassen kunt instellen om u aan te melden bij verschillende services en websites, is er een nog eenvoudiger manier om wegwerp-e-mailadressen te maken en ervoor te zorgen dat e-mails van aanmeldingen in spam terechtkomen. Nou, het is gemakkelijk, als uw e-mail-id " [email protected] " is, kunt u " [email protected] " gewoon als uw wegwerp-e-mailadres gebruiken. Gmail beschouwt geen enkele tekst na "+" als e-mailadressen, dus wanneer je een e-mail ontvangt op [email protected], komt het terecht in [beschermd door e-mail]
Dus als u zich hebt aangemeld voor een service waarvan u geen e-mails wilt ontvangen, kunt u een filter instellen dat ervoor zorgt dat e-mails naar het wegwerpadres automatisch worden gearchiveerd .
Het enige dat u hoeft te doen, is op de vervolgkeuzeknop in de Gmail-zoekbalk te klikken . Typ op de pagina voor geavanceerd zoeken het adres [email protected] in het gedeelte 'Aan' en klik vervolgens op de optie ' Filter maken met deze zoekopdracht '.

Op de volgende pagina kunt u de optie " De inbox overslaan (archiveren) " of "Verwijderen" selecteren en op " Filter maken " klikken. Dat is het, nu wanneer u een e-mail ontvangt op het wegwerpadres, wordt deze automatisch verwijderd of gearchiveerd.

5. Stuur gecodeerde e-mails
Als je Gmail gebruikt om veel gevoelige gegevens en gesprekken uit te wisselen, moet je ervoor zorgen dat niemand kan snuffelen. Welnu, daar komt de SecureGmail-extensie om de hoek kijken . Met de extensie kun je gecodeerde e-mails verzenden vanuit Gmail.
Download eerst de extensie in de Chrome Web Store. Eens klaar, open je gewoon Gmail of vernieuw je het als het al open is. Vervolgens ziet u een vergrendelingspictogram naast de knop Opstellen . Klik er gewoon op om een versleutelde e-mail te maken.

Wanneer u op de knop " Versleuteld verzenden" klikt, wordt u gevraagd om het " coderingswachtwoord " en de wachtwoordhint in te voeren, die de ontvanger nodig heeft om de e-mail te decoderen.

Als dit is gebeurd, wordt de e-mail verzonden en moet de ontvanger het wachtwoord invoeren om de e-mail te openen.
6. Stuur zelfvernietigende e-mails
Snapchat's zelfvernietigende berichten is een geweldige functie en als je het leuk vindt, is er een manier om dat ook in Gmail te krijgen. Dit zou zeker handig moeten zijn voor e-mails waarvan u niet wilt dat iemand wordt gered. Om zelfvernietigende e-mails te verzenden, kunt u de Snapmail-extensie gebruiken (download).
Nadat u de extensie hebt geïnstalleerd, vindt u een knop 'Snapmail' naast de gebruikelijke verzendknop in het opstelvenster van Gmail. Nu hoeft u alleen maar een e-mail uit te typen en op de Snapmail-knop te drukken om deze te verzenden.

De ontvanger ontvangt uw geheime bericht via een link. Zodra de ontvanger de koppeling opent, begint het aftellen van 60 seconden, waarna het bericht voor altijd wordt verwijderd. Nu, dat is cool!

7. Stel een e-delegatie in
Niet veel mensen zijn op de hoogte van de functie Mail Delegation van Gmail, wat jammer is omdat het echt handig is. Met deze functie kunt u meerdere mensen toegang geven tot uw Gmail-account, zonder dat u uw wachtwoord of andere gegevens hoeft te delen. Bovendien krijgen de deelnemers slechts beperkte toegang tot uw account. Een afgevaardigde kan e-mails sturen, beantwoorden, e-mails lezen, e-mails verwijderen en contacten beheren. Een afgevaardigde kan echter je Gmail-wachtwoord, accountinstellingen of chatten met niemand wijzigen.
Ga naar Gmail-instellingen om een deelnemer toe te voegen. Ga vervolgens naar het tabblad ' Account en import ' en klik in het gedeelte 'Toegang verlenen tot uw account' op 'Nog een account toevoegen '.

Vervolgens moet u als afgevaardigde het e-mailadres invoeren van de persoon die u wilt toevoegen. Nadat u bent ingevoerd, klikt u op " Volgende stap ".

Klik vervolgens op " E-mail verzenden om toegang te verlenen ", waarna een e-mail wordt verzonden naar het e-mailadres dat u hebt ingevoerd. De ontvanger moet de uitnodiging van de e-mail accepteren . Als het eenmaal is voltooid, duurt het enkele uren voordat de gemachtigde toegang heeft tot uw account.

Opmerking : Gmail-gebruikers kunnen slechts 10 deelnemers toevoegen, maar als u een Gmail-account voor Google Apps gebruikt, kunt u 25 deelnemers toevoegen, maar deze deelnemers kunnen alleen van dezelfde organisatie zijn als u. Ook schakelen sommige bedrijven de delegatiefunctie uit.
8. Volg e-mails en controleer wie u volgt
Er zijn tijden dat u een belangrijke e-mail verstuurt, maar u maakt zich zorgen als de e-mail is gelezen of als deze is beland in spam. Maak je geen zorgen, want er zijn verschillende extensies voor Gmail waarmee je e-mails kunt volgen of je leesbevestigingen kunt laten zien.
Als u alleen de e-mails die u hebt verzonden wilt controleren, kunt u de Mailtrack-extensie installeren, waarmee u onbeperkt e-mails kunt volgen in de gratis versie . Je kunt gewoon de extensie installeren, de rechten geven en je bent klaar om te gaan. Het werkt automatisch en u hoeft niets te doen. Ik hou ook van de vinkje iconen op uw verzonden e-mails, die u vertellen of de e-mail is gelezen of niet. U ontvangt meldingen wanneer uw e-mail wordt gelezen. De enige waarschuwing met Mailtrack is dat je het volgen voor specifieke e-mails niet kunt uitschakelen.

Als je meer functies wilt, zoals de mogelijkheid om de links in e-mails te volgen, meer statistieken, dan kun je andere extensies bekijken zoals Bananatag Email Tracking, Boomerang etc.
Naast het bijhouden van uw e-mails, kunt u ook de e-mails controleren waarvoor een trackingcode is ingeschakeld . Hiervoor kunt u de Uglymail-extensie gebruiken, die behalve e-mails met een oogpictogram een soort van tracking heeft ingeschakeld. Het is niet waterdicht, dus vertrouw de extensie niet blindelings. Het is echter de beste oplossing om te weten of iemand je bijhoudt.

9. Verplaats Chats naar rechts
De gebruikelijke interface van Gmail inbox lijkt behoorlijk druk te zijn, vooral de linkerkant, wat je echt kan afschrikken. De linkerkant van de inbox bevat de verschillende labels en de chats hieronder. U kunt de chats echter naar de rechterkant verplaatsen, waardoor u een veel schonere weergave krijgt.
Ga hiervoor naar Gmail-instellingen en ga naar het tabblad Labs . Zoek hier de optie "Rechts" en klik op het keuzerondje " Activeren ". Eens gedaan, sla de wijzigingen op, waarna Gmail opnieuw wordt geladen.

Vervolgens zou je de chatbox aan de rechterkant en een Gmail-inbox moeten vinden die er veel schoner uitziet.

10. Stuur meerdere e-mails door
Gmail staat standaard niet toe dat je meerdere e-mails doorstuurt, wat jammer is omdat je soms meerdere e-mails naar iemand moet doorsturen. Zoals je misschien al geraden hebt, zijn er manieren om meerdere e-mails door te sturen in Gmail. U kunt ons uitgebreide artikel over het doorsturen van meerdere e-mails in Gmail raadplegen voor informatie over de beste manieren om dit te doen.
11. Geavanceerd zoeken naar Gmail
Gmail biedt enkele geweldige zoekmogelijkheden, wat zeker geen verrassing is, aangezien het een aanbod van Google is. Je kunt naar e-mails in Gmail zoeken op grootte, datum, bestandsnaam van bijlagen, gelezen of ongelezen staat, mensen, inhoud enz . Je kunt bijvoorbeeld 'groter: 5 MB' typen om e-mails te zoeken die meer dan 5 MB groot zijn . U kunt "bestandsnaam: pdf" typen om te zoeken naar PDF-bestanden met de ingevoerde bestandsnaam. Deze zoekparameters werken zelfs in de Gmail-app, wat geweldig is.

U kunt op de vervolgkeuzeknop in de zoekbalk klikken om een geavanceerdere zoekoptie te openen. Hier kunt u zoeken op basis van wie de e-mail is, de woorden in de e-mail, bijlagen enz. U kunt zelfs een filter maken met deze zoekopdracht.

12. Ontvang alleen meldingen voor specifieke labels (App)
Als u veel e-mails per dag ontvangt, kunnen meldingen van de Gmail-app op uw iPhone / iPad of Android-apparaat behoorlijk vervelend zijn. Gelukkig kun je in de Gmail-app meldingen van alleen specifieke labels ontvangen. Op deze manier kunt u ervoor zorgen dat u de meldingen van labels zoals promoties, spam enz . Kunt uitschakelen .
Ga hiervoor naar Android in Instellingen in de Gmail-app en tik op ' Label beheren '. Vervolgens kunt u verschillende labels invoeren en " Labelmeldingen " in- of uitschakelen.

Op een iPhone of iPad kunt u aangeven of u meldingen wilt voor 'Alle nieuwe e-mail', 'Alleen primaire berichten ' of 'Geen' .

Klaar om deze Gmail-trucs uit te proberen?
Nou, dat waren 12 Gmail-trucs die zeker je e-mailervaring op het Google-platform zouden moeten verbeteren. Je kunt ze uitproberen en ons laten weten welke jij nuttig vond. Als je nog een andere coole Gmail-truc kent die we misschien hebben gemist, kun je ons dit laten weten in de sectie Reacties hieronder.