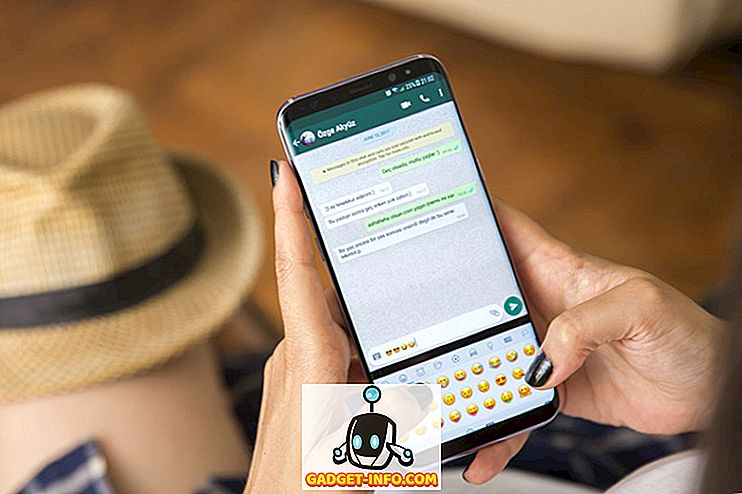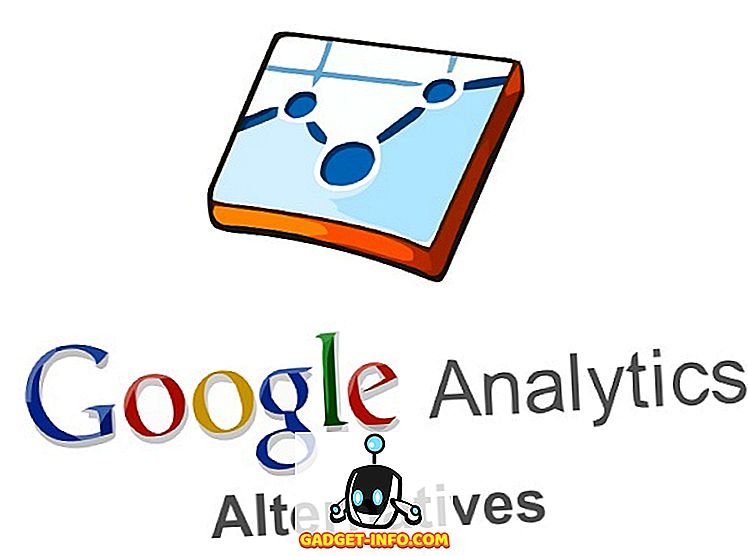Het was laat zaterdagavond. Ik was mijn Mac aan het herstarten na het uitvoeren van een van die routine-updates. Toen besefte ik dat de machine vastzat in het startscherm. Ik heb geprobeerd het meerdere keren opnieuw op te starten en te wachten, maar er is niets veranderd. Wat te doen? De vroegste afspraak met technicus zou maandag zijn, en ik wilde liever niet zo lang wachten om het probleem op te lossen. Een snelle Googlen onthulde later dat er verschillende herstartopties voor Mac zijn die je kunt gebruiken om problemen op te lossen.
De voorbereidingen
Ik beschouw mezelf gelukkig dat ik mijn systeem had laten back-uppen voor de tragedie, zodat ik mijn Mac binnen een mum van tijd weer soepel kon laten werken - nou als je de 4 ++ uur herstellen beschouwt als "geen tijd". Maar bedenk hoe lang het zou duren als ik die back-up niet had. Ik had mijn jarenlange gegevens verloren om me te leren dat je niet teveel back-ups kunt krijgen.
De eerste stap bij het oplossen van computerproblemen is dus het maken van regelmatige back-ups voordat de problemen u een bezoek brengen. Mac OS X wordt geleverd met back-upopties. U hebt toegang via Systeemvoorkeuren - Tijdmachine.

Er is misschien een snellere manier om mijn probleem op te lossen: om het systeem opnieuw te installeren. Ik zou het OS over de vorige installatie kunnen installeren, of ik zou schoon opnieuw kunnen installeren als er geen andere optie mogelijk is. Hoe dan ook, ik zou het kunnen doen als ik de Install Disk / USB had. Dus je moet ook de OS Installation Disk / USB gereed hebben. Mac-gebruikers kunnen er gemakkelijk een maken met Diskmaker X.

En nog een ding, laat het aantal Mac-technici klaarstaan . Voor het geval dat al het andere faalt.
Nu we voorbereid zijn, laten we eens kijken naar enkele van de opstartopties.
Vriendelijkere opties
De volgende opties zijn gecategoriseerd als vriendelijker omdat u nog steeds te maken hebt met GUI (grafische gebruikersinterface) en u nog steeds de meeste taken kunt uitvoeren met behulp van punt- en klikapparaten.
1. Snel opstarten in verschillende geïnstalleerde besturingssystemen met QuickBoot
Deze is niet echt een manier om problemen op te lossen, maar omdat we het hebben over opstartopties, is het de moeite waard om dit te vermelden. Als je wilt opstarten op een van de schijven of Windows-installaties op je Mac, zal QuickBoot je de moeite besparen om de opstartroutines uit te voeren: wachten op het opstartscherm, het onderscheppen en een ander station kiezen om op te starten.
Open QuickBoot, kies het station waarmee u uw Mac wilt starten en herstart. Uw systeem zal voor die ene keer automatisch op de geselecteerde schijf opstarten. De volgende keer dat u uw systeem opstart, gaat het terug met het standaardstation.

2. Gebruik de herstelmodus voor de eerste hulp
Ik denk dat de herstelmodus het eerste is dat je zou moeten proberen om problemen op te lossen die vergelijkbaar zijn met de mijne. De optie is beschikbaar als uw OS X Lion (versie 10.7) of hoger is. Je hebt er toegang toe nadat je je Mac opnieuw hebt opgestart door tegelijkertijd op de Command + R- toetsen te drukken zodra je het opstartgeluid hoort en houd ze ingedrukt totdat het Apple-logo verschijnt.
Deze modus geeft u toegang tot systeemback-ups op het externe station, een optie om OS X vanaf de herstelpartitie te installeren of opnieuw te installeren, optie om uw schijf te controleren en te herstellen met Schijfhulpprogramma en online hulp als uw computer is verbonden met internet.

3. Gebruik Startup Manager om een opstartschijf te kiezen
Opstartbeheer is een manier om toegang te krijgen tot verschillende stations om uw systeem op te starten. Het is handig in verschillende situaties, zoals je systeem met meerdere schijven, en je wilt in een daarvan booten, je wilt opstarten in Windows met Boot Camp, je wilt opstarten vanaf een extern station, of je wilt installeren / opnieuw installeren OS X met behulp van installatieschijf.
Om toegang te krijgen tot Startup Manager, herstart je Mac en houd je de Option- toets ingedrukt wanneer je het opstartgeluid hoort. Gebruik vervolgens de muis- of pijltjestoetsen en Enter om een van de schijven te kiezen.

4. Laad de Bare Essential in de veilige modus
Door in de Veilige modus op te starten, laadt uw systeem alleen de minimale stuurprogramma's en software om deze actief te houden. U kunt deze modus gebruiken om de mogelijke oorzaak van softwareproblemen en conflicten te beperken.
Om in de Veilige modus te gaan, herstart je Mac en houd je Shift ingedrukt zodra je het opstartgeluid hoort, houd je de knop ingedrukt totdat de grijze voortgangsbalk onder het Apple-logo verschijnt. Om te weten of je in de veilige modus bent of niet, open je Systeeminformatie en kijk je naast Systeemsoftware Overzicht - Opstartmodus .

Meer geavanceerde opties
Laten we nu verdergaan naar de wereld waar de commandolijnen regeren. Er zal geen bekend punt en klik en GUI zijn. Als je niet bereid bent om de grens over te steken, stop dan hier en bel gewoon een van de Mac-technicusnummers voor hulp.
5. Voer de Apple Diagnostics / Hardware Test uit
Als u vermoedt dat het probleem gerelateerd is aan hardware - zoiets als printplaat, geheugen of draadloze componenten; u kunt Apple Diagnostics (voor Mac vanaf 2013 of later) of Hardware Test (voor Mac 2012 of eerder) uitvoeren.
Voor toegang tot de diagnostische hulpprogramma's koppelt u alle externe apparaten los, behalve het toetsenbord, de muis en het beeldscherm. Start je Mac opnieuw op en houd de D- knop ingedrukt, waarna Apple Diagnostics automatisch start. Nadat het proces is voltooid, worden de resultaten en alle noodzakelijke stappen weergegeven.

6. Bekijk het opstartproces in de uitgebreide modus
Voor de meeste typische Mac-gebruikers is het opstartproces identiek aan bijna leeg scherm met Apple-logo en laadbalk. De niet-bedreigende weergave kan het gevolg zijn van het feit dat Apple denkt dat de meeste gebruikers het niet nodig hebben en niet willen weten wat er achter het gordijn gebeurt.
Maar als je het opstartproces moet observeren om de mogelijke bron (nen) van je Mac-problemen te beperken, kun je dit doen door naar de Verbose-modus te gaan.
Om naar de Verbose-modus te gaan, houdt u de Command + V- toetsen ingedrukt tijdens het herstartproces nadat u het opstartgeluid hoort. Dan zie je tekstregels achter elkaar verschijnen. Het is vergelijkbaar met het BIOS-laadscherm dat u krijgt als u Windows of Linux-pc's start.

7. Start de rootshell op met de Single-User-modus
Waarschuwing: gebruik deze modus alleen als u bekend bent met UNIX-opdrachten. Anders denk je er niet eens over om het te proberen. Beschouw jezelf als gewaarschuwd.
Om de Single User-modus in te schakelen, houdt u de Command + S- toetsen ingedrukt tijdens het opnieuw opstarten. Deze modus is vergelijkbaar met de modus Verbose, maar wordt niet geladen in de normale OS X GUI. Aan het einde van het proces krijgt u een tekstterminal waarin u UNIX-opdrachten kunt uitvoeren. U kunt starten nadat u root # op het scherm ziet.
Om terug te gaan naar het standaard OS X-scherm typt u reboot en drukt u op Return .

Met een beetje hulp van een andere Mac
U kunt deze optie alleen gebruiken als u toegang hebt tot een andere Mac met FireWire- of Thunderbolt-poort. Als je dat doet, laten we doorgaan.
8. Verander je Mac in een eenvoudig extern station met doelschijfmodus
Ga naar de doelschijfmodus door de T- toets ingedrukt te houden tijdens het opnieuw opstarten nadat u het opstartgeluid hoort. U kunt dit ook doen voordat u uw systeem opnieuw opstart door naar Systeemvoorkeuren - Opstartschijf - Doelschijfmodus te gaan .
In deze modus wordt je Mac gezien als een andere externe schijf en behandel je hem als zodanig. Je kunt ook de Mac gebruiken om op te starten naar de verbonden Mac om problemen te diagnosticeren en op te lossen. Vergeet na het voltooien van het proces de aangesloten Mac niet uit te werpen.

Heb je een van deze opstartopties gebruikt om je Mac-probleem op te lossen? Deel uw ervaringen met behulp van de onderstaande opmerking.