iPhones zijn misschien niet zo gemakkelijk aanpasbaar, maar als het gaat om functies, zijn ze vergelijkbaar met hun Android-tegenhangers. Met elke nieuwe iOS-update pusht Apple een heleboel geweldige nieuwe functies en trucs, waarvan sommige pronken met hun Keynote, en anderen vertrekken naar de gebruikers om ze zelf te ontdekken. Dus, als je op zoek bent naar een aantal onbekende iPhone-functies om je apparaat beter te gebruiken , bekijk dan deze 12 verborgen iPhone-functies die je zou moeten gebruiken:
1. Pin-scherm en toegang tot specifieke delen van een app uitschakelen
Net als bij het vastzetten van schermen op Android-apparaten, hebben iPhones hun eigen Guided Access die je kunt gebruiken om een bepaalde app vast te zetten op het scherm van de iPhone. Dit is vooral handig wanneer u uw iPhone aan iemand anders moet geven om een app te bekijken en u niet wilt dat ze naar andere gegevens op uw telefoon kunnen kijken. Volg de onderstaande stappen om Guided Access te gebruiken:
- Schakel eerst Guided Access in door naar " Instellingen -> Algemeen -> Toegankelijkheid " te gaan.

- Scroll hier naar beneden, tik op " Geleide toegang " en zet de schakelaar Geleide toegang op AAN . U moet ook een toegangscode voor begeleide toegang instellen.

- Ga naar de app die u op het scherm wilt vastzetten . Dubbelklik nu op de startknop op uw iPhone om Begeleide toegang te starten.

- Als u de toegang tot specifieke delen van de app wilt uitschakelen, kunt u eenvoudig cirkels of vakken rond de UI-elementen tekenen waarvan u niet wilt dat de persoon hierop kan tikken en worden deze weergegeven met een masker.

- U kunt ook op "Opties" tikken in het scherm Geleide toegang om de persoon toe te staan (of niet) om de slaap / waakknop, volumetoetsen, aanraken en nog veel meer te gebruiken.

Dus de volgende keer dat u uw telefoon aan iemand anders moet geven om hen iets in een app te laten zien, kunt u Guided Access gebruiken om niet toe te staan dat ze andere apps op uw telefoon gebruiken of om door uw persoonlijke gegevens te bladeren.
2. Gebruik 3D Touch om app-downloads te prioriteren
Deze komt bijzonder goed van pas bij het tegelijkertijd downloaden van meerdere apps. U kunt dit gebruiken om prioriteit te geven aan een bepaalde app om eerst te downloaden, zodat deze sneller kan worden gebruikt. Om dit te doen, drukt u eenvoudig op 3D Tik op de download-app en selecteer " Downloadprioritiseren ".

Wanneer je dit doet, maakt de iPhone het downloaden van die bepaalde app, een prioriteit, dus het downloadt sneller dan de andere apps. Dit kan bijzonder handig zijn als u uw iPhone opnieuw instelt en al uw apps opnieuw downloadt.
3. Laat Siri namen van beller kondigen
Ik vind deze functie erg handig, vooral tijdens het rijden. Als deze functie is ingeschakeld, leest Siri telkens wanneer u wordt gebeld de naam van de beller uit en hoeft u de telefoon niet uit uw zak te halen, alleen om te controleren of dit een belangrijke oproep is. Volg de onderstaande stappen om deze handige functie in te schakelen:
- Ga naar " Instellingen -> Telefoon ". Tik hier op " Aankondigingen bekendmaken "

- U kunt nu kiezen wanneer u wilt dat Siri de naam van de beller aankondigt .

4. Gebruik aangepaste numerieke / alfanumerieke toegangscodes
Apple heeft onlangs de standaardcode voor de toegangscode gewijzigd in 6 cijfers. Vanzelfsprekend voegt dit een beetje meer beveiliging toe aan je toegangscode, maar het kan nog steeds niet genoeg zijn. Misschien wilt u ook teruggaan naar de oude 4-cijferige toegangscode die u al gewend was. Om dit te doen, volg gewoon de onderstaande stappen:
- Ga naar Instellingen -> Touch ID & toegangscode . Voer uw huidige toegangscode in en tik vervolgens op " Wachtwoord wijzigen "

- Voer uw huidige toegangscode opnieuw in en tik in het volgende scherm op in plaats van een 6-cijferige punaise in te voeren op " Wachtwoordopties "

- Je krijgt nu drie opties. U kunt " Aangepaste alfanumerieke code " kiezen als u een wachtwoord wilt instellen dat bestaat uit een combinatie van letters en cijfers . U kunt " Custom Numeric Code " kiezen als u een wachtwoord van een andere lengte wilt instellen dan de standaard 6 cijfers. U kunt ook op " Numerieke code met 4 cijfers " tikken als u terug wilt gaan naar de oude standaard 4-cijferige toegangscode die u waarschijnlijk al gewend bent.

Alfanumerieke toegangscodes zijn veel veiliger dan numerieke toegangscodes, omdat het aantal mogelijke combinaties enorm toeneemt. Ze zijn echter ook moeilijker om binnen te komen.
5. Gebruik de iPhone-camera als een vergrootglas
U gebruikt mogelijk al de "zoom" -functie waarmee iOS wordt geleverd. Het is een zeer handige functie die u kunt gebruiken om alles op uw iPhone-scherm te vergroten en het gemakkelijk kunt lezen, zonder bril te gebruiken. Met vergrootglas kunt u de camera van uw iPhone gebruiken als een vergrootglas. Dit zal je in staat stellen om die uiterst kleine geschriften op de achterkant van productkartons en dergelijke te lezen. Volg de onderstaande stappen om het vergrootglas te gebruiken:
- Ga naar Instellingen -> Algemeen . Tik hier op " Toegankelijkheid ".

- Tik vervolgens op " Vergrootglas ". Gewoon de schakelaar op Aan zetten.

Nu kunt u drie keer klikken op de startknop en u wordt naar een camera-interface geleid met een schuifregelaar aan de onderkant die u kunt aanpassen om het zoomniveau te wijzigen. U kunt zelfs op afbeeldingen in deze interface klikken, de witbalans aanpassen en meer.
6. Markeer automatisch uw parkeerlocatie
iOS 10 is slim genoeg om te weten wanneer u uw auto parkeert en markeert deze automatisch met een punaise op de kaart. Dit maakt het gemakkelijker voor u om uw auto te vinden wanneer u hem later probeert te lokaliseren. Om deze functie te kunnen gebruiken, hebt u een auto met CarPlay nodig of een auto waarvan de stereo Bluetooth ondersteunt. Het inschakelen van de functie is eenvoudig:
- Ga naar Instellingen -> Kaarten . Blader hier naar beneden en schakel de schakelaar in naast ' Geparkeerde locatie weergeven '.

Dat is het. Je iPhone onthoudt nu automatisch waar je je auto hebt geparkeerd en je ziet de gemarkeerde locatie in Apple Maps. Helaas kunt u geen andere kaartdiensten gebruiken, zoals Google Maps, omdat ... Apple.
7. Apps verbergen met beperkingen
Als je apps op je iPhone wilt verbergen, moet je gemerkt hebben dat er geen echte optie (of app) is om dit te doen. U kunt deze truc echter gebruiken om apps op uw iPhone te verbergen. Als u voorraad-apps wilt verbergen, kunt u ze gewoon meteen van uw iPhone verwijderen, omdat iOS 10 ze niet per se verwijdert, maar alleen verbergt. Je kunt ze terughalen uit de App Store, zelfs als je offline bent.
Als u apps van derden wilt verbergen, is dat meer een uitdaging, omdat er geen manier is om specifieke apps te verbergen. U kunt echter apps op leeftijd beperken, waardoor uw iPhone de apps verbergt die zich niet binnen het toegestane leeftijdsbereik bevinden. Als je bijvoorbeeld wilt leren hoe je Tinder op je iPhone wilt verbergen, kun je dit doen door de onderstaande stappen te volgen:
- Ga eerst naar de App Store en zoek naar Tinder . In de App Store-vermelding kunt u de leeftijdsclassificatie voor de app bekijken. Tinder heeft een score van 17+.

- Ga nu naar Instellingen -> Algemeen -> Beperkingen .

- Tik hier op "Apps" en tik op " 12+ ". Hiermee worden apps met een beoordeling van 17+ verborgen, inclusief Tinder.

Ga terug naar je startscherm en je zult zien dat Tinder daar niet meer zichtbaar is. De valstrik van het gebruik van deze truc is dat als je meerdere apps hebt met de classificatie 17+, ze allemaal verborgen zijn, zelfs als je er maar één wilt verbergen.
8. Exporteer webpagina's naar PDF's in Safari
Er is een verborgen optie in Safari, waarmee u webpagina's naar PDF-bestanden kunt exporteren. Dit kan van pas komen in veel situaties waarin u een bepaalde webpagina als PDF-bestand op uw iPhone wilt opslaan. Om dit te doen, volgt u gewoon de onderstaande stappen:
- Open de webpagina die u als PDF wilt opslaan in Safari. Tik op de optie " delen " en selecteer " Afdrukken " in de onderste rij opties.

- In Printeropties knijpt u uit op de pagina en tikt u vervolgens opnieuw op het pictogram ' Delen '.

- Hier kunt u " Toevoegen aan iCloud-schijf " of " Importeren met iBooks " selecteren om het PDF-bestand op iCloud Drive op te slaan of om het direct toe te voegen aan iBooks.

9. SOS voor noodgevallen
Dit is een functie waarvan ik hoop dat je deze nooit hoeft te gebruiken, maar het is goed om deze te installeren, voor het geval dat. Met deze functie ingeschakeld op je iPhone kun je snel drie keer klikken op de slaap / waakknop op je iPhone (je kunt deze aanpassen om vijf klikken te zijn, ook) om automatisch de nooddiensten te bellen en een bericht naar je contactpersonen voor noodgevallen te sturen hen jouw locatie. Volg de onderstaande stappen om deze functie in te schakelen:
- Ga naar Instellingen -> Algemeen -> Nood SOS

- Schakel de schakelaar naast ' Click Sleep / Wake to Auto Call ' in en kies of u drie klikken wilt gebruiken , of vijf, om Emergency SOS in te schakelen.

10. Aangepaste trillingen voor contactpersonen maken en instellen
U moet waarschijnlijk gemerkt hebben dat uw iPhone trilt wanneer u wordt gebeld. Als u dat wilt, kunt u dit trilpatroon echter wijzigen voor individuele contacten. Zo kunt u eenvoudig achterhalen wie er belt, gewoon aan de hand van uw trillen. Als u aangepaste trillingspatronen aan specifieke contacten wilt toewijzen, volgt u eenvoudig de onderstaande stappen:
- Ga naar Contacten en selecteer de contactpersoon waarvoor u het trilpatroon wilt bewerken. Tik hier op "Bewerken" .

- Tik op " Ringtone " en vervolgens op " Vibration ".

- Hier kunt u kiezen uit een aantal standaardtrillingspatronen, of u tikt op " Nieuwe vibratie maken " om uw eigen trillingspatroon te creëren. In het volgende scherm kun je tikken om trillingspatronen te maken . Korte tikken worden geregistreerd als korte trillingen en langere tikken worden geregistreerd als langere trillingen.

- Als je klaar bent, tik je gewoon op " Opslaan " om de trilling met een aangepaste naam op te slaan en wordt dat patroon automatisch aan de contactpersoon toegewezen.

11. Gebruik Siri om het scherm te spreken
Een van de grote toepassingen van Siri is om ervoor te zorgen dat het de tekst op je iPhone-scherm leest. Hierdoor wordt Siri in wezen een schermlezer voor u. Volg deze stappen om dit te gebruiken:
- Open een webpagina, e-book of notitie met tekstinhoud. Start Siri en zeg " Spreek scherm ".

- Siri begint dan de tekst op het scherm te lezen. U kunt de bedieningselementen op het scherm gebruiken om de snelheid waarmee Siri de tekst spreekt te verhogen of verlagen .

12. Gebruik Siri om links, e-mails, notities en meer te bewaren
Als u een app als Pocket gebruikt om links op te slaan die u later wilt bekijken, kunt u deze van uw iPhone verwijderen. Siri kan u helpen hetzelfde te doen, en met gemak. Om Siri te gebruiken voor het opslaan van links, opent u gewoon de webpagina, e-mail of noteer dat u wilt opslaan ; start Siri en zeg " Herinner me hier later over ". Siri voegt het dan toe aan je herinneringen, samen met het app-pictogram, waarop je kunt tikken om de opgeslagen link direct te openen.

Als je op een bepaald moment herinnerd wilt worden, kun je iets zeggen als ' Herinner me hier om 18.00 uur ' aan, en Siri zal het aan je herinneringen toevoegen en een melding naar je iPhone pushen op 6 uur.
Gebruik deze verborgen iOS-functies op uw iPhone
Dit waren 12 onbekende functies die je zeker zou moeten gaan gebruiken op je iPhone, omdat ze je zullen helpen je telefoon op een veel betere en productievere manier te gebruiken. Laat ons weten wat je denkt over deze verborgen functies en iPhone-trucs die we met je hebben gedeeld. Als je nog andere echt geweldige functies voor de iPhone weet waarvan je denkt dat we ze in dit artikel moeten opnemen, laat het ons dan weten in het gedeelte Reacties hieronder.

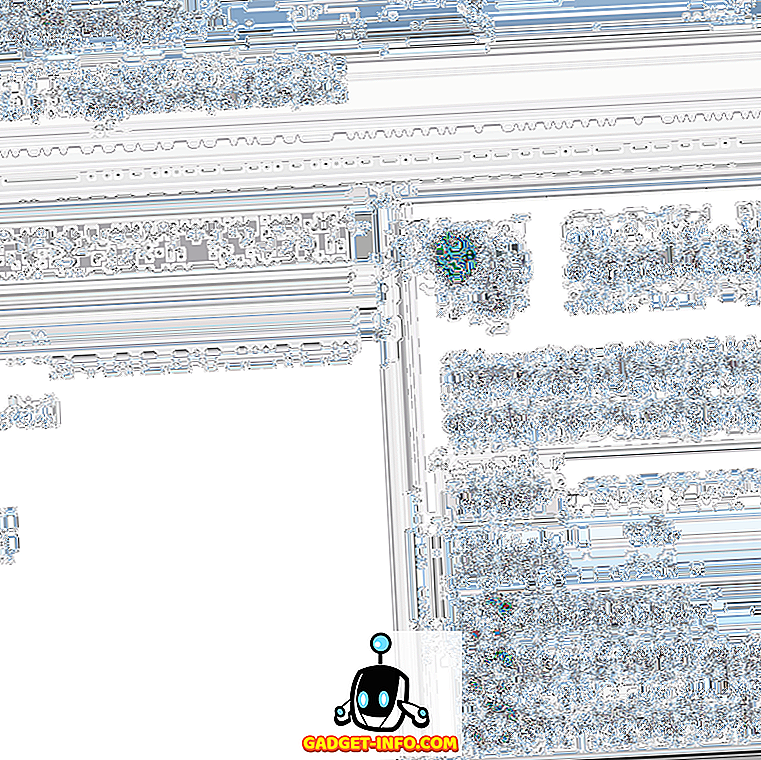





![beste galerij - Interactive Online Crossword On Tech-Biz Trivia [2]](https://gadget-info.com/img/best-gallery/586/interactive-online-crossword-tech-biz-trivia.jpg)

