Het succes van computers met één bord (bijvoorbeeld Raspberry Pi) heeft duidelijk aangetoond dat computergebruik onderweg is. Maar hoewel apparaten zoals Raspberry Pi meer gericht zijn op nerds en knutselaars, zijn 'stick-pc's' ontworpen om vriendelijker te zijn voor dagelijkse gebruikers. In essentie bestaat een pc met een stick uit essentiële computerhardware (bijv. Een low-power CPU, een beetje RAM, geïntegreerde Wi-Fi / Bluetooth), volgestouwd in een apparaat dat net iets groter is dan een USB-stick. En daarvan is de eerste generatie Intel Compute Stick (aangekondigd op de CES van vorig jaar) ongetwijfeld het populairst. En als je er zelf een hebt, vraag je je waarschijnlijk af: hoe krijg ik dit ding in de lucht?
Een paar minuten, mensen! Dat is alles wat nodig is. Maar voordat we erachter komen hoe we Intel Compute Stick kunnen configureren en instellen, kijk eens naar de basisdingen die ervoor nodig zijn.
Dingen die je vooraf nodig hebt:
- TV (of computermonitor) met een HDMI-poort.
- Draadloze internetconnectiviteit.
- USB-hub (bekijk een aantal van de beste USB-hubs die beschikbaar zijn).
- Muis en toetsenbord, beide bij voorkeur USB (hoewel u Bluetooth-toetsenborden en muizen met de Intel Compute Stick kunt gebruiken, maakt dit het installatieproces ingewikkeld en belast de enige ingebouwde chip die wordt gebruikt voor zowel Bluetooth- als Wi-Fi-connectiviteit).
- Stopcontact om de Intel Compute Stick in te schakelen (als het weergaveapparaat geen USB-poort heeft om hetzelfde te doen).
Hoe installeer ik Intel Compute Stick?
De Intel Compute Stick opstarten en uitvoeren is een fluitje van een cent, in wezen een proces in twee fasen. Plug-in de hardware, configureer de software en je bent gouden. In elk geval zijn hier de stappen die u moet volgen:
Apparatuur installatie
Gebruik de onderstaande afbeelding als referentie en lees de onderstaande stappen door

Stap 1: Sluit de muis en het toetsenbord aan op de USB-hub.
Stap 2: Plug de hub in op de unieke USB-poort van de Compute Stick.
Stap 3: Gebruik de meegeleverde micro-USB-kabel om de voedingspoort van de Compute Stick aan te sluiten op de USB-poort van de tv (voor voeding).
Stap 4: Sluit ten slotte de Compute Stick aan op de HDMI-poort van de tv via de HDMI-verlengkabel (optioneel).
Schakel nu de TV in en selecteer via de instellingen HDMI als bron (uiteraard zouden deze verschillen op basis van het merk en het model van de TV of de gebruikte computermonitor). Zodra dit is gebeurd, is het tijd om over te gaan naar het softwareconfiguratieonderdeel, zoals hieronder wordt besproken.
Software configuratie
Stap 3: De Intel Compute Stick wordt geleverd met Windows 8.1 (met Bing) -uitgave aan boord. Wanneer u voor de eerste keer opstart, moet u hetzelfde OOBE-proces (Out-of-Box-ervaring) doorlopen, net als tijdens het instellen van Windows 8.1 op een normale pc. Dit omvat het maken van een verbinding met het wifi-netwerk, het instellen en de tijd- en taalinstellingen en dergelijke.

Opmerking: tijdens het instellen vraagt Windows 8.1 u om naar Windows 10 te upgraden. Dit is echter niet verplicht en u kunt later upgraden als u dat wilt.
Stap 4: En we zijn er helemaal klaar voor. Als alles is voltooid, hebt u de volledige Windows 8.1 op de Intel Compute Stick laten werken, waarbij u de tv als monitor gebruikt. Bekijk de screenshot hieronder:

Surf op internet, speel wat games of bewerk je documenten zo veel als je wilt. En als u klaar bent, sluit u gewoon de Intel Compute Stick af, net als bij een normale computer. Hoe gek is dat?
Laat HDMI-computers een computer weergeven
De Intel Compute Stick biedt een betaalbare en (redelijk) betrouwbare manier van computergebruik onderweg. Toegegeven, het heeft wat extra hardware en het opzetten nodig om aan de slag te gaan, maar als het eenmaal werkt, doet het dat redelijk goed. Dus probeer dit ding uit en laat je stem horen in de comments hieronder.
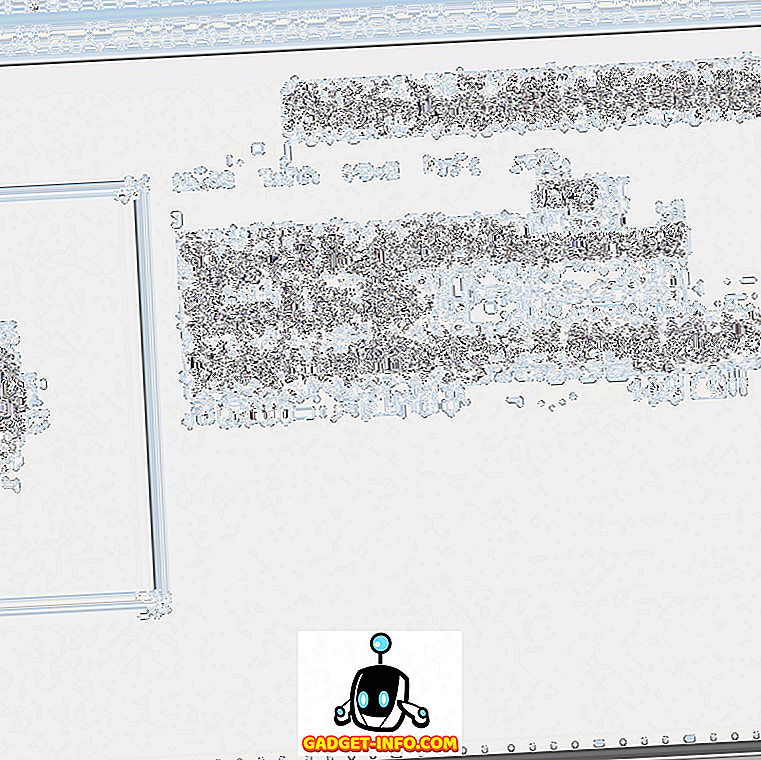





![beste galerij - Interactive Online Crossword On Tech-Biz Trivia [2]](https://gadget-info.com/img/best-gallery/586/interactive-online-crossword-tech-biz-trivia.jpg)

