Windows 10 is hier al geruime tijd, maar als je net een upgrade hebt uitgevoerd van Windows 8, 7 of XP, of je bent overgestapt van Mac of Linux, dan zou je deze begin-tips voor Windows 10 zeker handig vinden. In feite heeft Windows 10 het potentieel om de meest toegewijde liefhebbers van Windows 'oude releases en zelfs andere besturingssystemen zoals OS X en Linux te winnen. Windows 10 introduceert tal van functies, brengt veel goede veranderingen en lost verschillende problemen op die het beter rangschikken dan andere en superieur aan zijn voorgangers. Het nieuwe product respecteert zeer goed de erfenis die Windows samen met de traditionele desktop de afgelopen jaren heeft verdiend.
Windows 10 heeft een verbeterde Metro UI en brengt het menu Start terug dat iedereen in Windows 8 gemist heeft. Het biedt ook veel nieuwe functies, zoals Cortana - de digitale assistent, Microsoft Edge - de nieuwe en snelle browser, virtuele desktops, meldingscentrum, Windows Hallo - ondersteuning voor biometrische verificatie en het beste van alles: uniforme apps en geïntegreerde winkel, dwz apps en winkels die alle Windows 10-apparaten ondersteunen en uitvoeren. Het claimt de mixmatch van zowel Windows 7 als 8 op een nieuwe manier aan te bieden die nuttig is, de productiviteit verbetert en er prachtig uitziet!
De vragen rijzen - hoe deze nieuwe functies te gebruiken? Hoe kunnen de nieuwe functies nuttig zijn? Hoe de Windows 10-ervaring te verbeteren? Om deze vragen te beantwoorden, hebben we een lijst samengesteld met enkele van de nuttigste tips en trucs die de nieuwe Windows 10-gebruikers helpen om bekend te raken en hun upgrade optimaal te benutten, en de nieuwe Windows te gebruiken om hun leven te vergemakkelijken. Laten we eens kijken wat er in de winkel is.
Windows 10 Tips en trucs voor beginners
1. Leer nuttige touchpad-bewegingen
Mijn werk vereist dat ik zowel Mac als Windows regelmatig gebruik. Een van de dingen die ik altijd miste over het macOS-besturingssysteem wanneer ik Windows gebruikte, waren de gebaren. Dat veranderde nadat Microsoft in Windows 10 volledige ondersteuning voor touchpad-bewegingen uitbracht. Nu, als uw laptop Windows-precisie-stuurprogramma's gebruikt, krijgt u toegang tot een heleboel ingebouwde gebaren op uw pc, waardoor u gemakkelijker door de computer kunt navigeren. gebruikersinterface en schakelen tussen apps.

De nieuwe bewegingen omvatten het gebruik van twee vingers om door een document of webpagina te bladeren, met drie vingers om te schakelen tussen apps en de multitasking-weergave te starten, vier vingerbewegingen om tussen virtuele bureaubladen te schakelen en een aantal andere bewegingen en tikken. Als u wilt weten wat u allemaal kunt doen met de touchpad op uw Windows 10-machine en deze gebaren kunt in- of uitschakelen, gaat u naar Instellingen -> Apparaten -> Touchpad en communiceert u met de daar aanwezige opties. Ik zeg je, als je eenmaal de gebaren onder de knie hebt, zul je nooit meer terug kunnen gaan.
2. Gebruik Storage Sense om opslag te beheren
Een van mijn favoriete nieuwe functies in Windows is de mogelijkheid om tijdelijke en ongewenste bestanden automatisch te verwijderen om opslag op uw apparaat vrij te geven. Deze functie is standaard niet ingeschakeld, dus u moet teruggaan naar de app Instellingen om deze in te schakelen. Om deze functie in te schakelen, ga je naar Instellingen -> Systeem -> Opslag en zet je de schakelaar onder de "Opslag Sense" optie aan . Als dit is ingeschakeld, verwijdert Windows automatisch onnodige bestanden zoals tijdelijke bestanden en bestanden in uw prullenbak om opslag op uw apparaat vrij te maken. U kunt deze actie verder aanpassen door te klikken op de optie 'Wijzigen hoe we opslagruimte vrijmaken' onder de schakelaar. Deze functie is speciaal bedoeld voor mensen die altijd weinig schijfruimte hebben.

3. Schakel Nachtlicht in
Een andere kleine maar handige aanvulling op Windows 10 is Night Light. Wat deze functie doet, is dat het al het blauwe licht van je scherm verwijdert, wat een grote reden is waarom we 's avonds laat wakker blijven. Als u 's nachts op uw laptop werkt en niet wilt dat dit uw slaapgewoonten beïnvloedt, moet u deze functie inschakelen. U kunt deze functie op elk gewenst moment handmatig inschakelen of u kunt Night Light programmeren, waardoor deze functie op een specifiek tijdstip van de dag wordt ingeschakeld. Om Night Light in te schakelen, ga je naar Instellingen -> Systeem -> Beeldscherm en schakel je de schakelaar naast Nachtlicht in . U kunt ook de intensiteit van Nachtlicht configureren en de tijd ervan plannen door te klikken op de optie "Nachtlichtinstellingen" die in de onderstaande afbeelding is gemarkeerd.

4. Krijg snel toegang tot het Emoji-toetsenbord
Emoji's zijn populairder geworden dan iemand ooit had kunnen voorstellen en hoewel het gemakkelijker is om ze op een mobiel apparaat te gebruiken, is er geen duidelijke manier om emoji's op je Windows-machine snel te openen. Niet veel mensen zijn op de hoogte van deze functie, maar Windows 10 biedt je in feite de mogelijkheid om met een paar klikken snel toegang te krijgen tot een emoji-toetsenbord. Het enige dat u hoeft te doen, is deze functie eerst inschakelen. Om toegang te krijgen tot emoji-toetsenbord schakel je eerst de virtuele toetsenbordknop in door met de rechtermuisknop op de taakbalk te klikken en op de knop "Toon toetsenbordaanraakscherm" te klikken .

Wanneer je het Emoji-toetsenbord wilt openen, klik je eerst op de aanraaktoetsenbordknop rechtsonderaan en vervolgens op het Emoji-symbool. Hier kunt u alle emoji's selecteren en gebruiken die u maar wilt.

5. Schakel Dynamic Lock in
Als je iemand bent die constant vergeet zijn Windows-pc te vergrendelen wanneer hij er afstand van neemt, kan deze tip je veel gedoe besparen. Als deze functie is ingeschakeld, wordt uw systeem automatisch vergrendeld wanneer u wegloopt van uw bureau. Kortom, de functie maakt gebruik van Bluetooth-verbinding met uw telefoon om te bepalen of u in de buurt bent of niet. Zodra uw telefoon buiten bereik is wanneer u wegloopt, wordt uw systeem automatisch vergrendeld. U kunt deze functie inschakelen door naar Instellingen -> Accounts -> Aanmeldoptie te gaan en de functie "Dynamic Lock" in te schakelen . Zodra u deze functie hebt ingeschakeld, moet u uw smartphone koppelen aan uw Windows-pc als u dit nog niet hebt gedaan. Ik ben echt dol op deze functie en ik kan niet uitleggen hoe vaak hij me een reis naar mijn pc heeft bespaard om hem gewoon op slot te doen. Als je half zo vergeetachtig bent als ik, moet je deze functie zeker inschakelen om je informatie te bewaren voor nieuwsgierige blikken.

6. Schakel het hulpprogramma Nieuwe schermafbeelding in
Omdat ik heel veel artikelen schrijf, maak ik dagelijks een hoop screenshots. Voorheen was het maken van een screenshot op Windows niet zo intuïtief als gebruikers door veel hoepels moesten springen als ze een deel van het scherm wilden vastleggen en niet het volledige scherm. De nieuwe screenshot-tool verhelpt dit probleem echter door gebruikers meer controle te geven. Zoals bij de meeste van deze functies, is deze standaard niet ingeschakeld en moet je deze inschakelen door naar Instellingen te gaan. Ga gewoon naar Instellingen -> Toegankelijkheid -> Toetsenbord en zet de "Print Screen Shortcut" aan . Zodra u dit hebt gedaan, krijgt u telkens wanneer u op de knop Print Screen drukt drie opties te zien. U kunt de hele desktop vastleggen, een deel van de desktop vastleggen of een deel van de desktop in vrije vorm vastleggen. Zodra u het screenshot vastlegt, wordt het geopend in een venster waarin u het gemakkelijk kunt annoteren en delen met iedereen die u maar wilt.

7. Privacyinstellingen
Als u zich zorgen maakt over uw privacy en niet wilt dat Microsoft bepaalde soorten informatie over u bereikt (zoals locatiegegevens, kennismaking met uw functies en meer), dan zou het goed zijn om wat tijd door te brengen in de Privacy Instellingen om erachter te komen wat u wilt en niet wilt delen met het bedrijf. Ga eerst naar Instellingen -> Privacy -> Algemeen en schakel alle schakelaars uit als u niet wilt dat Windows de gewoonten van gebruikers bijhoudt en u suggesties op basis van uw gedrag laat zien.

Ga vervolgens naar " Inkt en typ personalisatie " en schakel het uit. Dit zal het voor Windows onmogelijk maken om uw typ- en inktgeschiedenis bij te houden. Op dezelfde manier kunt u klikken op andere opties zoals "Diagnostiek en Feedback", "Activiteitengeschiedenis" en meer om het delen van uw informatie uit te schakelen, maar dat wilt u niet. Om eerlijk te zijn, Windows registreert uw gebruik om u een betere service te geven, maar als u het niet prettig vindt om uw informatie met Microsoft te delen, moet u deze dingen zeker uitschakelen.

8. Recordscherm met Xbox-app (ingebouwde schermrecorder in Windows 10)
Niet veel gebruikers weten dit, maar Windows 10 biedt je de mogelijkheid om je scherm op te nemen zonder externe app. In feite kunt u niet alleen video opnemen, maar ook zowel systeem- als micogeluid. De functie wordt "Game Capture" genoemd, maar het werkt met elke app die u gebruikt. Ik heb deze app gebruikt om talloze korte tutorials op te nemen voor mijn vrienden en familie. Ik ben dol op deze functie omdat het heel gemakkelijk is om aan te roepen. Het enige wat een gebruiker hoeft te doen is op de sneltoets "Windows + G" drukken en een opnamemenu wordt geopend. Hier kunt u uw voorkeuren instellen en vervolgens op de opnameknop drukken om uw opname te starten. Hoewel deze tool niet echt rijk is aan functies, is deze zeker eenvoudig te gebruiken en is native beschikbaar als een van de beste tools voor het vastleggen en delen van een kleine opname van uw Windows-pc.

9. Schakel de donkere modus in
Een van de meest gevraagde functies van Windows-gebruikers is eindelijk geïntroduceerd in Windows 10. Gebruikers kunnen de modus Dark nu eenvoudig inschakelen door naar de app Instellingen te gaan. Om de donkere modus in te schakelen, ga je naar Instellingen -> Persoonlijke instellingen -> Kleuren en scroll je naar beneden en schakel je de donkere modus in . Wat ik zo leuk vind aan de donkere modus, is dat het echt donker is, zodat je die donkergrijze kleur niet krijgt die je normaal gesproken op andere besturingssystemen ziet. Omdat dit een donkere systeemmodus is, schakelen al uw navigatiepanelen in elke app, inclusief Instellingen, Bestandsverkenner en meer, naar de donkere modus. Dat gezegd hebbende, de functie moet nog steeds worden verfijnd, vooral in de bestandsverkenner zoals momenteel, het maakt het een beetje moeilijk om dingen te vinden waarnaar je op zoek bent.

10. Begin met het gebruik van Windows 10 virtuele desktops
Microsoft heeft eindelijk kant-en-klare ondersteuning geboden voor virtuele desktops, die al heel lang beschikbaar waren in Linux en OS X. Met de functie Virtuele bureaubladen kunt u de geopende toepassingen en vensters beter beheren door ze in groepen te bewerken.
Elke virtuele desktop (of de app-groep) kan tegelijkertijd actief zijn en biedt dus een overzichtelijke takenweergave. Om aan de slag te gaan met virtuele desktops, opent u de Takenweergave door op het pictogram op de taakbalk te klikken (aanwezig direct rechts van de zoekbalk) of door Win + Tab- toetsen ingedrukt te houden.

11. Leer nieuwe Windows 10-sneltoetsen
U kunt productiever worden als u de snelkoppelingen leert om verschillende reguliere taken uit te voeren, zoals het gebruik van virtuele desktops, het vastpinnen van apps en meer. Hieronder vindt u de snelkoppelingen waarmee u sneller dingen kunt doen.
- Win + Tab (open takenoverzicht)
- Win + Left + Up (verplaats de app naar het kwadrant linksboven)
- Win + Left + Down (verplaats app naar kwadrant linksonder)
- Win + Right + Up (verplaats app naar kwadrant rechtsboven)
- Win + Right + Down (verplaats app naar kwadrant rechtsonder)
- Win + Ctrl + Links of Rechts (verander virtuele desktops)
- Win + Ctrl + D (nieuwe virtuele desktop)
- Win + Ctrl + C (spreek met Cortana)
- Win + S (bekijk het weer, nieuws, sport, hulp, etc.)
- Win + Ctrl + F4 (virtuele bureaublad sluiten)
- Win + op en neer (maak apps aan de boven- of onderkant van het scherm of maximaliseer ze)
12. Maak u vertrouwd met de nieuwe opdrachtprompt
Opdrachtprompt in de nieuwe Windows wordt geleverd met de veeleisende functie. Het is toegankelijker dan ooit geworden door de standaard kopieer- en plakopties te ondersteunen. Vanaf nu kunt u de tekstcontent gemakkelijk kopiëren en plakken in de opdrachtprompt (cmd.exe) met respectievelijk de toetsencombinatie Ctrl + C en Ctrl + V. Bovendien pakt het veel aanpassingen in onder de optie Eigenschappen.

13. Verbeter de levensduur van de batterij in Windows 10
De batterijbesparingsfunctie van Windows 10 kan u helpen als de batterij van uw laptop bijna leeg is. Het is slim genoeg om de achtergrondprocessen en threads te beperken om het stroomverbruik te beperken en energie te besparen, zodat uw machine langer meegaat. Het is beter dan energiebesparende modi die u in eerdere Windows-releases hebt gevonden en kan worden ingeschakeld met behulp van deze procedure: klik op Start menu> Instellingen> Systeem> Batterijbesparing .

14. Sideload niet-winkel apps in Windows 10
Windows 10 ondersteunt sideloading van apps, waarmee u applicaties buiten Microsoft Store kunt downloaden en installeren. Er zijn veel apps die niet beschikbaar zijn in de Store en die met deze truc kunnen worden geïnstalleerd. Sideloading van apps is alleen toegestaan voor ontwikkelaars en daarom moet u de ontwikkelaarsmodus inschakelen voordat u niet-winkel-apps installeert.
Als u de ontwikkelaarsmodus wilt inschakelen, opent u Start menu> Instellingen> Bijwerken en beveiliging> Voor ontwikkelaars en selecteert u Ontwikkelaarsmodus . Nadat u ontwikkelaar voor uw systeem bent geworden, schakelt u sideloading van applicaties in door de volgende stappen te doorlopen: startmenu> Instellingen> Update en beveiliging> voor ontwikkelaars en selecteer Sideload-apps . Dat is alles, u kunt nu apps downloaden en sideloaden.

15. Schakel Windows 10-meldingen en systeemgeluiden uit
Meldings- en systeemgeluiden worden gebruikt om de gebruiker te waarschuwen wanneer een belangrijke actie wordt uitgevoerd. Om de systeemgeluiden in Windows 10 uit te schakelen, moet u de volgende stappen uitvoeren: klik met de rechtermuisknop op het pictogram Speakers op de taakbalk > Geluiden en kies Geen geluiden onder Geluidsschema en druk op de knop OK. Als u alle meldingsgeluiden voor alle apps wilt uitschakelen, opent u het menu Start> Instellingen> Systeem> Meldingen en schakelt u App-meldingen weergeven uit . Houd er rekening mee dat hiermee ook alle meldingen worden uitgeschakeld en niet alleen de geluiden voor de meldingen.

16. Verplaats of installeer apps naar een ander station
Windows 10 Apps zijn de Metro Apps die werden geïntroduceerd in Windows 8. Ze zijn standaard geïnstalleerd in de C (Systeem) -partitie, maar als u ruimte wilt vrijmaken door ze naar een ander station te verplaatsen, moet u het volgende doen: naar Start menu> Instellingen> Systeem> App & Functies, en klik op de app die je wilt verplaatsen, selecteer Verplaatsen, selecteer een station en klik op Verplaatsen om de app te verplaatsen.
Het één voor één verplaatsen van apps kan pijnlijk zijn als je veel geïnstalleerde applicaties hebt. Je zult merken dat het veranderen van de standaard installatielocatie veel gemakkelijker en gemakkelijker is dan het verplaatsen van apps. Als u de standaardlocatie voor de installatie van Windows 10-apps wilt wijzigen, opent u het menu Start> Instellingen> Systeem> Opslag . Klik op Locaties opslaan, selecteer een station waarop Nieuwe apps zullen worden opgeslagen . Deze functie is mogelijk niet beschikbaar in sommige edities, maar wordt mogelijk binnenkort aangeboden via een update.

17 Gebruik Snap Assist
Windows 10 heeft betere snapping-mogelijkheden en probeert u te helpen terwijl u apps knipt met de muis. Wanneer u een app probeert vast te leggen en een deel van het scherm nog steeds leeg is, wordt de functie Snap Assist weergegeven met een miniaturenlijst met geopende vensters. U kunt elke app / venster kiezen in de lijst om deze links of rechts van het scherm te laten samenvallen met het venster van uw vorige afgebakende app.

18. Gebruik Windows 10 Hallo
Windows Hello is een biometrisch authenticatiesysteem op systeemniveau. Er wordt beweerd dat het een veel veiliger technologie is dan traditionele wachtwoorden, en biedt u direct toegang tot uw Windows-apparaten. Uw apparaat moet echter ondersteuning voor vingerafdruk of camera hebben voor deze functie. U kunt naar het menu Start> Instellingen> Accounts> Aanmeldingsopties gaan, het item voor Windows Hello en opties zoeken om een gezicht of vingerafdruk in te stellen en na de installatie kunt u uzelf gebruiken om u aan te melden bij Windows 10.

Bonus: Pas Windows 10 Start Menu aan
Het Start-menu van Windows 10 is een samensmelting van twee werelden - het Start-menu van Windows 7 en het Start-scherm van Windows 8. Het is mooi en gebruiksvriendelijk en biedt een groot aantal nieuwe aanpassingsmogelijkheden. Als u een app wilt vastzetten, klikt u er met de rechtermuisknop op in het menu Start en selecteert u Vastzetten op start . Als u een tegel wilt losmaken, klikt u er met de rechtermuisknop op en kiest u Losmaken van start . Als u met de rechtermuisknop op een tegel klikt, krijgt u meer opties, zoals formaat wijzigen, enzovoort. Als u een groep tegels wilt maken, sleept u een tegel naar lege ruimte in het menu Start totdat een horizontale of verticale balk verschijnt. Vervolgens kunt u daar meer apps slepen om een groep te maken.
We hebben trouwens een uitgebreid artikel over hoe je het Windows 10-startmenu kunt aanpassen, dus je moet het zeker eens proberen om hier meer over te leren.

Beste Windows 10-beginners Tips om aan de slag te gaan
Daarmee eindigt ons artikel over de beste Windows 10-beginnerstips en -tricks die u zullen helpen om het meeste uit uw laptop of pc te halen. Bekijk deze tips en trucs en laat ons weten of je problemen hebt om ze te begrijpen. Als je deze tips en trucs eenmaal onder de knie hebt en iets geavanceerder wilt leren, kun je ons dit laten weten door te schrijven in het gedeelte Opmerkingen hieronder. Als genoeg lezers geïnteresseerd zijn, zullen we een artikel schrijven en publiceren voor ervaren gebruikers.

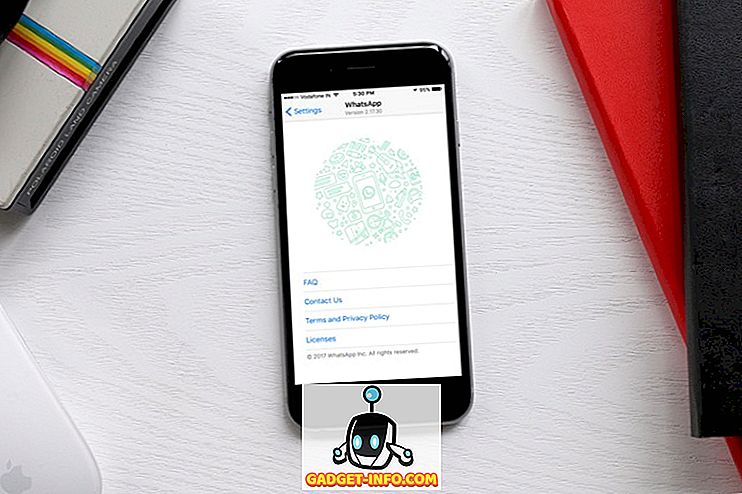
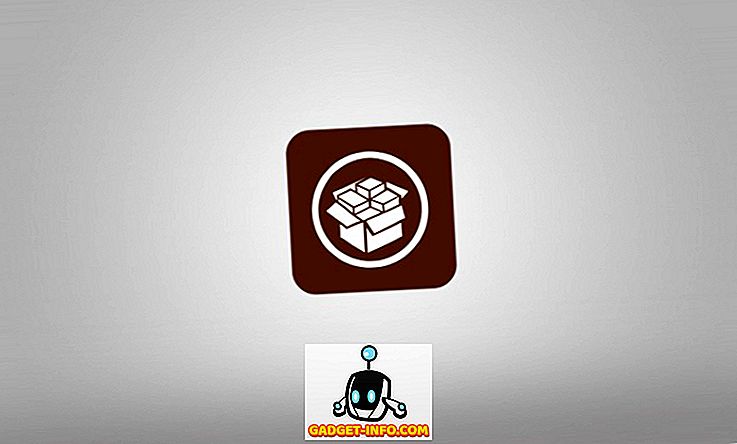




![beste galerij - Interactive Online Crossword On Tech-Biz Trivia [2]](https://gadget-info.com/img/best-gallery/586/interactive-online-crossword-tech-biz-trivia.jpg)

