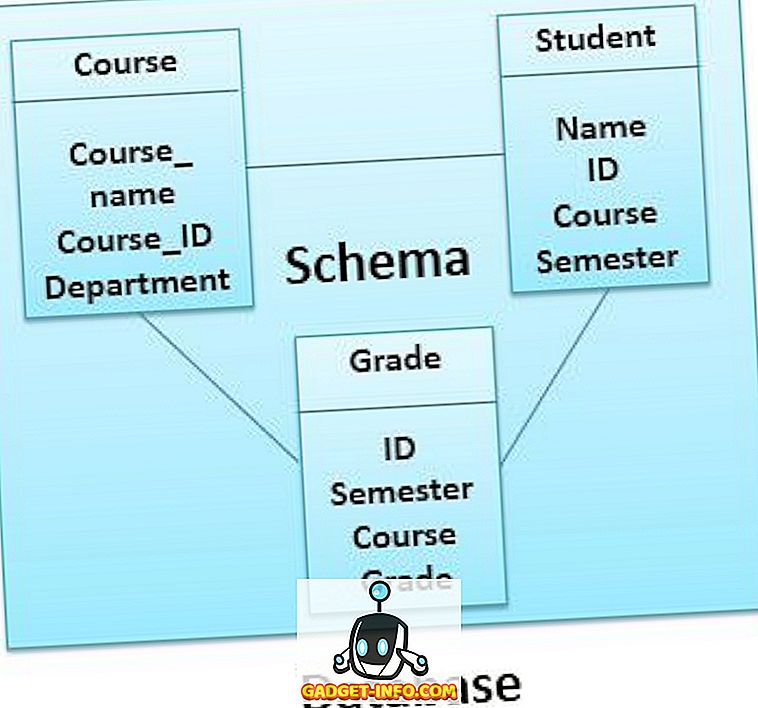Als u iemand bent die de voorkeur geeft aan een donkerder thema in plaats van het standaardlichtthema op uw Windows 10, bent u niet de enige. Veel gebruikers hebben een manier gezocht om de donkere themamodus op hun Windows 10-pc in te schakelen, maar Microsoft heeft het nog niet zo eenvoudig gemaakt als op het Windows Phone-platform. Op Windows Phone-apparaten hoef je alleen maar naar de instellingen te gaan en te schakelen tussen een licht of donker thema dat je Windows Phone-achtergrond verandert van wit in zwart en omgekeerd. Aan de andere kant heeft Windows 10 niet zo'n schakeloptie en kunt u het donkere thema niet zo eenvoudig inschakelen. Je moet een aantal keer diep graven in de Register-editor om een aantal waarden te wijzigen om te genieten van een donker thema van hoge kwaliteit op je Windows 10.
Je kunt altijd kiezen voor de eenvoudigere route en een donker thema kiezen uit de thema's en beeldinstellingen op je Windows, maar voordat je dat doet moet je in gedachten houden dat de standaard donkere thema's die door Microsoft worden aangeboden er echt slecht uitzien en esthetisch onaantrekkelijk zijn. Je zult ze zeker niet leuk vinden omdat niemand wil dat hun geheel nieuwe Windows 10 er nu uitziet als de oude Windows 95, of wel soms? Dus, als je echt een donkerder thema met een hogere definitie wilt, dan kun je dat gemakkelijk krijgen door onze eenvoudige methode hieronder te volgen.
Schakel de Dark-modus in op Windows 10
U moet de Register-editor openen in Windows 10 om de Dark-modus in te schakelen. Er is een waarde bekend als " AppsUseLightTheme " waarmee je moet knoeien om de Dark-modus op de Windows 10 in het algemeen te krijgen.
- Om de Register-editor te openen, opent u de zoekbalk en typt u " Regedit " en start u de app.

- Ga nu naar
HKEY_LOCAL_MACHINE\SOFTWARE\Microsoft\Windows\CurrentVersion\Themes\Personalize(Als u de sleutel met de naam " Personaliseren " niet kunt vinden, hoeft u zich geen zorgen te maken, maakt u gewoon een nieuwe sleutel en geeft u deze de naam Personaliseren., klik met de rechtermuisknop op " Thema's " en maak een nieuwe sleutel. Geef deze de naam " Personaliseer ")

- Maak in de Personal Key een nieuwe DWORD-waarde (32-bits) en noem deze " AppsUseLightTheme " en stel de waarde in op " 0 ".

- Ga nu naar
HKEY_CURRENT_USER\SOFTWARE\Microsoft\Windows\CurrentVersion\Themes\Personalize, maak opnieuw een nieuwe DWORD (32-bits) waarde aan en noem deze " AppsUseLightTheme " en stel de waarde in op " 0 ". (Het is eigenlijk een herhaling van de vorige stap, voor het geval dat je in de war raakte.)
Dit is alles wat u hoeft te doen in de Register-editor. Sluit nu de editor en start uw computer opnieuw op . U kunt ook gewoon uitloggen bij uw account en opnieuw inloggen om de wijzigingen door te voeren, maar u kunt beter een volledige herstart doen, dit zorgt ervoor dat alles soepel verloopt. Zodra u zich weer aanmeldt, zult u merken dat uw computer nu een donkere modus voor het hele systeem heeft.

Hier is de deal, alleen sommige apps zijn beschikbaar in de donkere modus, zoals ' Instellingen ', ' Microsoft Store ' en een paar andere, maar algemene apps zoals de bestandsverkenner bevinden zich nog steeds in hun witte persona's.
Schakel de modus Donker in op Microsoft Edge
Als je de nieuwste browser van Microsoft hebt gebruikt, Edge, dan weet je zeker hoe geweldig het is en je zult ook merken dat de bovenstaande hack helemaal niet werkt in de browser omdat hij nog steeds het lichtthema gebruikt, zelfs nadat je de donkere modus hebt ingeschakeld het hele systeem. Nou, ga niet haten met de nieuwste browser, want het laat je eigenlijk direct omschakelen tussen donker en lichtthema vanuit de instellingen van de browser. Volg de onderstaande methode om de donkere modus in de Edge-browser in te schakelen.
- Open het menu in de rechterbovenhoek en klik op Instellingen.
- Nu kun je onder de " Kies een thema " optie kiezen voor Donker of Licht, afhankelijk van je smaak, maar voor deze tutorial willen we met de Donkere gaan.

- Ta da! je glanzende nieuwe Microsoft Edge-browser wordt nu ook in het zwart geleverd.
Houd er rekening mee dat het donkere thema alleen werkt voor de gebruikersinterface van de Edge-browser en niet voor specifieke webpagina's. Als sommige sites lichte thema's met een witte achtergrond hebben, zijn die sites nog steeds wit omdat Edge geen controle heeft over andere sites.
Als je echt op zoek bent naar een donker thema op je Windows 10, dan zul je genieten van de geheel nieuwe donkere modus. Hopelijk helpen de hierboven genoemde trucs je om de donkere modus op je Windows 10 te krijgen. Als om de een of andere reden de truc niet werkt of je een probleem tegenkomt, lees dan eerst elke stap zorgvuldig en kijk of je hebt iets gemist. Als al het andere niet lukt, kunt u hieronder opmerkingen plaatsen in het opmerkingengedeelte en ons op de hoogte stellen van uw probleem. We helpen u graag verder.