Het lijdt geen twijfel dat de Kindle-apparaten van Amazon de manier waarop we lezen hebben veranderd en dat er blijkbaar geen moment meer iets aan kan worden gedaan. Hoewel er tegenwoordig andere goede e-readers op de markt zijn, is de kans groot dat als u van plan bent er een te kopen, u een Kindle zult krijgen. Als u echter onlangs een Kindle-e-reader heeft gekocht, weet u dat deze niet zo gemakkelijk te gebruiken is als vanaf het begin. Dus we zijn hier om je hiermee te helpen, hier zijn 15 Kindle-tips en -trucs om je kennis te laten maken met de e-reader:
1. Neem een screenshot
Als je je hebt afgevraagd hoe je een schermafbeelding kunt maken op je Kindle, is dat vrij eenvoudig. Het enige dat u hoeft te doen, is de tegenover elkaar gelegen hoeken (boven en onder) tegelijkertijd met twee vingers tikken, zoals rechtsboven en linksonder. Een andere manier is om een hoek vast te houden en op de tegenoverliggende hoek te tikken en de schermafbeelding te maken. Het scherm zal lijken op wat u ziet bij het draaien van de pagina, om te bevestigen dat de schermafbeelding is gemaakt. U kunt vervolgens de schermafbeeldingen op uw pc bekijken.
2. Stel een toegangscode in
Als je niet wilt dat iemand met de inhoud van je Kindle knoeit, kun je een beveiligingscode instellen om het apparaat te vergrendelen. Ga naar Instellingen-> Apparaatopties-> Apparaatwachtwoord om een wachtwoord in te stellen . Hier kunt u een toegangscode invoeren, die ervoor zorgt dat uw inhoud wordt beschermd.
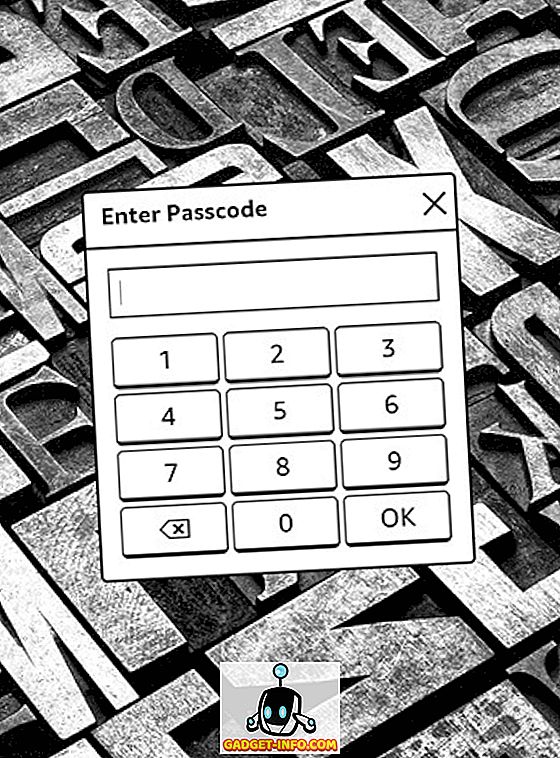
3. Schakel Pagina vernieuwen in
Terwijl Kindle automatisch een pagina vernieuwt na elke 6 beurten, is er ook een optie om het scherm na elke paginaversnelling te vernieuwen. Dit zorgt ervoor dat je na elke paginaomslag niet meer het spookeffect ziet en dat het ook schonere en scherpere tekst bevat. Het heeft echter wel invloed op de batterij van de Kindle. Om het in te schakelen, ga naar Instellingen-> Leesopties en schakel " Pagina vernieuwen " in.
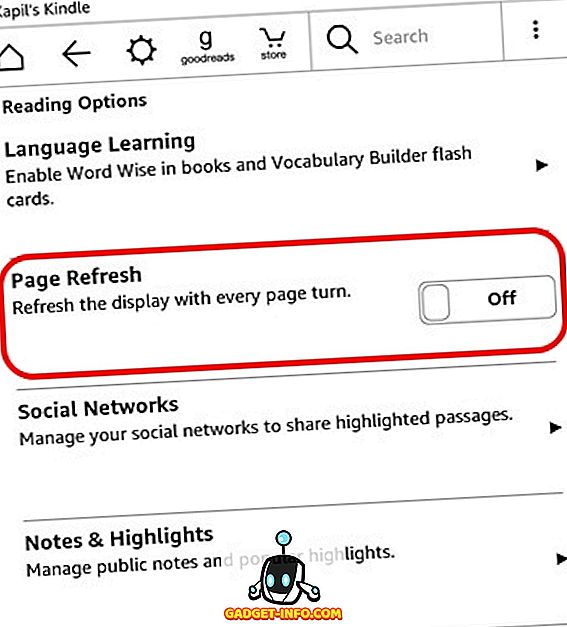
4. Markeer Tekst
U kunt tekst markeren om een citaat of uittreksel te bewaren voor later gebruik. Om dit te doen, drukt u gewoon in de wacht en sleept u om de gewenste tekst te selecteren en vervolgens op de optie " Markeer ". U kunt ook de optie " Opmerking " kiezen om de tekst met een kop op te slaan. De gemarkeerde tekst blijft gemarkeerd in het e-boek, plus ze zijn beschikbaar in een apart " knipsels " -bestand.
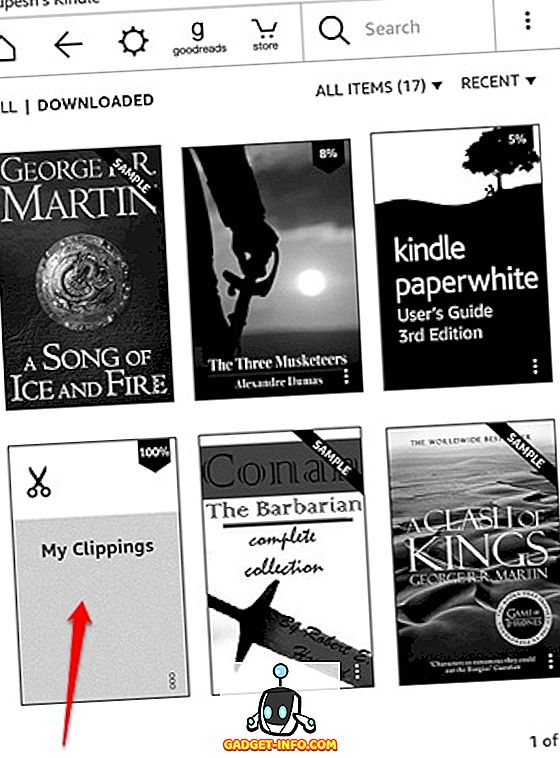
5. Verbind sociale accounts om uittreksels te delen
Wil je een citaat uit een boek of een uittreksel delen, dan bevat Kindle Facebook- en Twitter-integratie voor eenvoudig delen. Het enige dat u hoeft te doen, is uw accounts verbinden met het apparaat. Ga hiervoor naar Instellingen-> Leesopties-> Sociale netwerken en koppel uw Facebook- en Twitter-accounts. Nadat u uw accounts hebt verbonden, kunt u eenvoudig een tekst uit een boek selecteren en op de knop 'Delen' klikken om deze op sociale netwerken te delen.
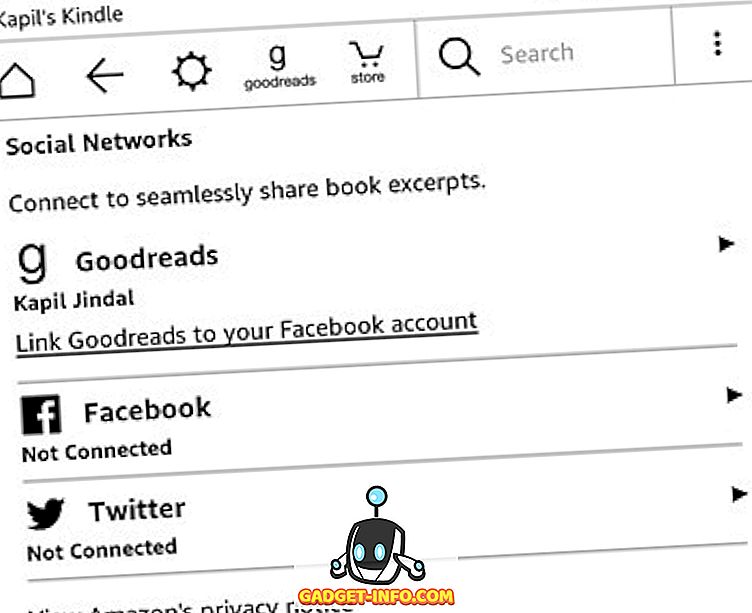
6. Schakel Aanbevolen inhoud uit
Kindle geeft een deel van de aanbevelingen weer op het startscherm en als je dat wilt verbergen, is daar een optie voor. U kunt naar Instellingen-> Apparaatopties-> Personaliseer uw Kindle-> Geavanceerde opties gaan en " Beginschermweergave " uitschakelen.
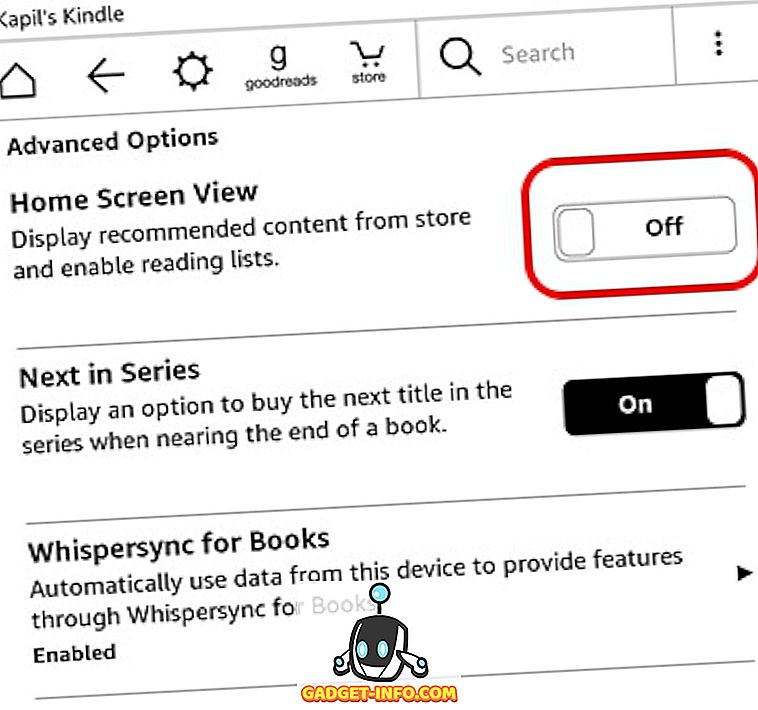
7. Maak collecties
Als je van plan bent veel boeken te kopen op je Amazon Kindle, is het belangrijk dat je collecties maakt om dingen gesorteerd te houden. Zoals de naam al doet vermoeden, kun je met collecties collecties sorteren op basis van je interesse of genre. Als u een verzameling wilt maken, klikt u op de menuknop met drie stippen rechtsboven in het startscherm en tikt u op ' Verzameling maken '. Geef uw verzameling vervolgens een naam en voeg de boeken toe die u in die verzameling wilt hebben. Dat is het en u zou uw nieuwe boekencollectie op het startscherm moeten zien.
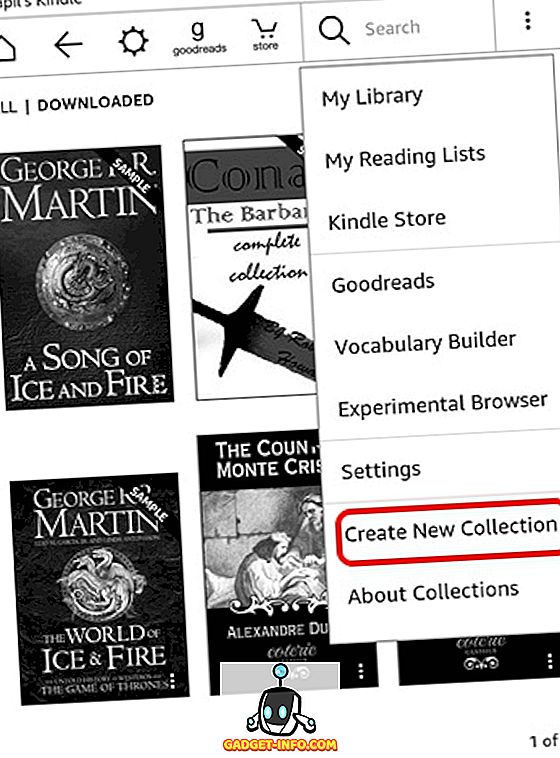
8. Wijzig display-instellingen
In tegenstelling tot wat we van de moderne besturingssystemen gewend zijn, kunnen weergave-instellingen op de Kindle een beetje moeilijk te vinden zijn. Ook de weergave-instellingen in de Kindle-pack in enkele belangrijke functies zoals de mogelijkheid om de tekstgrootte, het lettertype, de richting, de tekstafstand, de marges en de leesvoortgang te veranderen .
Als u de weergave-instellingen wilt bekijken, opent u een boek en tikt u bovenaan op om de navigatiebalk te openen . Tik vervolgens op het tekstpictogram "Aa" naast de knop Delen en bladwijzer om de weergave-instellingen te openen. Hier vindt u verschillende tabbladen voor het lettertype, de pagina en de voortgang van het lezen.
9. Reset je Kindle
Wilt u uw Kindle verkopen en wilt u uw gegevens of uw Kindle opruimen? Er is een probleem opgetreden? Nou, je kunt altijd een fabrieksreset uitvoeren om de boel op te schudden. Nadat je je Kindle, je account, instellingen hebt gereset, worden alle boeken van het apparaat verwijderd en moet je ze opnieuw downloaden vanuit de cloud.
Als je dat goed vindt en nog steeds wilt doen, raak je de menuknop met drie stippen op het startscherm aan en ga je naar Instellingen . Tik op de pagina Instellingen nogmaals op de knop met drie stippen, waar je opties vindt voor de Kindle Store, je Kindle bijwerkt, opnieuw start, het apparaat reset, apparaatinfo. Selecteer ' Apparaat resetten ' en druk op 'OK' wanneer daarom wordt gevraagd en uw Kindle moet worden gewist.
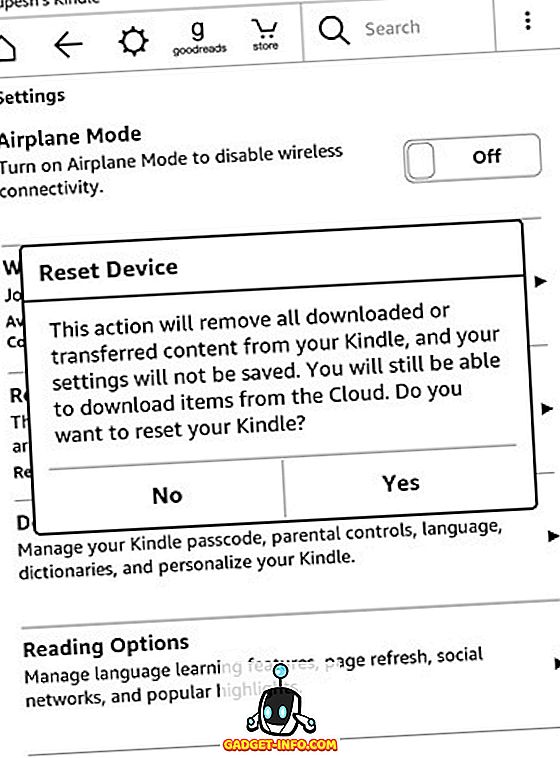
10. Forceer opnieuw opstarten om een ophanging te repareren
Als je Kindle een beetje laggy voelt of zojuist aan je is opgehangen, kun je het apparaat dwingen opnieuw op te starten om dingen op te lossen. Als je Kindle gewoon aan de langzamere kant werkt, start je het apparaat opnieuw op door de aan / uit-knop ingedrukt te houden om het stroommenu te openen en 'Opnieuw opstarten' te selecteren om dingen op te lossen. Als je Kindle maar vastzit, moet je de aan / uit-knop ongeveer 40 seconden ingedrukt houden om de e-reader opnieuw te starten .
11. Verhoog de batterij
De Kindle-apparaten hebben al een lange levensduur van de batterij, waardoor moderne smartphones eruit zien als hongerige monsters. Als je echter meer van je Kindle-apparaat wilt halen, kun je dit doen door de Vliegtuigmodus in te schakelen wanneer je niets downloadt uit de cloud of de Store. U kunt ook de helderheid van het display op minimum afstemmen en pagina vernieuwen uitschakelen om de batterijprestaties te verbeteren.
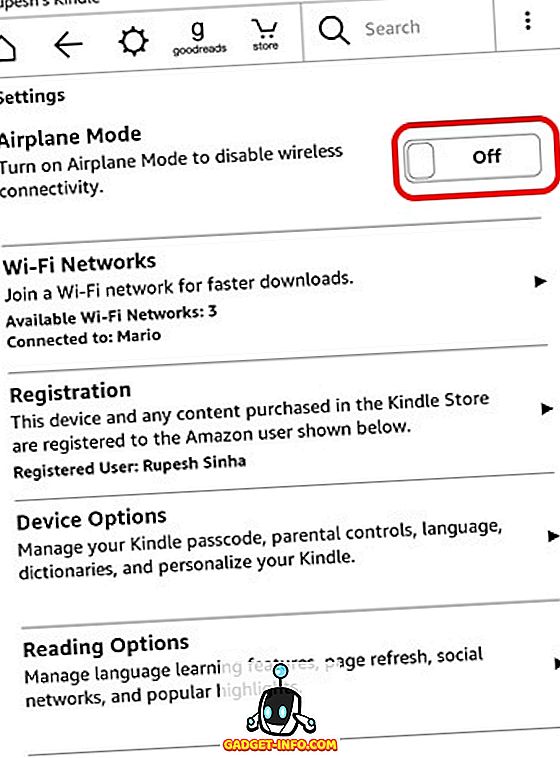
12. Koop 'Actieve content' op je Kindle
Hoewel Kindle Paperwhite niet de mogelijkheid heeft om Android-apps of -games uit te voeren, biedt Amazon een aantal 'actieve content', wat niets anders is dan apps en games die zijn ontworpen voor de e-ink-displays van Kindle. Er zijn enkele coole games zoals Sudoku, Every Word, Jungle Juice etc. die je op je Kindle kunt installeren. Het enige wat je hoeft te doen is naar de Kindle Store van Amazon.com gaan en zoeken naar actieve content, naar een app of game gaan en ' Deliver to ' selecteren en je Kindle-apparaat kiezen om het op je e-reader te krijgen.
13. Verzend eBoeken en andere inhoud naar je Kindle
Amazon maakt het super eenvoudig om webartikelen, tekst, documenten en zelfs e-boeken van je andere apparaten te verzenden via de app Send To Kindle. Het ondersteunt Kindle's eBooks-formaten zoals MOBI, AZW, samen met andere bestandstypen zoals PDF, DOC, DOCX, HTM, RTF enz. Het ondersteunt ook afbeeldingsbestanden zoals PNG, JPEG, GIF en meer.
Send to Kindle-app downloaden (Windows, OS X, Android, Chrome en Firefox)
Naast deze apps kun je deze bestanden zelfs per e-mail rechtstreeks naar je Kindle verzenden . Wanneer u inlogt vanuit uw Amazon-account, maakt Kindle automatisch een Kindle-e-mailaccount voor het doel. Als u bijvoorbeeld een Amazon-account hebt met de e-mail [beveiligd met e-mail], wordt er automatisch een [account met e-mailbeveiliging] aangemaakt. Voordat jij of iemand anders begint met het verzenden van bestanden via e-mails naar de Kindle, moet je hun e-mail-ID's toevoegen aan 'Goedgekeurde persoonlijke document e-maillijst'. Zodra het e-mailaccount is toegevoegd, kunt u dit eenvoudig gebruiken om documenten, e-boeken enz. Te verzenden door ze gewoon bij te voegen.

14. Zet ePUB eBooks over van Calibre
Als je gratis eBooks hebt gedownload op je pc, kun je deze eenvoudig overbrengen naar je Kindle. Een van de meest gebruikte eBook-indelingen op internet is ePub en aangezien de Kindle het ePUB-formaat niet standaard ondersteunt, moet je de Calibre-software gebruiken om het eBoek naar Kindle te converteren en over te zetten.
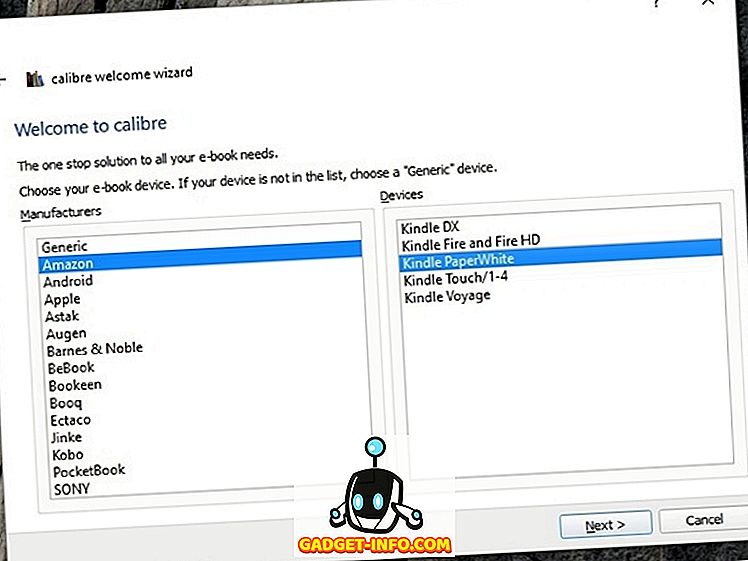
Wanneer u Caliber op uw Mac of Windows-pc installeert, wordt u gevraagd om de e-reader die u gebruikt. Zodra de software is ingesteld, kunt u boeken toevoegen en deze converteren naar de MOBI- of AZW-indeling van de Kindle. Vervolgens kun je ze naar je Kindle sturen via de ingebouwde e-mailservice van Calibre of ze handmatig verzenden. Best gemakkelijk, toch?
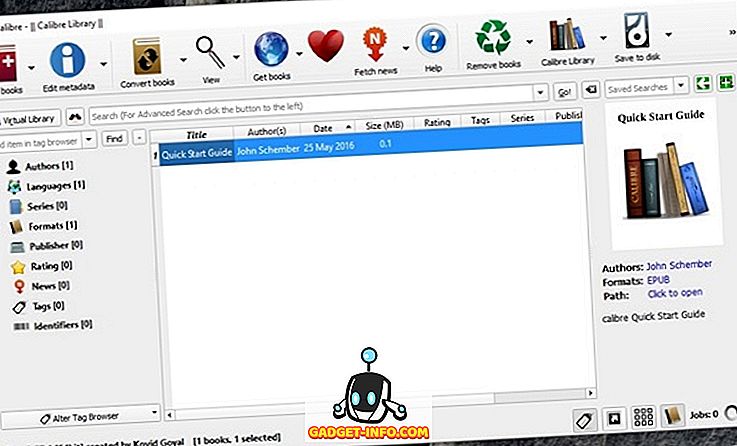
Caliber downloaden (Windows, OS X, Linux, Portable)
15. Verwijder eBoeken van Kindle en Cloud
Wanneer je op het menuscherm van de drie stippen op de menuknop met drie stippen klikt, krijg je de optie " Verwijderen van apparaat ", waardoor het boek niet echt wordt verwijderd, omdat het nog steeds beschikbaar is in de cloud. Als u inhoud uit de cloud wilt verwijderen, moet u naar de pagina 'Beheer uw inhoud en apparaten' van Amazon.com gaan en de boeken en andere inhoud van daaruit verwijderen.
Klaar om alles uit je Kindle-ervaring te halen?
Dit zijn enkele vrij eenvoudige maar nuttige tips en trucs voor de Kindle-e-readerapparaten, maar als je graag sleutelt, kun je meer krijgen door het apparaat te rooten en een geheel nieuwe wereld aan functies te ontgrendelen. We zouden dit echter niet aanbevelen aan een nieuwe Kindle-koper. Probeer deze trucs nu uit en laat ons weten of je hulp nodig hebt met de Kindle. Geluid uit in de opmerkingen hieronder.
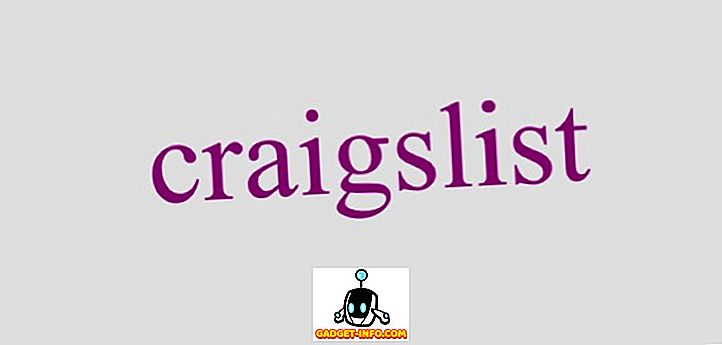
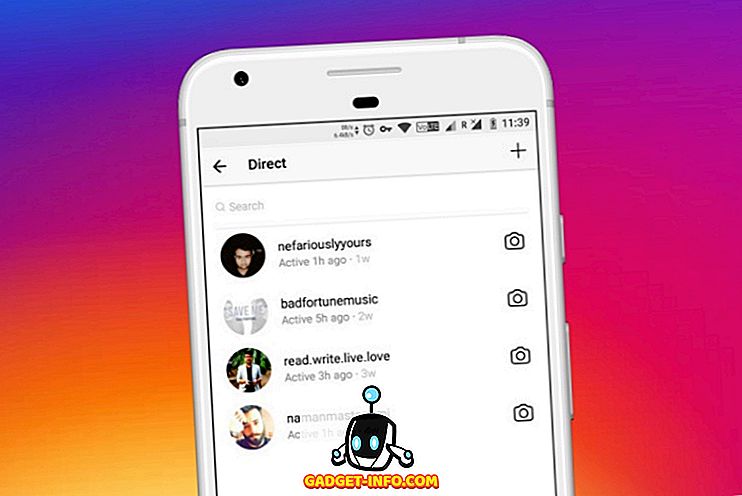





![beste galerij - Interactive Online Crossword On Tech-Biz Trivia [2]](https://gadget-info.com/img/best-gallery/586/interactive-online-crossword-tech-biz-trivia.jpg)

