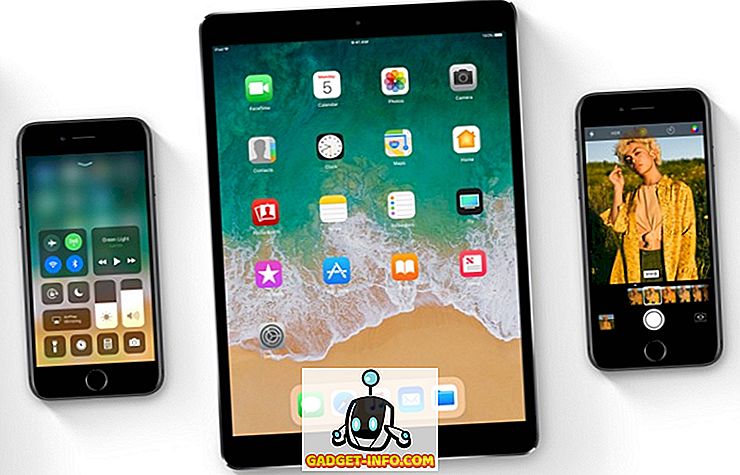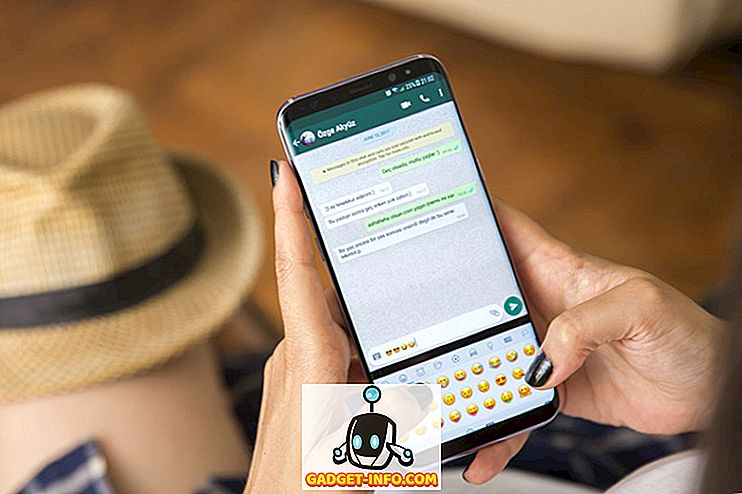Telkens wanneer u een schermafbeelding op uw Mac maakt, worden de screenshots standaard opgeslagen in het PNG-formaat. PNG-bestanden zijn beter dan JPG-bestanden, omdat ze lossless compressie bieden, wat betekent dat de kwaliteit van de afbeelding niet wordt beïnvloed, zelfs niet nadat je de afbeelding hebt gecomprimeerd. PNG-bestanden zijn echter ook exponentieel groter dan de JPG-bestanden, waardoor ze moeilijker online te delen zijn. Bovendien eten ze langzaam een flinke hoeveelheid ruimte weg op de harde schijf van je Mac, zonder dat je het merkt. Daarom is het voor de meeste gebruiksgevallen beter om schermafbeeldingen in JPG-indeling te maken.
De meest voor de hand liggende methode om een screenshot in JPG-indeling op te slaan, is om de originele schermafbeelding te openen en deze naar JPG-indeling te exporteren. Maar het proces is tijdrovend, omdat je het handmatig zult moeten doen voor elke screenshot die je ooit zult maken. Hierdoor blijft ook het oorspronkelijke PNG-bestand intact zodat u het later kunt verwerken. We moeten het maken van screenshots gemakkelijker maken dan dat. Hier zijn twee methoden om schermafbeeldingen op te slaan in JPG-indeling op de Mac:
Gebruik Terminal om standaard schermafdrukindeling in Mac te wijzigen
Terminal is een veelzijdige tool die een portal naar een overvloed aan verborgen functies en instellingen alleen kan openen als u weet hoe u ze moet openen. Als u de standaardindeling voor het screenshot wilt wijzigen van PNG naar JPG, opent u terminal, kopieert u de volgende opdracht en drukt u op Return / Enter. Dat is alles. Telkens wanneer u een schermafbeelding maakt, wordt deze automatisch opgeslagen in het JPG-formaat.
standaardinstellingen schrijf com.apple.screencapture type jpg

U kunt de schermafbeeldingen zelfs direct in PDF-indeling opslaan als u dat wilt. Verander gewoon de 'jpg' in de commandolijn naar 'pdf' .
standaardinstellingen schrijven com.apple.screencapture type pdf

Door alleen het formaat in de opdrachtregel te wijzigen, kunt u de standaardindeling instellen voor schermafbeeldingen. De meest voorkomende bestandsindelingen zijn JPG, PNG, TIFF en PDF. U kunt de opdrachtregel wijzigen en deze indelingen verkennen.
Gebruik apps van derden om schermafbeeldingen te maken in JPG
Wat als u iemand bent die veel schermafbeeldingen neemt en vaak tussen de indelingen schakelt . Het telkens opnieuw typen van het commando om het formaat te veranderen kan een hele klus worden. In dergelijke gevallen kunt u verschillende apps van derden gebruiken die u vragen het gewenste formaat te selecteren voordat u uw screenshot opslaat. Degene die ik gebruik en waarop de meeste van mijn screenshots betrekking hebben, is Monosnap. Het is een gratis app die je kunt downloaden van de Mac App Store. De app die wordt gestart, staat in je menubalk. U kunt een screenshot maken door op het pictogram in de menubalk te klikken of door een aangepaste sneltoets te gebruiken.

Wanneer u een schermafbeelding vastlegt, wordt een venster voor beeldverwerking geopend waarmee u de indeling van het screenshot in JPG of PNG kunt wijzigen. Verder kun je het ook gebruiken om je screenshots te annoteren of te markeren . Als u het formaat voor uw schermafbeeldingen regelmatig wijzigt, is dit de app voor u.
Verander Screenshot Format naar JPG in Mac met Ease
Nou, dat waren enkele eenvoudige methoden om het screenshot-formaat te veranderen in JPG op Mac. Terminal is de juiste keuze als u het screenshot-formaat op uw Mac niet regelmatig wilt wijzigen, maar als u iemand bent die vaak van schermindeling verandert. U kunt een app van derden zoals Monosnap uitproberen. Houd er rekening mee dat de kwaliteit van het screenshot kan afnemen als u het JPG-formaat gebruikt. Dus, probeer een van de twee methoden uit en laat het me weten als je twijfels hebt in de comments hieronder.