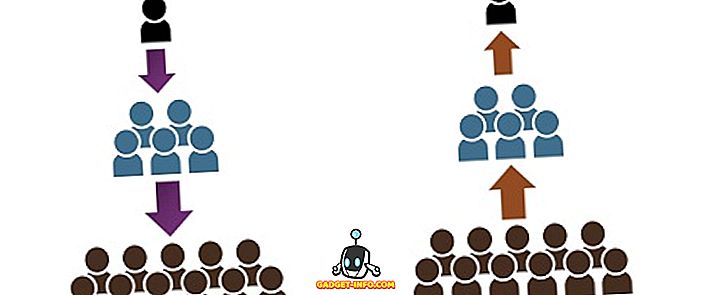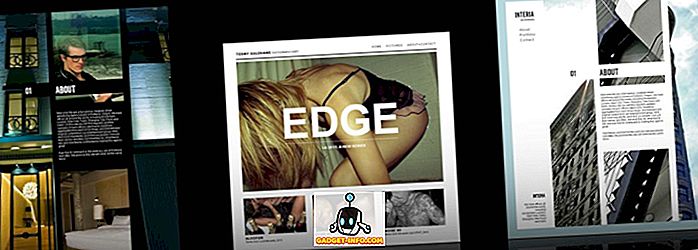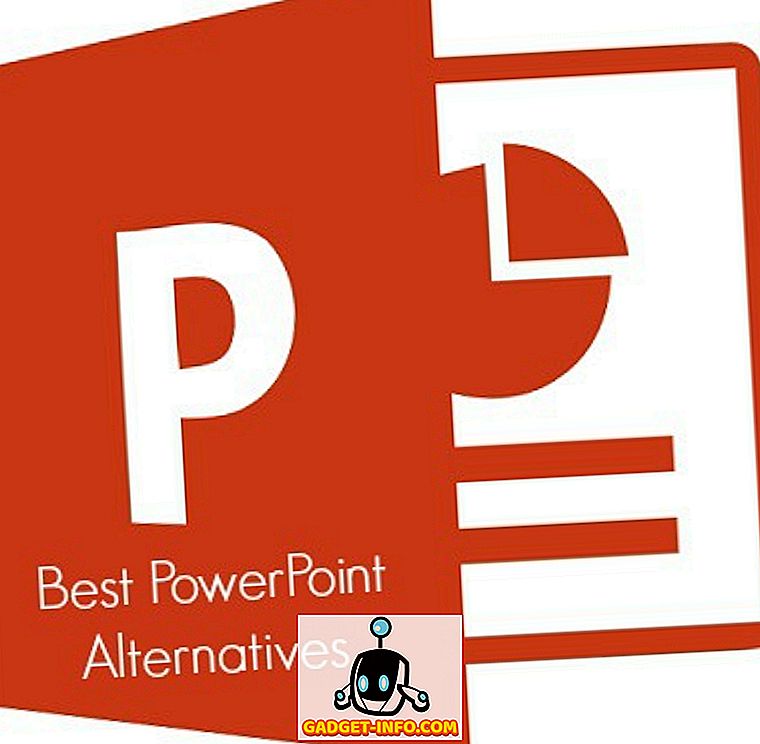We hebben allemaal fysieke documenten gescand om ze op een bepaald moment in ons leven om te zetten in digitale documenten. Toch hebben de meesten van ons geen scanners bij ons thuis. We gaan meestal naar een winkel om de klus te klaren. In een tijdperk van smartphones hoeven we echter geen deel van ons zuurverdiende geld in een speciale scanner te investeren. Android- en iOS-apparaten zijn al jaren in staat om documenten te scannen met behulp van apps van derden. Echter, beginnend met de nieuwe iOS 11-update, heb je zelfs geen dergelijke app op je telefoon geïnstalleerd om dit te doen. In plaats daarvan kunnen gebruikers elk fysiek document native scannen door gebruik te maken van de ingebouwde Notes-app. Hoewel de scanresultaten ondermaats zijn in vergelijking met een speciale scanner, is de kwaliteit in de meeste gevallen nog steeds goed genoeg om de besnoeiing voor professioneel gebruik te maken. Welnu, als u geïnteresseerd bent om dit uit te proberen, laten we eens kijken hoe u native documenten kunt scannen in iOS 11:
Natively Scan documenten in iOS 11
Opmerking: ik probeerde dit op mijn iPhone 7 Plus en de iPhone 6s, maar het zou op oudere iPhones moeten werken, evenals de nieuwe iPhone 8, 8 Plus en iPhone X.
Documenten scannen met de ingebouwde Notes-app
De procedure is redelijk eenvoudig, en het enige wat je nodig hebt, is slechts een paar seconden om een papier te scannen met de camera van je telefoon, en het om te zetten in een pdf-bestand. Volg dus gewoon de onderstaande stappen om dit zonder gedoe gedaan te krijgen:
- Open de Notes-toepassing op uw iPhone en tik op het pictogram 'Een nieuwe notitie maken' in de rechterbenedenhoek van uw scherm. Het is eigenlijk aangegeven met een pen en papier. Tik nu op het pictogram '+' dat zich recht boven het schermtoetsenbord bevindt.

- Als u klaar bent, tikt u op "Documenten scannen" . Nu opent de app Notities de camera en u kunt deze gebruiken om naar elk fysiek document te wijzen dat u wilt scannen. Nadat u het document hebt uitgelijnd met uw camera, maakt u een foto . Nu kunt u de scan verbeteren door de hoeken van het gescande document aan te passen. Als u tevreden bent met de scan, tikt u eenvoudig op "Scan behouden" . Aan de andere kant, als de kwaliteit niet goed genoeg is, kun je er ook voor kiezen om de opname opnieuw te maken.

- U kunt nu het gescande document in de Notes-toepassing bekijken. Het is vermeldenswaard dat de scans worden opgeslagen als een afbeelding . Als u echter een PDF-bestand van deze scan wilt maken, is dit volledig mogelijk. Kies eenvoudig het gescande document en tik op het pictogram voor delen in de rechterbovenhoek van het scherm. Tik nu op "PDF maken" om het in een PDF-bestand te converteren. Als je klaar bent, kun je het bestand opslaan.

Nou dat is eigenlijk alles wat je hoeft te doen om je fysieke documenten met je iOS-apparaat te scannen. U kunt echter ook gebruikmaken van populaire apps van derden, zoals Evernote Scannable, Adobe Scan, Intsig Camscanner, enz. Voor het scannen van documenten. Dat gezegd hebbende, de kwaliteit van de scans zal sterk afhangen van de camera die uw iOS-apparaat heeft, vandaar dat de nieuwere iPhones u een beter resultaat zullen geven dan op een ouder apparaat.
Natively Scan documenten in iOS 11 met gemak
Hoewel u altijd documenten op uw iOS-apparaat kunt scannen met apps, is de mogelijkheid om het native te doen altijd een welkome toevoeging aan het besturingssysteem. Het scanproces duurt amper enkele seconden en het is veel handiger dan naar een winkel in de buurt te gaan om een documentscan te krijgen. Nou, zijn jullie klaar om documenten te scannen met de ingebouwde Notes-app op iOS 11, of blijf je gewoon vasthouden aan de apps van derden die je al die tijd gebruikt? Laat het ons weten door uw waardevolle meningen neer te schieten in de commentarensectie hieronder.