De Raspberry Pi is een goedkope, kleine mini-computer met een creditcardcapaciteit. Het kan allerlei prachtige dingen doen, zoals een desktop voor algemene doeleinden, een low-cost & low-power mediaserver, een domotica-apparaat en nog veel meer. De nieuwste versie, de Raspberry Pi 3 genaamd, heeft 4 USB-poorten om uw randapparatuur aan te sluiten (apart verkrijgbaar), zoals een toetsenbord, muis, pen-drives, een HDMI-poort voor het aansluiten van een monitor of tv, een 3, 5 mm audio-aansluiting voor luidsprekers en koptelefoons, een Ethernet-poort, een ingebouwde WiFi- en Bluetooth-module, en zelfs een set GPIO-pinnen voor de knutselaars onder ons.

Hoe geweldig deze mini-krachtpatser ook is, het instellen ervan voor gebruik is niet zo eenvoudig. Het vereist tijd, geduld, sleutelen en een bereidheid om problemen op te lossen als ze naar boven komen. Dus, hier is een stap-voor-stap handleiding over hoe je je Raspberry Pi voor de eerste keer kunt instellen.
Opmerking: we gebruiken de Raspberry Pi 3 voor dit artikel. Deze instructies zullen echter ook met Raspberry Pi 1 & 2 werken.
Wat u nodig hebt voor het instellen van Raspberry Pi 3
De Raspberry Pi wordt niet geleverd met een toetsenbord, muis, display, opslag of zelfs een voeding. Dus, hier is een lijst met de hardware en software die je nodig hebt om Raspberry Pi 3 in te stellen:
Raspberry Pi (duh!)
We raden aan om de nieuwste Raspberry Pi 3 te krijgen, want het is de snelste en meest geavanceerde Pi tot nu toe, en wordt geleverd met ingebouwde WiFi en Bluetooth, in tegenstelling tot de oudere modellen. Het kost ook hetzelfde.
Kopen ($ 35.70)
Stroomvoorziening
De Raspberry Pi gebruikt een standaard micro USB-lader (degene die u op uw smartphone gebruikt) als een voeding, met als belangrijke waarschuwing dat deze een output van minimaal 2.0A moet hebben. Voedingen met lagere waarderingen werken mogelijk, maar zullen problemen veroorzaken wanneer u USB-randapparatuur aansluit of tijdens intensief gebruik.
Kopen ($ 9, 99)
Micro SD kaart
U kunt elke reserve MicroSD-kaart gebruiken die u hebt liggen. We raden u aan een Class 10- kaart te gebruiken met ten minste 16 GB opslagruimte.
Kopen ($ 7, 99)
MicroSD-kaartlezer
U hebt een kaartlezer nodig om een besturingssysteem op uw microSD-kaart te laden. Als je een laptop hebt, is deze waarschijnlijk ingebouwd, dus je hoeft dit niet apart te kopen.
Kopen ($ 13)
USB-toetsenbord en muis
Nogmaals, je kunt degene gebruiken die je al hebt. U hebt deze niet nodig als u een headless-server op uw Pi wilt installeren, maar ze worden nog steeds aanbevolen als er zich tijdens de installatie een probleem voordoet en u snel problemen moet oplossen.
Kopen ($ 18, 10)
HDMI kabel
U hebt een HDMI-kabel nodig om uw Pi op een scherm aan te sluiten. De meeste moderne monitoren en tv's zijn uitgerust met HDMI-poorten, dus connectiviteit zou geen probleem moeten zijn. Als uw monitor dit echter niet ondersteunt, hebt u een HDMI (female) naar DVI of VGA (mannelijk) adapter nodig.
Kopen ($ 5, 49)
Case (optioneel, maar aanbevolen)
Ook al kun je je Pi 'naakt' houden zonder problemen, je hebt een koffer nodig als je hem beschermd wilt houden. Je kunt een van de vele beschikbare cases kopen, of creatief zijn en er zelf een maken.
Kopen ($ 7, 91)
Aan de slag met Raspberry Pi
Uw SD-kaart voorbereiden
1. Plaats uw SD-kaart in de kaartlezer en steek uw kaartlezer in uw pc.
2. Download en installeer de SD Formatter for Windows- tool. U moet naar de onderkant van de pagina gaan en op Accepteren klikken voordat het downloaden begint.
3. Klik met de rechtermuisknop op het pictogram SDFormattering op uw bureaublad en selecteer Uitvoeren als beheerder .

4. Selecteer hier de schijf die u wilt formatteren ( D: in mijn geval). Zorg ervoor dat u de juiste schijf selecteert, anders kunt u de gegevens op een andere schijf wissen. Verwijder uit voorzorg alle pen-drives of andere uitbreidbare opslag die u op uw systeem hebt aangesloten.

5. Ga naar de opties en zorg ervoor dat de aanpassing van de formaatgrootte op AAN staat .

6. Klik nu op Formaat en zeg ja tegen de sanitaire controles. Als je zo'n dialoogvenster op je scherm ziet, gefeliciteerd! U bent nu klaar om uw SD-kaart te laden met een besturingssysteem.

Installeren van Raspbian OS
1. Download het Raspbian-besturingssysteem (1, 3 GB). Nadat de download is voltooid, klikt u met de rechtermuisknop en haalt u de afbeelding uit het zipbestand. De volledig uitgepakte afbeelding zal ongeveer 3, 75 GB groot zijn, dus zorg ervoor dat u voldoende ruimte beschikbaar heeft.
2. Download en installeer de Win32 Disk Imager-tool.
3. Klik met de rechtermuisknop op het pictogram Win32DiskImager en selecteer Uitvoeren als beheerder .

4. Controleer of de juiste schijf is geselecteerd in het gedeelte Apparaat (D : in mijn geval).

5. Klik op het mappictogram naast de adresbalk en navigeer naar de map waarin u de Raspbian-afbeelding hebt uitgepakt. Selecteer het afbeeldingsbestand en klik op Openen .

6. Nadat u het juiste afbeeldingsbestand en het gewenste schrijfrit hebt geverifieerd, klikt u op Write en bevestigt u uw keuze. Uw SD-kaart wordt nu geladen met Raspbian OS. Dit proces duurt een tijdje, dus pak een kop koffie.

7. Zodra het proces is voltooid, ziet u het volgende scherm.

8. Klik op het pictogram Hardware veilig verwijderen in uw systeemvak en selecteer uw kaartlezer. Verwijder nu de kaartlezer van uw pc. U bent nu klaar om uw Raspberry Pi voor de allereerste keer aan te zetten!
Voorbereidingen voor de eerste keer opstarten
1. Nadat u de microSD-kaart uit de kaartlezer hebt verwijderd, draait u uw Raspberry Pi om en steekt u de kaart in het microSD-kaartslot, zoals weergegeven in de afbeelding:

2. Optioneel : plaats je Raspberry Pi in de tas, als je die hebt.
3. Plaats nu de muis, het toetsenbord, de voeding en de HDMI-kabel in de daarvoor bestemde slots.

4. Schakel de stroom voor uw Pi en uw monitor in . Als alles goed is gegaan, zie je wat opstarten van de tekst.
Eindelijk ziet u uw prachtige nieuwe bureaublad! Voel je vrij om rond te kijken en plezier te hebben.

Raspbian OS-opties configureren
Geen enkel besturingssysteem is ooit precies zo opgezet als we uit de verpakking willen, en Raspbian OS is daarop geen uitzondering. Hier zijn enkele configuraties die u moet maken op Raspbian OS om het leven gemakkelijker te maken:
Stel de toetsenbordindeling in
Raspbian is standaard ingesteld om de Engelse (VK) toetsenbordindeling te gebruiken, terwijl de meeste Engelssprekenden in de VS, Canada, India enz. De Engelse (VS) lay-out gebruiken. Hier is hoe het te veranderen:
1. Ga naar Menu> Voorkeuren> Instellingen muis en toetsenbord .

2. Navigeer naar het tabblad Toetsenbord bovenaan en selecteer Toetsenbordindeling .

3. Selecteer hier de toetsenbordindeling van uw keuze. Ik gebruik Engels (VS), dus dat is wat ik heb geselecteerd. Klik op OK en je bent klaar.

Basisconfiguratie
Ga voor het instellen van enkele basiskennis naar Menu> Voorkeuren> Raspberry Pi-configuratie en doorloop een aantal handige opties op elk tabblad:
Systeem

Bestandssysteem : Raspbian OS is niet ingesteld om alle ruimte op je SD-kaart in beslag te nemen. Als u alle beschikbare ruimte wilt gebruiken, klikt u op de knop Bestandsysteem uitvouwen .
Wachtwoord : de standaard gebruiker 'pi' heeft standaard het wachtwoord 'framboos'. Het wordt aanbevolen om het te veranderen in een veiliger wachtwoord door te klikken op Wachtwoord wijzigen. Houd er rekening mee dat uw nieuwe wachtwoord zichtbaar zal zijn op het scherm wanneer u het voor de eerste keer instelt.
Auto Login : Raspbian OS zal zich automatisch aanmelden bij de standaard gebruiker 'pi' zonder om een wachtwoord te vragen. Uit veiligheidsoverwegingen is het raadzaam om deze optie uit te schakelen, zodat het systeem bij elke opstart een wachtwoord zal vragen.
Underscan : op veel schermen ziet u mogelijk een zwarte omtrek aan de randen . Om deze te verwijderen en ervoor te zorgen dat u het volledige scherm kunt gebruiken, zet u deze optie op Uitgeschakeld .
interfaces

Hier vindt u verschillende interfaces beschikbaar voor uw systeem. Deze zijn voorlopig niet belangrijk. We hebben de SSH- daemon ingeschakeld, die op afstand wordt gebruikt om verbinding te maken met Unix-achtige systemen. Als u niet weet wat de vorige zin betekent, moet u deze Uitgeschakeld houden .
Prestatie

Hier kunt u opties instellen voor overklokken en het instellen van het GPU-geheugen . Net als in het vorige gedeelte, moet u waarschijnlijk de standaardwaarden behouden als u niet weet wat deze betekenen.
Localization

Hier kunt u de tijdzone, locale en toetsenbordindeling instellen . Deze zijn nogal vanzelfsprekend en het wordt aanbevolen dat u al deze instellingen wijzigt in instellingen die passen bij uw locatie en voorkeuren.
Zodra u klaar bent met spelen met de instellingen, klikt u op OK en wordt u gevraagd om opnieuw op te starten. Klik op Ja en uw systeem zal opnieuw opstarten met de instellingen die u hebt toegepast.
Stel het netwerk in
Je zult waarschijnlijk je Pi met internet willen verbinden. Als u Ethernet gebruikt, zal uw router waarschijnlijk de taak automatisch doen met behulp van DHCP en hoeft u niets te doen. Als u WiFi gebruikt, volg dan de instructies:
1. Klik op het netwerkpictogram in de rechterbovenhoek van het scherm en selecteer het netwerk waarmee u verbinding wilt maken.

2. Het vraagt nu om je wachtwoord. Voer het in en druk op OK .

3. U ziet nu het WiFi-pictogram verschijnen met de huidige sterkte van het signaal. Dit betekent dat je verbonden bent. Open de webbrowser ( Menu> Internet> Epiphany Web Browser ) en open een website om uw verbinding te testen.
Werk uw systeem bij en installeer nieuwe software
Net als elke andere computer is het belangrijk om je Raspberry Pi up-to-date te houden en op de hoogte te blijven van de nieuwste beveiligings- en bugfixes. Hier is hoe het te doen:
1. Ga naar Menu> Voorkeuren> Software toevoegen / verwijderen . Klik op Opties in de linkerbovenhoek en selecteer Controleren op updates .

2. Hier ziet u de pakketten die moeten worden bijgewerkt. Houd alle geselecteerde pakketten bij en klik op Updates installeren . Wees geduldig en zet je Pi niet uit tot de updates klaar zijn met installeren.

Met hetzelfde programma Software toevoegen / verwijderen kunt u ook nieuwe apps installeren. Blader door de verschillende categorieën of zoek naar de gewenste software.

Alles ingesteld om uw Raspberry Pi te gebruiken?
Wel, dat is hoe je een Raspberry Pi-desktop vanaf nul kunt opzetten en we hopen dat je onze gids nuttig hebt gevonden. Als u twijfels heeft, kunt u ons dit laten weten in de sectie Opmerkingen hieronder. Welnu, dat is alles voor nu en we hopen dat u geniet van uw gloednieuwe Raspberry Pi-bureaublad. We zijn ook nog maar net begonnen met de Raspberry Pi en enkele van de onderwerpen die we zullen behandelen, omvatten, maar zijn niet beperkt tot:
- Persoonlijke web- en bestandsserver
- Media Streaming Center met Kodi
- Retro Gaming Machine
- Router en webfilter
- Digitale fotolijst
- Home Automation Center
- Goedkope Amazon Echo Replacement
Blijf dus op de hoogte en bekijk deze ruimte voor meer coole Raspberry Pi-projecten, tips en trucs.
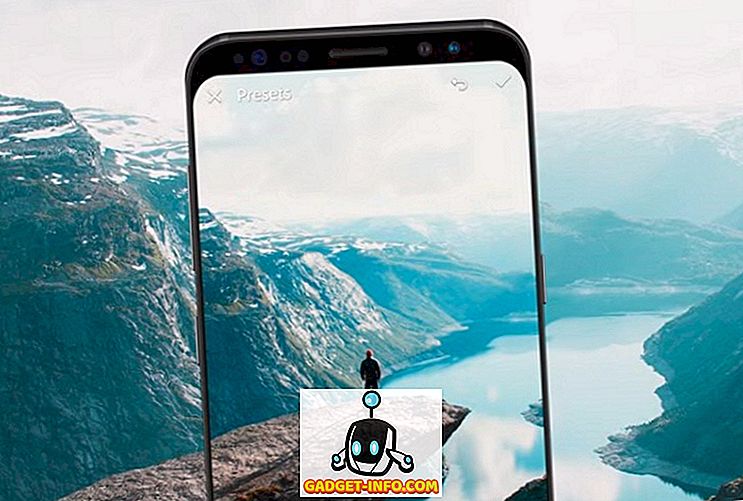






![beste galerij - Interactive Online Crossword On Tech-Biz Trivia [2]](https://gadget-info.com/img/best-gallery/586/interactive-online-crossword-tech-biz-trivia.jpg)

