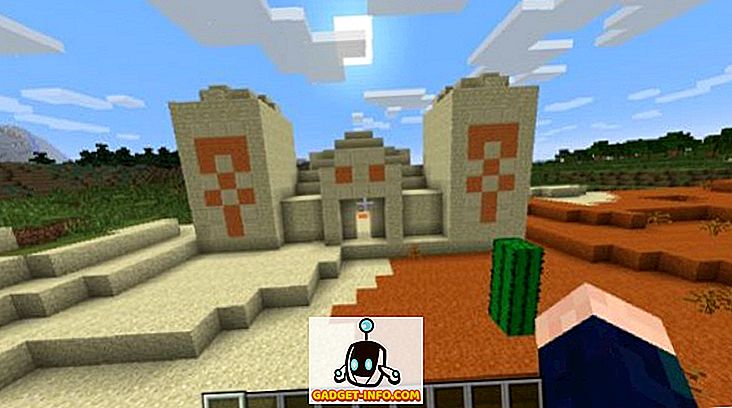De allereerste Windows PowerShell is meer dan tien jaar geleden uitgebracht voor Windows XP, Windows Server 2003 en Windows Vista. Het is sindsdien een constant onderdeel van alle Windows-edities, te beginnen met Windows 7 in 2009. Hoewel er veel wijzigingen zijn aangebracht in de software zelf, is het kleurschema de enige gebleven dat in de loop van de jaren onveranderd is gebleven - een blauwe achtergrond met wit / gele tekst in het algemeen en rode tekst op een zwarte achtergrond voor foutmeldingen. Hoewel de meeste mensen gewend zijn geraakt aan deze kleuren, willen sommigen misschien iets meer onderscheidend, zowel voor betere zichtbaarheid als om esthetische redenen. Als dat het geval is, laten we eens kijken hoe u het Windows PowerShell-kleurenschema in Windows 10 kunt wijzigen:
Opmerking: Voordat we verder gaan, is het belangrijk om te begrijpen dat deze specifieke tutorial de PowerShell-console behandelt, en niet de PowerShell ISE, die een van de twee hosttoepassingen is voor de Windows PowerShell-engine en -taal. Het heeft zijn eigen aanpassingsinstellingen die afzonderlijk moeten worden aangepakt en valt buiten het bestek van deze zelfstudie.
Achtergrond- en voorgrondkleuren wijzigen in Windows 10 PowerShell-console
- Zoals eerder vermeld, toont Windows PowerShell-console standaard wit op blauw en rood op zwart voor foutmeldingen, dus om kleuren te wijzigen, rechtsklikt u op de PowerShell-venster-topbalk en selecteert u 'Eigenschappen' .

- Zodra het venster 'Eigenschappen' van Windows PowerShell verschijnt, klikt u op het tabblad 'Kleuren' en krijgt u een hele reeks keuzemogelijkheden om achtergrond- en voorgrondkleuren in te stellen zoals te zien in de onderstaande schermafbeelding.

Vanaf hier kunt u tekstkleuren, pop-upkleuren, achtergrondkleuren wijzigen en zelfs de dekkingsniveaus instellen.
Wijzig kleuren van foutmeldingen in Windows 10 PowerShell-console
- Hoewel dit een heel eenvoudige manier was om sommige instellingen te wijzigen, wat als u uitgebreidere wijzigingen in uw PowerShell-console wilt aanbrengen? Wat als u bijvoorbeeld de tekst- en achtergrondkleuren van foutmeldingen van rood op zwart wilt wijzigen in iets minder drastisch? Daarvoor moet je vies worden en de console zelf gebruiken in plaats van te vertrouwen op GUI. Ten eerste, om de standaardkleuren te kennen, ga je gang en kopieer / plak deze code op de PowerShell-console en druk op 'Enter':
$host.privatedata

- Als u de voor- en achtergrondkleuren van foutmeldingen wilt wijzigen, hoeft u alleen nog maar nieuwe waarden toe te wijzen . Omdat ik de achtergrondkleur wil wijzigen in 'Magenta' en voorgrondkleur in 'Groen', voer ik de onderstaande twee opdrachten in. Vergeet niet om ze afzonderlijk in te voeren en druk in elk geval op 'Enter' .
$host.PrivateData.ErrorBackgroundColor = "Magenta"
$host.PrivateData.ErrorForegroundColor = "Green"

- U hebt nu uw console-instellingen geconfigureerd , maar u zult ze moeten opslaan in uw profielinstellingen, zodat het scherm elke keer precies wordt geopend zoals u dat wilt. Voer daarvoor eerst het commando
$profile. Dit toont u de naam (en locatie) van het standaardbestand voor uw profiel.

- In de praktijk bestaat het standaard PowerShell-configuratiebestand in de meeste gevallen echter niet eens . Voer dus de volgende opdracht uit om te controleren of deze al bestaat of dat u deze helemaal opnieuw moet maken:
test-path $profile. Als het bestand al bestaat, krijg je een "True" -uitvoer, anders krijg je "False".

- Zoals je kunt zien op de bovenstaande screenshot, heb ik de laatste, dus ik moet het bestand maken. Als u "Waar" krijgt, slaat u deze stap over en gaat u naar de volgende stap . Anders voert u de volgende opdracht in om het bestand te maken:
New-Item -path $profile -type file -force

- Nadat het bestand is gemaakt, kunt u het gemakkelijk bewerken met Kladblok door het opdrachtblok
notepad $profilein het Powershell-venster te gebruiken. Van daaruit kunt u elke configuratiecode toevoegen die u wilt gebruiken met de hierboven besproken opdrachten. Je kunt niet alleen via deze methode kleuren, maar ook lettertypen, vensters, enz. Van kleur veranderen, maar we gaan alleen kijken naar het veranderen van kleuren zonder de zaken verder te compliceren.
$console = $host.ui.rawui
$console.backgroundcolor = "black"
$console.foregroundcolor = "white"
$colors = $host.privatedata
$colors.verbosebackgroundcolor = "Magenta"
$colors.verboseforegroundcolor = "Green"
$colors.warningbackgroundcolor = "Red"
$colors.warningforegroundcolor = "white"
$colors.ErrorBackgroundColor = "DarkCyan"
$colors.ErrorForegroundColor = "Yellow"
set-location C:\
clear-host

- We zijn er bijna, maar er is nog een laatste stap. Voer de volgende opdracht uit om toe te staan dat lokale scripts op uw systeem worden uitgevoerd:
Set-ExecutionPolicy RemoteSigneden selecteer "A" om alle scripts toe te staan. Nu u klaar bent, is dit hoe uw PowerShell-console eruit zou zien telkens wanneer u hem opstart. Zelfs de foutmeldingen zouden iets minder schokkend zijn dan normaal.

Dat is het, mensen, ik heb de Windows PowerShell-console op mijn werklaptop er bijna precies zo laten uitzien als de goede oude opdrachtprompt met slechts een vleugje kleur voor de lol.
Opmerking: Hoewel de bovengenoemde stappen specifiek voor Windows 10 zijn bedoeld, heb ik ze ook uitgeprobeerd op onze oudere Dell-desktop met Windows 7. Elke stap is vrijwel identiek en alles werkte zoals verwacht.
ZIE OOK: Hoe Windows 10-updates stoppen met automatisch installeren
Gebruik eenvoudige opdrachten om Windows PowerShell-kleuren te wijzigen in Windows 10
De Windows PowerShell is een geweldige tool voor krachtige gebruikers, maar dat betekent niet dat het saai, saai en saai moet zijn. Het aanpassen van enkele instellingen hier en daar kan een wereld van verschil maken voor hoe uw PowerShell-console eruitziet, dus probeer het eens en verander de kleuren in hoe uw hart er ook uitziet. En als je dat doet, vergeet dan niet ons een inleiding te geven over hoe het ging, want we horen graag van je.