Is het u opgevallen dat artikelen over Linux-terminalemulators gewoonlijk iets zeggen als "de terminal is niet eng"? Wel, ze zijn niet verkeerd. De terminal-emulator is slechts een applicatie; er is niets inherent "eng" aan (de commando's die je erin uitvoert zijn potentieel gevaarlijk). En aangezien het een applicatie is zoals elke andere - bijvoorbeeld een muziekspeler of een berichten-app - kun je deze eenvoudig vervangen.
Zoals u wellicht al weet, verwijst het woord 'terminal' naar fysieke fysieke apparaten. Ze hadden een toetsenbord en een scherm en stelde mensen in staat om te communiceren met de mainframe-computers. Tegenwoordig zijn onze terminal-emulators slechts software, maar we gebruiken vaak hetzelfde woord - terminal - voor hen.

Hoewel de meeste mensen blij zullen zijn met de standaardterminal van hun Linux-distributie, willen sommigen misschien liever dingen uitwisselen. Als je avontuurlijk bent, zijn hier 15 beste Linux-terminalemulators die perfect in staat zijn je huidige te vervangen:
1. AltYo
Geweldig als je wilt: een drop-down-terminal met veel tabbeheeropties
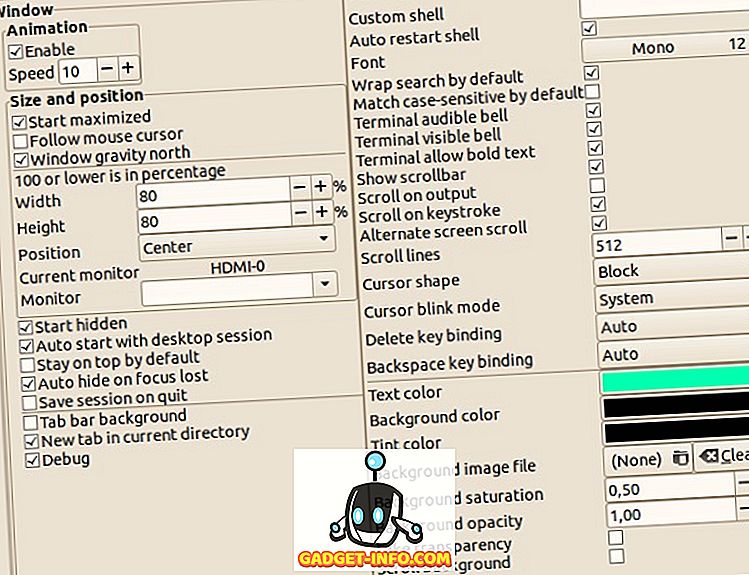
AltYo kan apps automatisch openen in nieuwe tabbladen zodra je het start, of ze zelfs automatisch opstarten met je Linux-desktop. Beginners zullen blij zijn om te horen dat AltYo een ongecompliceerd instellingenvenster heeft, zodat ze geen configuratiebestanden hoeven te bewerken. Omgekeerd, degenen die achter de schermen willen sleutelen, kunnen AltYo aanpassen met CSS.
Website
2. Kitty
Geweldig als je wilt: een moderne terminal die is geoptimaliseerd voor snelheid
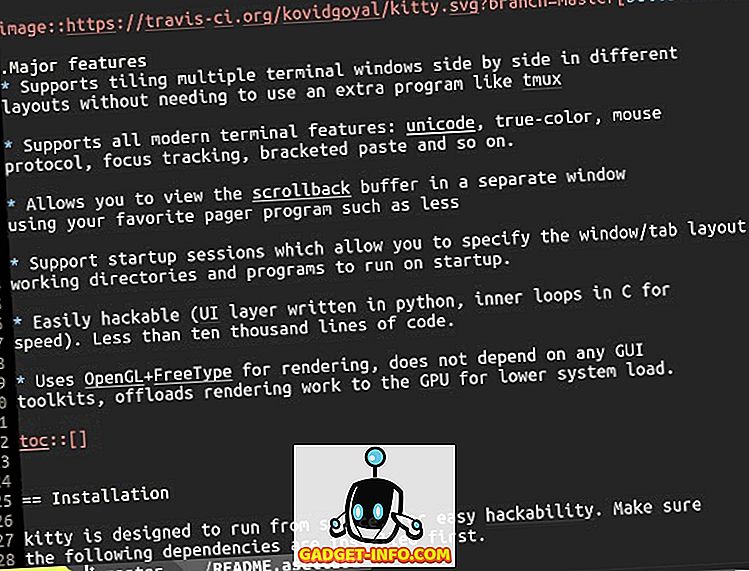
Je kunt meerdere exemplaren van Kitty openen en netjes ordenen in één container. Verschillende lay-outs worden ondersteund en u kunt zelfs een lay-out (met alle actieve apps en opdrachten) opslaan als een sessie en deze op elk gewenst moment laden.
Website
3. Extraterm
Geweldig als je wilt: geavanceerde opties voor het beheren van opdrachtuitvoer
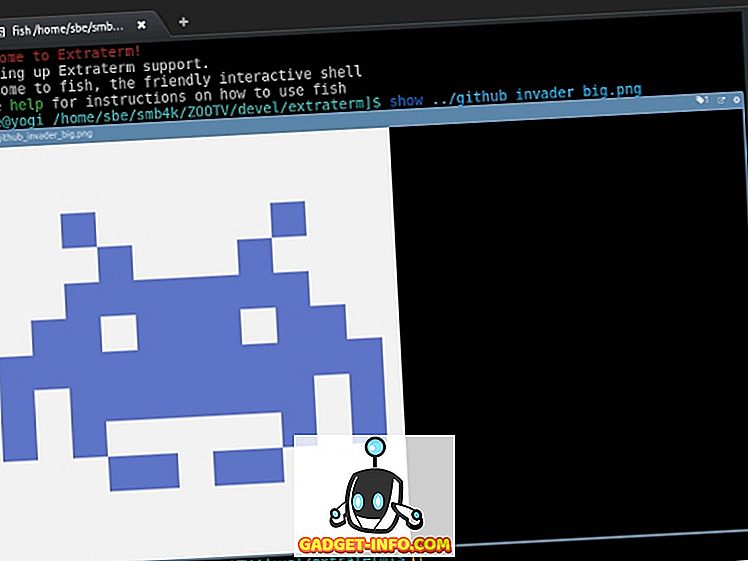

Website
4. Urxvt
Geweldig als je wilt: uitbreidbaarheid en snelheid
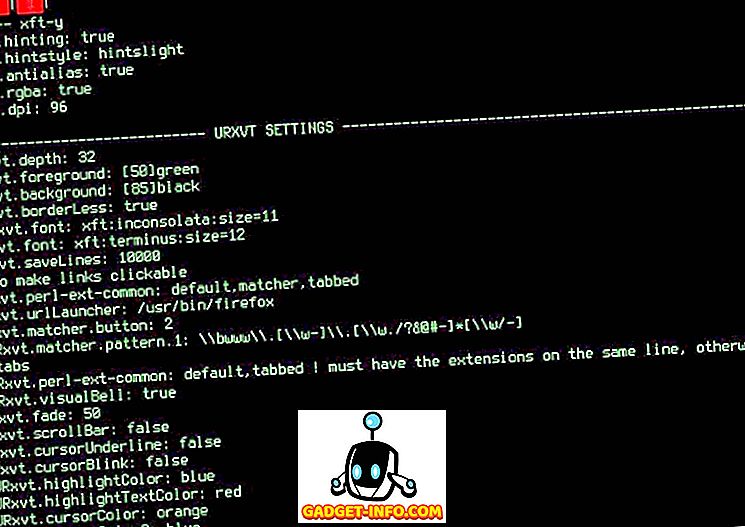
Urxvt ondersteunt ook aangepaste lijnhoogte en letterafstand voor een betere leesbaarheid. U kunt urxvt gebruiken in de server-clientmodus, waar het wordt uitgevoerd als een achtergrondproces (server) om geheugen te besparen en om veel sneller nieuwe urxvt-vensters (clients) te openen.
Als Perl uw favoriete programmeertaal is, dan is urxvt mogelijk uw favoriete Linux-terminalemulator. Er zijn nogal wat Perl-extensies voor uxrvt die u kunt inschakelen om functies zoals tabbladen, klikbare URL's en klembordbeheer te introduceren. Natuurlijk kunt u proberen aangepaste extensies te schrijven.
Website
5. Xfce Terminal
Geweldig als je wilt: een beginnersvriendelijke terminal met optionele vervolgkeuzemenu
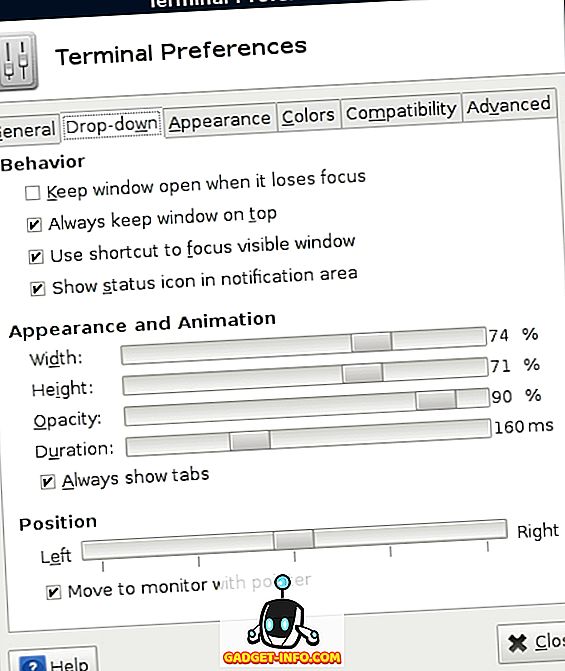
U kunt een bestand vanuit bestandsbeheer naar Xfce Terminal slepen en neerzetten en het volledige pad naar bestand laten weergeven. De achtergrond van het terminalvenster kan transparant zijn en u kunt Xfce Terminal gebruiken in de Compact-modus, die vensterranden, decoraties en werkbalken verbergt.
Het beste van alles is de optionele vervolgkeuzelijst waarmee Xfce Terminal werkt zoals andere populaire drop-down-terminals (Guake of Tilda, die in deze lijst staat). Zorg ervoor dat u de officiële documentatie leest om ervoor te zorgen dat de vervolgkeuzelijst correct is ingesteld.
Website
6. Konsole
Geweldig als je wilt: geavanceerde aanpassing via eenvoudige dialogen
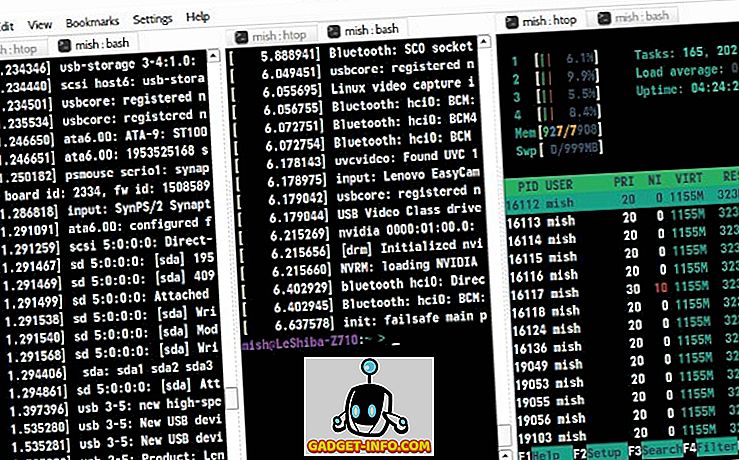
Laten we beginnen met het maken van een profiel. Met Konsole kunt u schakelen tussen profielen of zelfs meerdere profielen tegelijk uitvoeren, op verschillende tabbladen. Elk profiel heeft zijn eigen uiterlijk- en gedragsinstellingen en u kunt verschillende shells in verschillende Konsole-profielen laden. Een profiel kan automatisch aangepaste opdrachten en toepassingen uitvoeren wanneer u het activeert.
Zodra u profielen heeft ingesteld, gaat u naar tabbeheer. De optie Split View toont de inhoud van verschillende tabbladen tegelijkertijd. Als u tabbladen tussen Konsole-vensters wilt verplaatsen, gebruikt u eenvoudigweg de optie Kloontabblad of maakt u een tabblad los om het in een nieuw venster te openen.
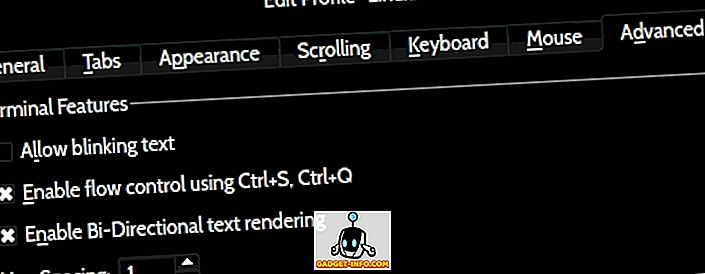
Website
7. Gnome Terminal
Geweldig als je wilt: stabiliteit in een vertrouwde interface
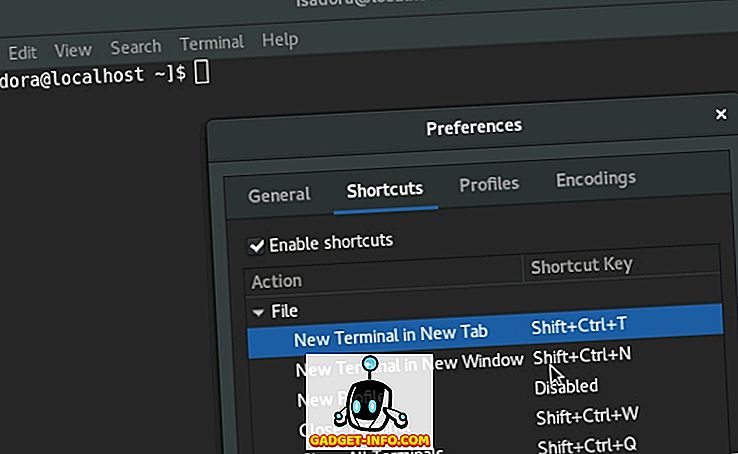
Omdat Gnome Terminal afhankelijk is van de VTE-bibliotheek, is de functieset vrijwel identiek aan die van andere Linux-terminals die dezelfde backend delen. Daarom zou je het niet te verwarrend vinden als je overstapt van MATE Terminal of Pantheon (elementaire OS) Terminal.
Website
8. Terminologie
Geweldig als je wilt: praktische bestandsvoorbeelden in de terminal
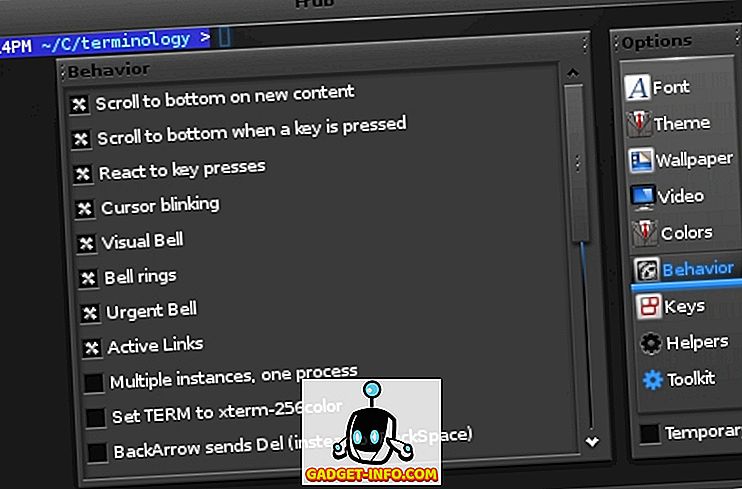
Als u vaak met meerdere terminalvensters werkt, kan Terminology u helpen bij het ordenen door een venster in vensters te splitsen . Elk paneel kan meerdere tabbladen bevatten waarvan u het formaat naar believen kunt aanpassen. Op die manier kun je verschillende vensters combineren. Een andere manier om Terminologie te controleren, is de Tab Switcher. Het toont alle terminalvensters in een raster, zodat u snel door deze kunt bladeren om het gewenste venster te vinden.
Website
9. QTerminal
Geweldig als je wilt: een drop-down-terminal met ondersteuning voor multiplexen
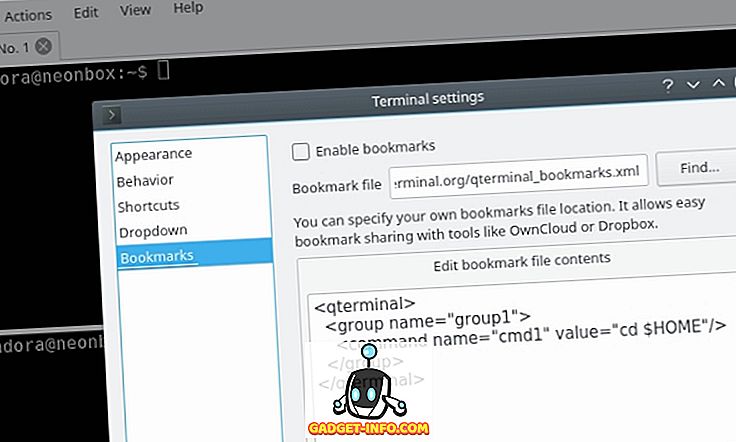
Dankzij Multiplexer-functies kan QTerminal meerdere terminalemulator-instanties in één venster weergeven. U kunt het QTerminal-toepassingsvenster ook verticaal of horizontaal splitsen en eenvoudig schakelen tussen geopende tabbladen en vensters.
Website
10. Termiet
Geweldig als je wilt: een Vim-achtige workflow die sterk afhankelijk is van sneltoetsen op het toetsenbord
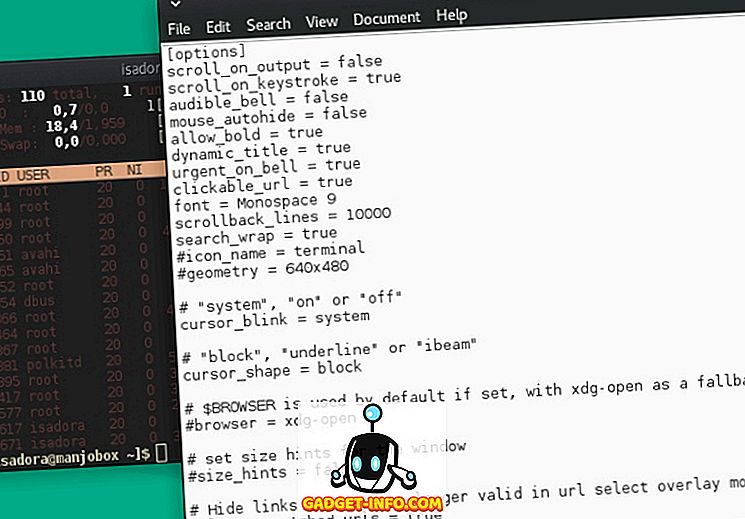
Maar dat is niet alles! Termiet kan in twee modi werken: invoegen en selecteren, elk met een eigen set sneltoetsen. Ze zijn allemaal ontworpen om u productiever te maken zonder ooit naar de muis te hoeven reiken. Dit is de reden waarom Termite perfect past bij moeiteloze workflows in tegel-vensterbeheerders.
Website
Opmerking: er is nog een Linux-terminalemulator genaamd Termit. Hoewel vergelijkbaar in naam, heeft het niet dezelfde aanpak als Termite.
11. Mlterm
Geweldig als je wilt: ondersteuning voor meerdere talen en coderingen
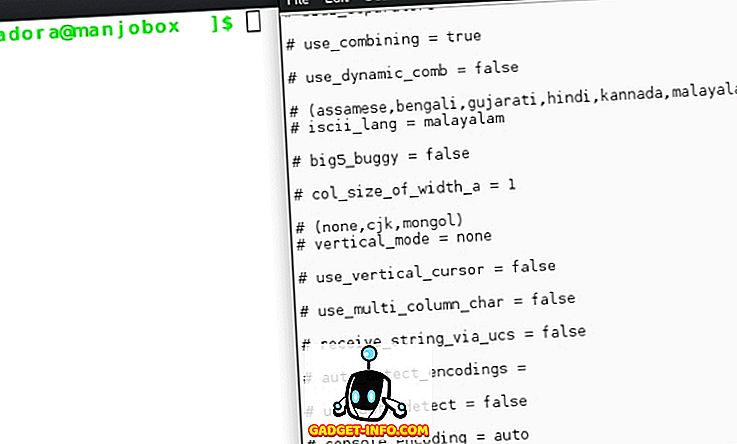
Speciale functies voor verticaal schrijven, dubbele breedte en het combineren van tekens maken het mogelijk Oost-Aziatische, Thaise en Vietnamese scripts te gebruiken. Bovendien ondersteunt Mlterm meerdere X Input Method-servers en kan automatisch de noodzakelijke codering voor uw invoer detecteren.
Website
12. Cool Retro Term
Geweldig als je wilt: nostalgie-inducerende eye candy
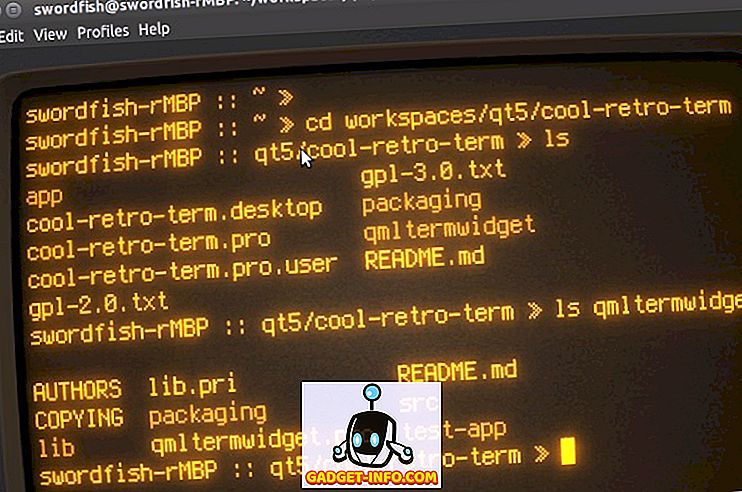
Cool Retro Term wordt geleverd met verschillende kleurenschema's en effecten, zoals schermflikkering en scanlijnen. Hoewel het primaire doel ervan lijkt om gewoon oogverblindend te zijn, kunt u Cool Retro Term nog steeds gebruiken als elke andere terminalemulator.
Website
13. Roxterm
Geweldig als je wilt: een lichter maar toch handig alternatief voor Gnome Terminal
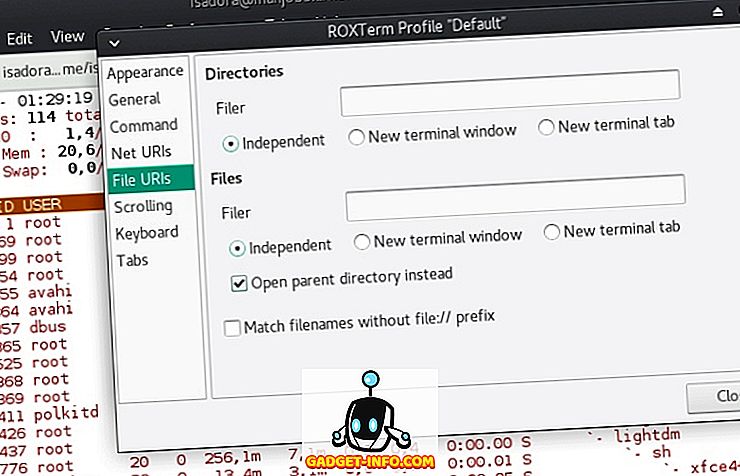
Los daarvan heeft ROXTerm een praktisch pop-upmenu waarmee u de menubalk kunt verbergen en de schermruimte kunt maximaliseren. Verder kan ROXTerm bestandspaden, SSH-hostnamen, e-mailadressen en web-URL's herkennen. U kunt op deze klikken om de bestemming te openen / openen of op Ctrl drukken en de koppeling naar een andere applicatie slepen.
Over slepen gesproken, het is ook mogelijk om tekst en bestanden naar het ROXTerm-toepassingsvenster te slepen en neer te zetten. Tekst wordt in de terminal geplakt, terwijl bestanden worden weergegeven als een pad dat u verder kunt bewerken.
Website
14. Tilda
Geweldig als je wilt: een drop-down-terminal met een behoorlijk aantal opties
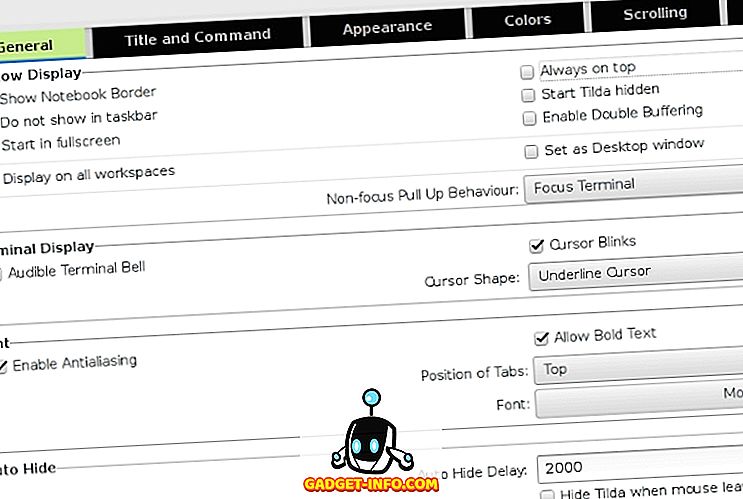
Met sneltoetsen voor het toetsenbord kunt u gemakkelijker door de tab navigeren en om te zorgen dat u niets mist van de uitvoer van een opdracht, kunt u onbeperkte scrollback inschakelen. Last but not least, Tilda heeft een zoekbalk die je op elk gewenst moment kunt openen met een sneltoets. De query kan hoofdlettergevoelig zijn en u kunt ook reguliere expressies gebruiken.
Website
15. Terminix
Geweldig als je wilt: een lichtgewicht terminal met verschillende vensterindelingen
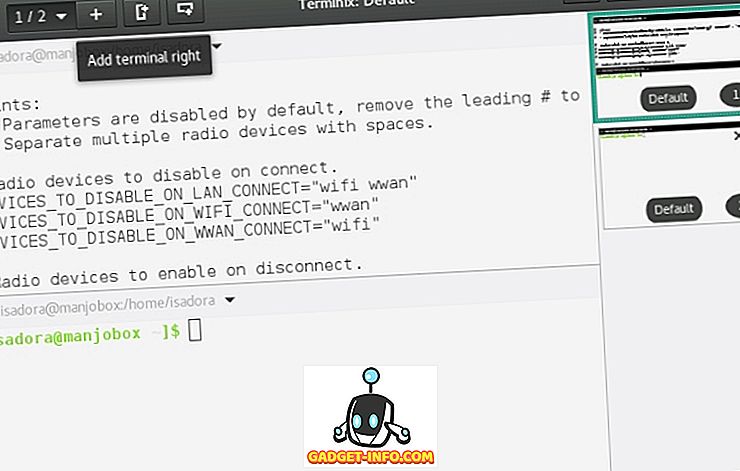
Optioneel kan Terminix worden uitgevoerd als een drop-down terminal - configureer dit in het dialoogvenster Voorkeuren> Quake. Er is ook de mogelijkheid om bureaubladmeldingen in te schakelen voor voltooide processen.
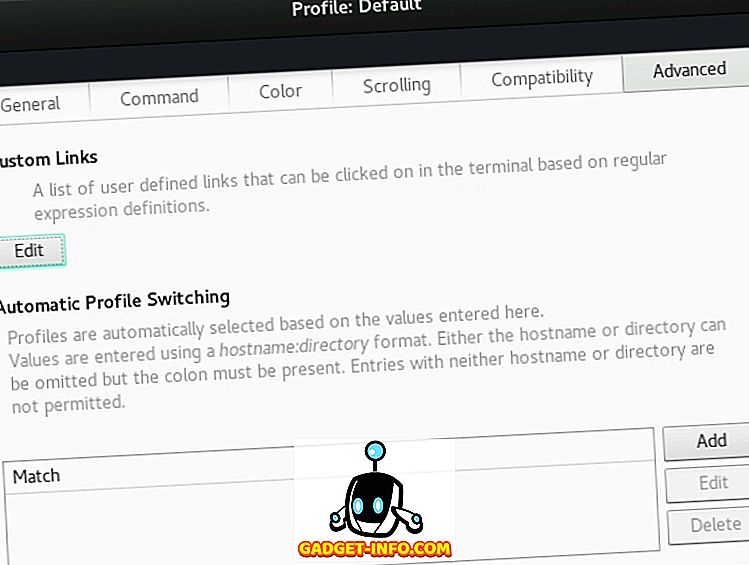
Website
De beste terminalemulators voor Linux!
Hoewel dit al een lange lijst is, zijn er nog meer terminale emulators voor Linux. Sommigen houden vast aan de basis en hebben een traditionele benadering. Anderen, zoals het (afgebroken) Cyborg Terminal-project, gaan voor iets compleet anders en onverwachts.
Zoals altijd is de keuze aan u, dus kies een terminal die bij uw ervaringsniveau past. Met zoveel terminalemulators die ernaar streven om gebruikersvriendelijker en gemakkelijker te personaliseren te zijn, zouden zelfs complete Linux-beginners geen problemen moeten hebben met het kiezen en gebruiken van een.
Waar kijk je naar in een terminal-emulator? Welke is jouw favoriet? Kun je een aantal andere terminal-emulators aanbevelen voor Linux? Laat het ons weten in de comments!
Image Credits: DEC VT100 Terminal van Wolfgang Stief via Flickr; Uitgelichte beeldbron.
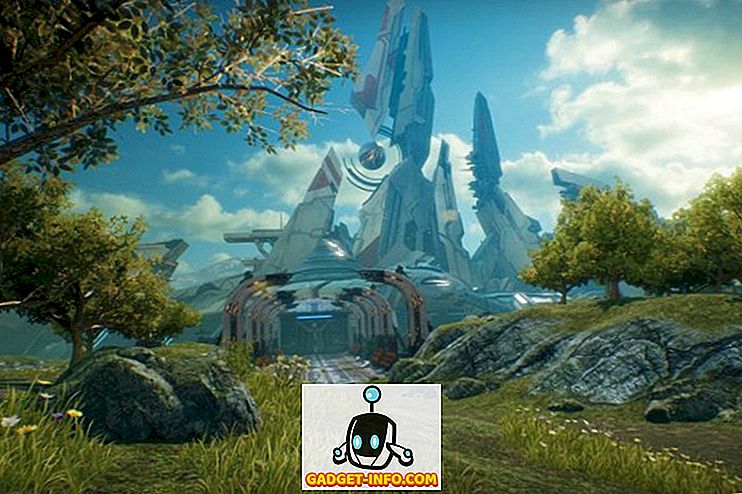
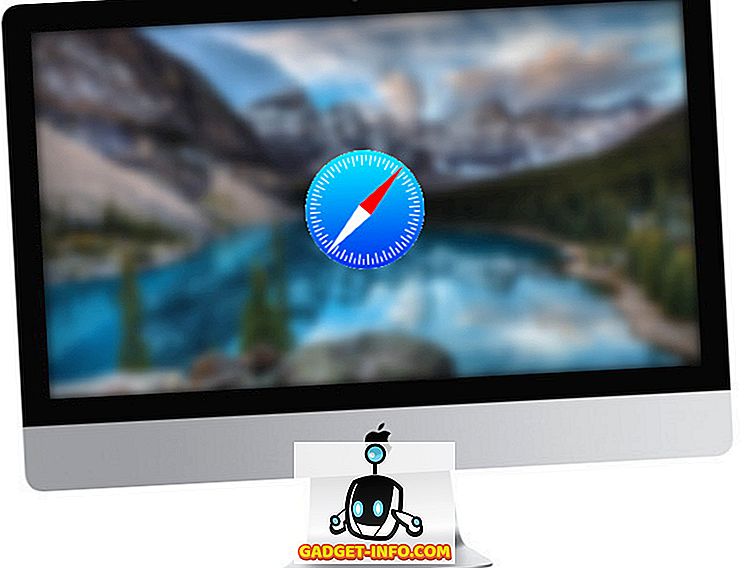





![beste galerij - Interactive Online Crossword On Tech-Biz Trivia [2]](https://gadget-info.com/img/best-gallery/586/interactive-online-crossword-tech-biz-trivia.jpg)

