Apple bracht onlangs iOS 10 uit, en het bracht veel veranderingen met zich mee in het mobiele besturingssysteem van de tech gigant. Afgezien van alle updates van de gebruikersinterface, prestatie-aanpassingen en batterijverbeteringen bracht iOS 10 ook een overvloed aan wijzigingen in iMessage. Als je niet alles hebt bijgehouden wat is veranderd, vul ik je in. In dit artikel zal ik je alles vertellen over de coole nieuwe iMessage-functies in iOS 10:
1. Individuele leesbevestigingen
Ten eerste stelt iOS 10 gebruikers nu in staat om leesbevestigingen op individuele basis in iMessage in te stellen (of uit te schakelen). Dit betekent dat je nu de flexibiliteit hebt om leesbevestigingen in te schakelen voor sommige mensen (lees: je SO) en ze voor anderen uit te zetten (lees: die vervelende vriend).
U kunt leesbevestigingen in- of uitschakelen door de onderstaande stappen te volgen:
- Open het gesprek waarvoor u leesbevestigingen wilt in- of uitschakelen. Tik op het detailpictogram in de rechterbovenhoek. Het is een "i" in een cirkel. Hier kunt u leesbevestigingen voor dat specifieke gesprek in- of uitschakelen .

2. Gebouwd in GIF Finder
iMessage heeft ook een GIF Finder ingebouwd, in iOS 10. Je kunt dus gemakkelijk naar GIF's zoeken en deze verzenden. Ze zijn tenslotte heel leuk.
Volg de onderstaande stappen om de GIF Finder te gebruiken:
- Open het gesprek waarin je de GIF wilt verzenden. Tik vervolgens op de pijl links van het tekstvak. Tik hier op het App Store-pictogram .

- Tik op de vier stippen in de linkerhoek en tik op #afbeeldingen .

3. Deel muziek in iMessage
Als je een muziekliefhebber bent, en je hebt vrienden die je passie voor muziek delen, zal deze functie erg handig voor je zijn. Met iMessage kunt u nu muziek die u op uw telefoon hebt delen met andere gebruikers. Dit betekent niet dat je ze een kopie van je liedje stuurt. Je stuurt ze gewoon een iTunes-link naar het nummer, waar ze het kunnen kopen (of ernaar luisteren, als ze zich op Apple Music hebben geabonneerd).
Als u muziek in iMessage wilt delen, volgt u de onderstaande stappen:
- Open het gesprek waarin je muziek wilt delen. Tik op de pijl aan de linkerkant van het tekstvak. Tik hier op het App Store- pictogram.

- Tik op de vier stippen linksonder en vervolgens op Muziek . Hier kunt u de nummers selecteren die u in het gesprek wilt delen.

4. Stickers
Wie houdt er niet van stickers, toch? Nou, iOS 10 biedt een overvloed aan stickerpakketten die je kunt downloaden en gebruiken in je iMessages. Het beste deel over het gebruik van stickers, is dat je ze kunt verzenden als een normale iMessage, of je kunt ervoor kiezen om ze te "plakken" op een eerder verzonden (of ontvangen) bericht! Dat is echt gaaf!
Om stickers te gebruiken in uw iMessage-gesprekken, moet u ze eerst downloaden uit de iMessage App Store. U kunt dit doen door de onderstaande stappen te volgen:
- Open een gesprek in iMessage en tik op de pijl links van het tekstvak. Tik hier op het App Store- pictogram.

- Tik op de vier stippen linksonder en vervolgens op " Opslaan ". Hiermee wordt de iMessage App Store geopend. Je kunt hier sticker packs zoeken en die downloaden die je leuk vindt.

Nadat u de stickerpakketten die u in uw gesprekken wilt gebruiken hebt gedownload, kunt u ze op de volgende manier gebruiken:
- Open het gesprek waarin je de stickers wilt gebruiken. Tik op de pijl links van het tekstvak en tik op het App Store- pictogram.

- Tik hier op de vier stippen. Veeg naar links om het volgende scherm te bekijken en tik op het stickerpakket dat je hebt gedownload.

- U kunt nu elke sticker kiezen die u wilt gebruiken. Tik eenvoudig op degene die u wilt en verzend deze. U kunt zelfs stickers plakken aan eerder bestaande berichten. Tik eenvoudig op de sticker en houd deze vast. Nu kunt u het op elk bericht plaatsen dat u maar wilt.

Als u stickers aan oudere berichten koppelt, kunt u knijpen om ze te vergroten of te draaien .
5. Games in iMessage
iMessage in iOS 10 laat je ook games spelen met andere leden in een gesprek. Er zijn al heel veel leuke spellen beschikbaar in de iMessage App Store . Je kunt gewoon naar de winkel gaan en naar games zoeken. Je kunt eenvoudig de spellen downloaden van de App Store en ze in elk gesprek spelen.

Ga als volgt te werk om games in iMessage te gaan spelen:
- Open het gesprek waar je het spel wilt spelen. Tik op de pijl links van het tekstvak. Tik hier op het App Store- pictogram.

- Tik hier op de vier stippen. Veeg naar links om het volgende scherm te bekijken en tik op het spel dat je hebt gedownload om het te spelen.

6. Tapback
In iOS 10 ondersteunt iMessage ook wat Apple "Tapback" noemt. Dit is een functie die bedoeld is om snel op een bericht te reageren . U kunt gewoon lang op een bericht drukken of erop dubbelklikken en er verschijnt een menu waarin u een aantal reacties kunt selecteren. Momenteel ondersteunt het Tapback-menu zes reacties: liefde, leuk, afkeer, lachen, benadrukken en vragen stellen. Hiermee kunt u snel reageren op berichten zonder iets te hoeven typen.

7. Digital Touch-berichten
Digital Touch-berichten werden oorspronkelijk gebruikt in de Apple Watch. Ze zijn een manier om iemand tikken, handgeschreven (of getekende) berichten en hartslagen, enzovoort te verzenden. Als u een Digital Touch-bericht wilt sturen naar iemand in iMessage, kunt u de onderstaande stappen volgen:
- Open het gesprek waarin u een Digital Touch-bericht wilt verzenden. Tik op de pijl links van het tekstvak. Tik hier op het pictogram Digitaal aanraakbericht (het is ingeklemd tussen de camera en de pictogrammen in de App Store).

- Hiermee wordt een zwart canvas geopend waarin u uw Digital Touch-bericht kunt maken. U kunt hier met uw vinger op tekenen.

- Je kunt er zelfs met twee vingers op tikken om een zoen te verzenden. Tik en houd twee vingers vast om een hartslag te verzenden. Tik, houd met twee vingers vast en sleep naar beneden om een brekend hart te verzenden, enz. Kortom, Digital Touch-berichten hebben je liefdesleven gedekt.

In Digital Touch-berichten, wanneer u iets met uw vinger tekent. U kunt op de gekleurde cirkel aan de linkerkant tikken om een van de vooraf ingestelde kleuropties te kiezen. Als u een aantal andere kleuren wilt gebruiken, kunt u dat doen door op de kleurencirkel te tikken en vast te houden. Hiermee wordt een cirkel weergegeven waarin u de gewenste kleur kunt selecteren en deze kunt gebruiken om het digitale aanraakbericht te tekenen.

8. Handgeschreven berichten
Met iOS 10 kun je ook handgeschreven berichten verzenden naar andere mensen die iMessage gebruiken. U kunt dus die persoonlijke noot toevoegen aan uw berichten, dat sms altijd heeft gemist. Als u handgeschreven berichten wilt verzenden met iMessage in iOS 10, kunt u de onderstaande stappen volgen:
- Open het gesprek waarin je het handgeschreven bericht wilt verzenden. Draai je iPhone naar de liggende modus (zorg ervoor dat de richting niet is vergrendeld). U ziet een lege witte ruimte waar u uw bericht kunt schrijven. Als u in plaats daarvan een toetsenbord ziet, tikt u op de kronkelende lijntoets en gaat u naar het handschriftdoek.

- U kunt gewoon schrijven wat u maar wilt in dit witte canvas. Als je een langer handgeschreven bericht wilt verzenden, kun je met twee vingers naar links op het canvas vegen, om het naar links te verplaatsen en meer gebied te krijgen om de rest van het bericht te schrijven!

iMessage slaat deze handgeschreven berichten ook op, zodat u ze opnieuw kunt gebruiken als dat nodig is, zonder dat u ze opnieuw hoeft te schrijven. Als u echter een handgeschreven bericht dat u hebt verzonden wilt verwijderen, tikt u eenvoudig op een van de handgeschreven berichten en tikt u vervolgens op het kruispictogram in de linkerbovenhoek.

9. Berichteffecten
iMessage wordt nu geleverd met een reeks berichteffecten die u kunt gebruiken om de toon van uw bericht te impliceren. Dus, met iMessage-effecten, kun je de ontvanger laten weten of je schreeuwt, fluistert, enz. Om deze effecten te gebruiken, volg je gewoon de onderstaande stappen:
Typ uw bericht in het gesprek waarin u de iMessage-effecten wilt gebruiken. Houd nu de blauwe pijl ingedrukt (op iPhone 6S of iPhone 7 kun je 3D Touch gebruiken). Dit opent een lijst met effecten die u kunt gebruiken. Er zijn twee soorten effecten, bubbeleffecten en schermeffecten.

Selecteer het gewenste effect en tik op de blauwe pijl naast het bericht om het te verzenden. Het bericht zal op je scherm bewegen, evenals het scherm van de ontvanger (als ze iOS 10 gebruiken).

10. Emoji-suggesties
Een ander ding dat Apple veranderde in iMessages op iOS 10, is het feit dat je nu snel tekst kunt vervangen door emoji's. Persoonlijk voelt dit voor mij niet erg nuttig, maar het kan iets zijn dat je zou willen gebruiken, al was het maar om je collega's te irriteren.
Wanneer u een bericht typt in iMessage, kunt u overschakelen naar het Emoji-toetsenbord en ziet u dat de woorden die kunnen worden vervangen door emoji's oranje worden . Je kunt op deze woorden tikken om ze te vervangen, terwijl je bezig bent.

Gebruik deze Cool iMessage-functies op iOS 10
iMessage is volledig vernieuwd in iOS 10. Dit zijn allemaal nieuwe functies die je kunt gebruiken als je je iPhone eenmaal hebt bijgewerkt naar iOS 10. Als je een iPhone 7 of iPhone 7 Plus gebruikt, ben je al op iOS 10, anders moet u uw telefoon zo snel mogelijk bijwerken.
Dus, wat vind je van de nieuwe functies in iMessage op iOS 10. Denk je dat iMessage kan concurreren met services zoals WhatsApp? Als u in iMessage nieuwe functies tegenkomt waarvan u denkt dat deze zijn misgelopen, kunt u ons dit laten weten in de sectie Opmerkingen hieronder.
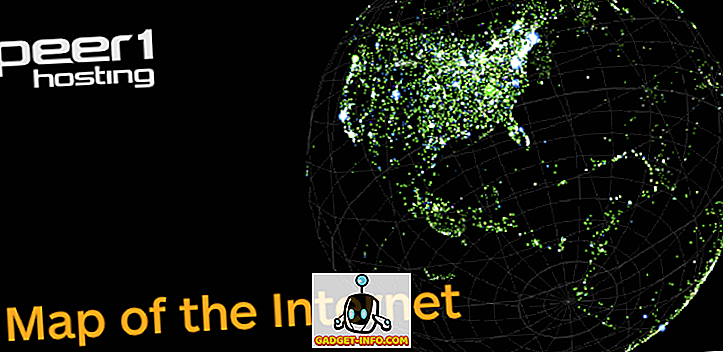
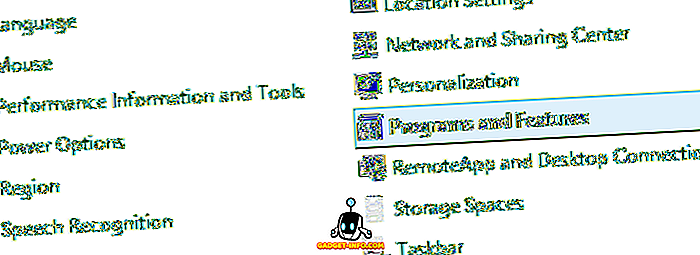





![beste galerij - Interactive Online Crossword On Tech-Biz Trivia [2]](https://gadget-info.com/img/best-gallery/586/interactive-online-crossword-tech-biz-trivia.jpg)

