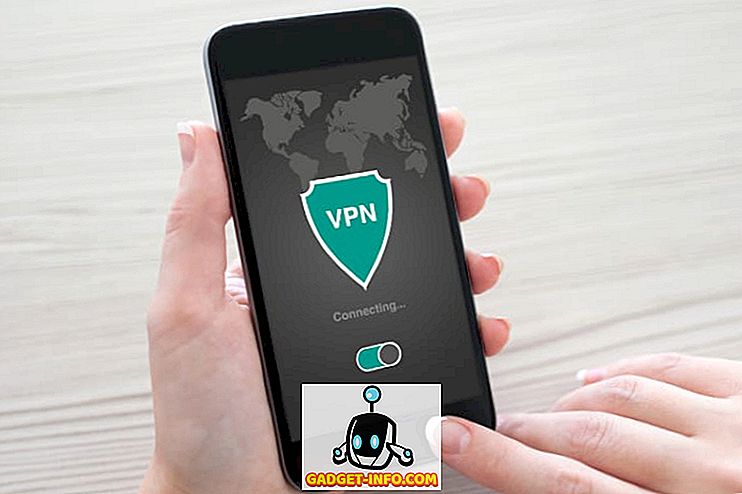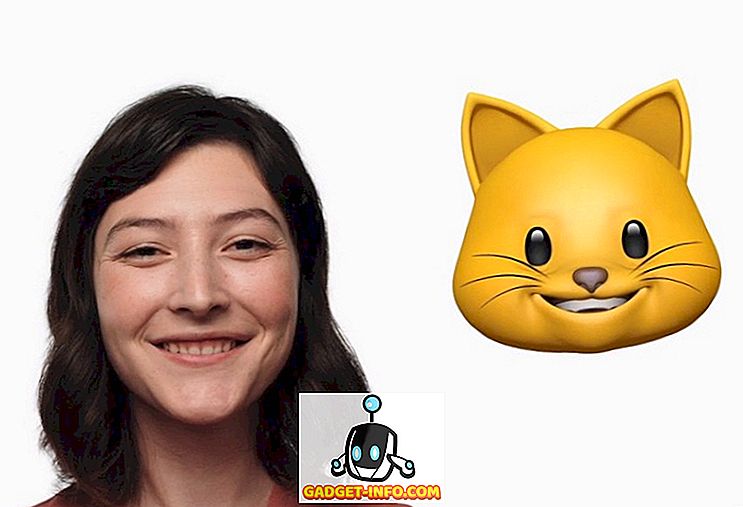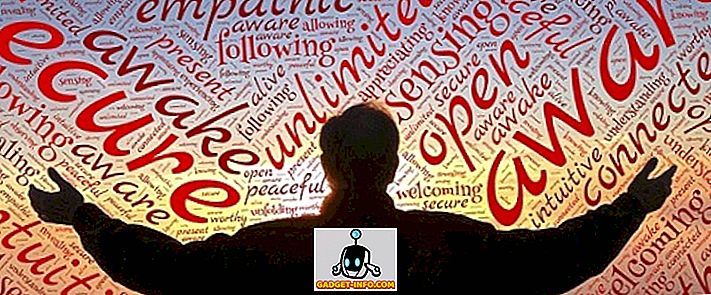Als je een Apple-gebruiker bent, heb je zeker een iCloud-account. Het is tenslotte de enige manier om het ecosysteem van Apple in al zijn glorie te ervaren. De laatste tijd is iCloud echter een van de favoriete doelen voor hackers geworden. Het voorkomen van ongeoorloofde toegang en het gebruik van een iCloud-account is precies de reden waarom Apple (en elk ander bedrijf) aanbeveelt om een sterk wachtwoord te maken. Maar wachtwoorden kunnen u alleen beschermen zolang niemand in staat is om ze te verbreken. Voor een normale gebruiker is het instellen van een zeer onvoorspelbaar wachtwoord niet zo handig; wat als ze het zelf vergeten? Dat is de reden waarom Apple, om de beveiliging van iCloud-accounts te verhogen, gebruikers toestaat om tweefactorauthenticatie te gebruiken.
Waarom twee-factorenauthenticatie gebruiken
Authenticatie in twee stappen voegt feitelijk een extra beveiligingslaag toe aan uw wachtwoord. Dit is handig, omdat het betekent dat, zelfs als iemand uw wachtwoord heeft, u nog steeds toegang moet autoriseren. Op iCloud wordt dit gedaan door een waarschuwing naar de telefoon van de gebruiker te sturen met de vraag of ze de toegang willen toestaan of niet. Als ze besluiten om toegang toe te staan, krijgen ze vervolgens een zescijferige code te zien. Deze code moet worden ingevoerd op het apparaat en probeert toegang te krijgen tot iCloud, en alleen dan zal iCloud toegang verlenen. Als u tweestapsverificatie voor uw Apple ID wilt inschakelen, kunt u het volgende doen:
Schakel authenticatie van twee factoren in op iCloud
Voordat u authenticatie met twee factoren inschakelt, moet u weten dat alle apps van derden die uw Apple ID gebruiken, zijn uitgelogd en dat u zich opnieuw moet aanmelden met app-specifieke wachtwoorden voor elk van hen. Ik zal dat later behandelen; Laten we eerst eens kijken hoe u authenticatie in twee stappen op uw Apple ID kunt inschakelen:
1. Een Mac gebruiken
Als u een Mac hebt waarop El Capitan of later wordt uitgevoerd, kunt u twee-factorenauthenticatie voor uw Apple ID instellen door de onderstaande stappen te volgen:
- Ga naar " Systeemvoorkeuren -> iCloud -> Accountgegevens ".

- U wordt gevraagd om het wachtwoord voor uw iCloud-account in te voeren . Zodra u dat hebt gedaan, wordt u naar de accountbeheerpagina geleid.

- Klik hier op het tabblad met de tekst "Beveiliging". Onderaan ziet u " Two Factor Authentication ", klik op de knop " Set Up Two-Factor Authentication ".

- Klik op "Doorgaan" in het dialoogvenster dat verschijnt.

Volg gewoon de aanwijzingen om twee factor-authenticatie op uw Mac in te stellen. Nu, wanneer u of iemand anders probeert in te loggen op uw iCloud-account, krijgt u een prompt op uw Mac met de vraag of u toegang wilt verlenen. Als u Ja kiest, krijgt u een toegangscode van zes cijfers die u op de andere computer moet invoeren om toegang te krijgen tot iCloud. Dit zorgt ervoor dat zelfs als iemand anders uw wachtwoord heeft, zij geen toegang hebben tot uw iCloud-account, zonder dat u het weet, en expliciet autoriseren.
2. Een iPhone gebruiken
Als je een iPhone, iPad of iPod Touch hebt met iOS 9 of hoger, kun je het apparaat gebruiken om twee factorenverificatie voor je Apple ID in te stellen door eenvoudig de onderstaande stappen te volgen:
- Ga op je iPhone naar " Instellingen -> iCloud ". Tik hier op uw Apple ID .

- Tik op " Wachtwoord en beveiliging " en vervolgens op " Schakel authenticatie twee factoren in ".

Vervolgens kunt u eenvoudig de aanwijzingen opvolgen om met uw iPhone twee-factorenauthenticatie in te stellen. Dit zal zeker helpen ongeautoriseerde toegang tot uw iCloud-account te voorkomen, en telkens wanneer iemand inlogt op uw iCloud-account, wordt u gevraagd om te beslissen of u toegang wilt toestaan.
Genereer App-specifieke wachtwoorden
Stel dat u iCloud-mail gebruikt, met uw [e-mailbeveiliging] -ID. Wanneer u tweestapsverificatie op uw Apple ID inschakelt, wordt uw iCloud-e-mailaccount automatisch uitgelogd bij uw e-mailclient. Om weer in te loggen, kunt u uw iCloud-wachtwoord niet gebruiken. Omdat u authenticatie met twee factoren hebt ingeschakeld, moet u appspecifieke wachtwoorden genereren voor al uw apps, om er zeker van te zijn dat er geen frauduleuze apps zijn die toegang hebben tot uw iCloud-gegevens, zonder uw medeweten.
Ga als volgt te werk om app-specifieke wachtwoorden voor iCloud te genereren:
1. Ga in een browser naar de Apple ID-pagina en log in met uw Apple ID.
2. Blader omlaag naar "Beveiliging" en klik onder "Appspecifieke wachtwoorden" op "Wachtwoord genereren".

3. U wordt gevraagd een label in te voeren voor de app waarvoor u het wachtwoord maakt. Dit is alleen maar om te controleren voor welke apps je wachtwoorden hebt gegenereerd.

Zodra u dat hebt gedaan, ziet u een gegenereerd wachtwoord. U moet dit wachtwoord gebruiken om u aan te melden bij de app van derden die u wilt autoriseren.
Gebruik Two Factor Authentication op uw iCloud-account
Het gebruik van twee-factorenauthenticatie op uw iCloud-account maakt het zeker veiliger. Iedereen die probeert toegang tot uw iCloud-account te krijgen, kan dit niet doen, tenzij u ervoor kiest om ze toe te staan en vervolgens de zescijferige verificatie-pin met hen te delen. Dit verkleint de kans dat iemand op uw iCloud-account komt aanzienlijk. U moet echter nog steeds een sterk wachtwoord instellen en dit zo nu en dan wijzigen.