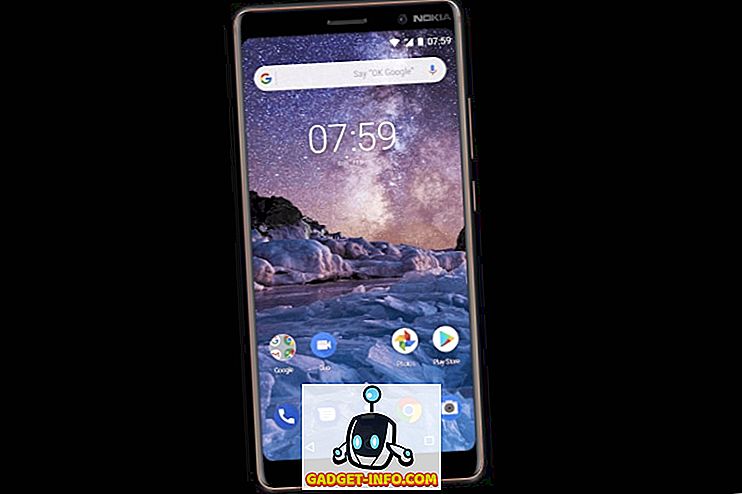Mensen zeggen dat reinheid naast goddelijkheid staat, en de meesten van ons zouden het daarmee eens zijn. Maar vanuit het perspectief van de werkende computer, staat reinheid ook naast snelheid en meer-opslagruimte-ruimheid (ja, dat laatste woord heb ik gemaakt). Er zijn applicaties van derden gemaakt om u te helpen uw Mac schoon te houden, maar laten we eerst een aantal reinigingstips bekijken zonder externe hulpmiddelen te gebruiken.
Kijk Ma, geen externe hulpmiddelen!
Sommigen zeggen dat de vuistregel om ervoor te zorgen dat uw systeem soepel blijft werken, is om ten minste 15% van uw opslag gratis te laten zijn. Dus de eerste dingen die u moet doen, is ongebruikte bestanden en mappen verwijderen. U kunt dit doen door ze naar de prullenbak te slepen.
Dit is echter slechts de helft van de strijd. De andere helft leegt regelmatig de prullenbak, omdat je Mac het vuil niet opruimt, tenzij je dat hebt verteld. Deze tweede stap is geïmplementeerd om ervoor te zorgen dat gebruikers per ongeluk verwijderde bestanden uit de prullenbak kunnen herstellen.
1. Snelkoppelingen naar de prullenbak
U kunt dit verwijderings- en legenproces versnellen met behulp van sneltoetsen:
- Na het selecteren van de bestanden en mappen die u wilt verwijderen, gebruikt u Command + Delete om ze naar de prullenbak te verzenden.
- Gebruik vervolgens Command + Shift + Delete om de prullenmand te legen.
Maar wees voorzichtig bij het gebruik van de combinatie. De bescherming is er voor een reden. Nadat u deze sneltoetscombinaties enige tijd hebt gebruikt, kunt u eraan wennen dat u niet per ongeluk items verwijdert die u nog steeds nodig hebt.
2. Ruim het bureaublad op
Afgezien van de voor de hand liggende documenten en downloadmappen, is het bureaublad een ander doel dat u regelmatig moet opschonen. Als een handige plaats om alles op te slaan, kan Desktop razendsnel vol zijn. Verplaats de bestanden naar meer geschikte locaties en verwijder de niet-gebruikte locaties. Schonere en opgeruimde desktop staat gelijk aan een sneller systeem.
3. Slanker het opstarten
En terwijl we bezig zijn, waarom maken we ook niet de opstartitems schoon? Hoe meer ingangen uw systeem moet laden bij het opstarten, hoe meer tijd het nodig heeft om het proces te voltooien. Ga naar Systeemvoorkeuren - Gebruikers en groepen, kies de gebruikers en klik op het tabblad Inlogitems. Selecteer Toepassingen die niet moeten starten bij het inloggen en verwijder ze met de Minus- knop.

4. Betere back-up dan Sorry
De volgende stap is om externe tools te gebruiken om onze Mac schoon te houden. Maar voor de zekerheid moet u een back-up van uw systeem maken voordat u niet-Apple-applicaties gebruikt. Sluit een externe harde schijf aan, open Systeemvoorkeuren - Tijdmachine, schakel het in en selecteer de schijf als de back-uplocatie.

Instrumenten van de handel
5. Lokaliseer de Hogs
Waar zijn alle beschikbare opslagruimte gebleven? Zonder dat u het weet, zijn er mogelijk toepassingen en bestanden die uw opslagruimte beschermen. Om ze te vinden, kunnen we gebruiken:
Schijfvoorraad X

Grand Perspective

of OmniDiskSweeper.

Ze zijn allemaal gratis en werken op dezelfde manier: na het scannen van de schijf, zullen ze je bestanden tonen gesorteerd op grootte. U kunt dan de boosdoeners selecteren, voorvertonen, (en verwijderen). Advieswoorden: wees heel voorzichtig voordat je beslist om iets te verwijderen.
6. Reinig de schijf en meer
Een van de handigste hulpprogramma's voor systeemonderhoud voor Mac is OnyX. Naast het onderhoud en opschonen van het systeem, kan de app verborgen functies van het systeem ook inschakelen en andere toepassingen aanpassen.
De eerste keer dat u deze app gebruikt, wordt om uw toestemming gevraagd om de schijf te verifiëren. Dan zal het je literaire honderden opties aanbieden. Het gedeelte Alleen opschonen heeft zeven tabbladen voor Systeem, Gebruiker, Internet, Lettertypen, Logboeken, Diversen en Prullenbak; met tal van opties voor elk.

Om uw systeem schoon te maken, gaat u door de opties en kiest u de gewenste opties, of gebruikt u gewoon de standaardkeuzes. Klik op Execute als u klaar bent.
Je kunt ook een andere gratis tool proberen, genaamd Dr. Cleaner. Het is beschikbaar in de Mac App Store. Afgezien van het opschonen van het systeem, zijn twee andere functies die deze app het proberen waard maken, de mogelijkheid om het systeemgeheugen te controleren en om dubbele bestanden te vinden.

7. Verwijder ongebruikte apps
Hoeveel geïnstalleerde applicaties heb je in je systeem die je regelmatig gebruikt? Hoeveel applicaties heb je een keer geprobeerd en vergeten? Het probleem met computergebruikers van vandaag is dat ze veel te veel ongebruikte apps hebben.
Hoewel u met Mac OS X een app kunt selecteren en verwijderen zonder uw systeem te beschadigen, is de juiste manier om een toepassing te verwijderen een uninstaller. Een die ik aanraad is de gratis AppCleaner. U kunt toepassingen die u wilt verwijderen naar AppCleaner slepen en neerzetten, of u kunt zoeken en kiezen in de applijst.

AppCleaner vindt alle systeembestanden met betrekking tot de toepassing en laat u selecteren wat u wilt bewaren en verwijderen. Het kan ook zien dat je prullenbak een vergelijkbaar proces biedt als je een app rechtstreeks naar de prullenbak stuurt.
8. Verwijder andere talen
Om tegemoet te komen aan de behoeften van al zijn gebruikers uit alle hoeken van de wereld, wordt Mac OS X geleverd met meer dan honderd wereldtalen. Maar hoeveel talen zal een gewoon persoon gebruiken? U kunt enorme opslagruimte besparen door alle andere talen te verwijderen die u niet nodig hebt. Eentalig kan u daarbij helpen.

Het zal u ook helpen andere systeemarchitecturen te elimineren die uw computer niet gebruikt. Als je Mac al 64-bits Intel gebruikt, waarom zou je dan ARM- en PowerPC-systeem moeten houden? Een snel vinkje en op Verwijderen drukken maakt je opslag nog meer vrij.
9. Houd (externe) schijven schoon
Als u met meerdere computers met verschillende platforms werkt, zult u merken dat elk besturingssysteem zijn unieke systeembestanden heeft die het aan een schijf koppelt. Compatibiliteitsprobleem kan optreden wanneer u de schijf met een ander besturingssysteem moet verbinden.
CleanMyDrive 2 kan u helpen dit soort ongewenste bestanden te verwijderen. U kunt ook het menubalkpictogram gebruiken om de resterende opslagruimte te controleren, bestanden naar een schijf te kopiëren en meerdere stations uit te werpen.

10. Alles-in-één alternatief
Soms is er een prijs voor het gemak. MacPaw US $ 39, 95 CleanMyMac 3 is een alles-in-één tool die het grootste deel van de taak van de standalone schoonmaker zal uitvoeren. Het verwijdert systeemongeluk, foto-junk, e-mailbijlagen, iTunes-rommel en prullenbak. U kunt ook grote en oude bestanden verwijderen, ongebruikte toepassingen verwijderen, systeemonderhoud uitvoeren, browsegeschiedenis verwijderen samen met sporen van online en offline activiteiten, widgets en applicatie-plug-ins verwijderen, veilig gevoelige gegevens wissen; en de lijst gaat maar door.

En als bonuspunten vereist CleanMyMac niet dat gebruikers diep in de opties duiken als ze dat niet willen, en de interface is ook een lust voor het oog.

11. Bestanden- en mappenbeheer automatiseren
Als het gaat om het beheer van automatische bestanden en mappen, kan niets Hazel verslaan. Het is als een meer geavanceerde IFTTT voor lokale bestanden en mappen. Wanneer bepaalde omstandigheden zich voordoen, zal Hazel vooraf ingestelde acties uitvoeren. U kunt bijvoorbeeld Hazel instellen om de downloadmap te bekijken en automatisch elke gedownloade PDF-map Documents / PDF te verplaatsen.
U kunt het ook instellen om meer complexe taken uit te voeren, zoals: automatisch gecomprimeerde bestanden extraheren, de inhoud in relevante mappen sorteren, de oorspronkelijke gecomprimeerde bestanden verwijderen en vervolgens de gedistribueerde bestanden verwerken met de juiste toepassingen.

Deze is een echt voorbeeld van een eenvoudige Hazel-regel die ik gebruik: na het bewerken van een screenshot exporteer ik de afbeelding altijd naar een map "Te verwerken". Dan neemt Hazel het over; het opent de afbeeldingen met toepassing A om te controleren of het beeldformaat en de pixelgrootte aan mijn vereisten voldoen, dan comprimeert het de afbeelding met toepassing B en verplaatst het naar een map volgens het project waartoe het behoort. Dan kan ik de projectmap openen om de kant-en-klare afbeelding te vinden.
De verborgen kracht van Hazel komt naar voren wanneer u verschillende regels in één workflow combineert. Voeg de mogelijkheid toe om met scripts om te gaan, en je verbeeldingskracht is de limiet. Je kunt het gebruiken om je bureaublad schoon te houden, de muziekmap georganiseerd te houden, rekeningen op één plaats te verzamelen, een administratie bij te houden van je hypotheekbetaling, enz.
Reinig je je Mac regelmatig? Wat zijn jouw favoriete schoonmaaktips en -tools van Mac? Deel ze alstublieft met behulp van de onderstaande opmerking.