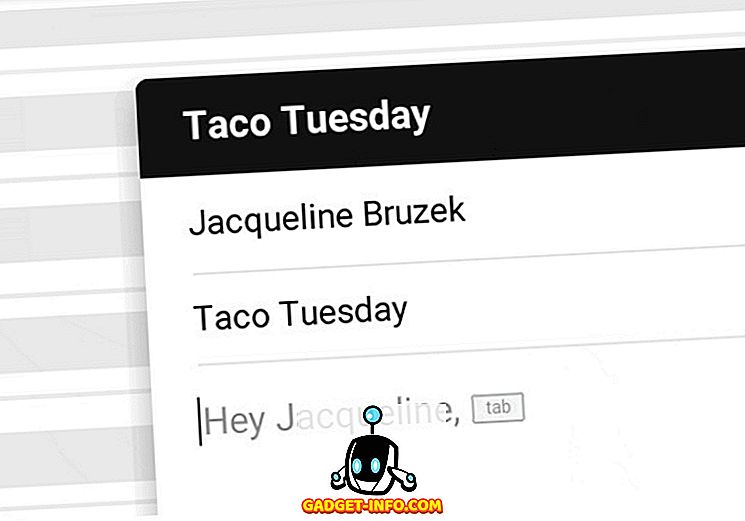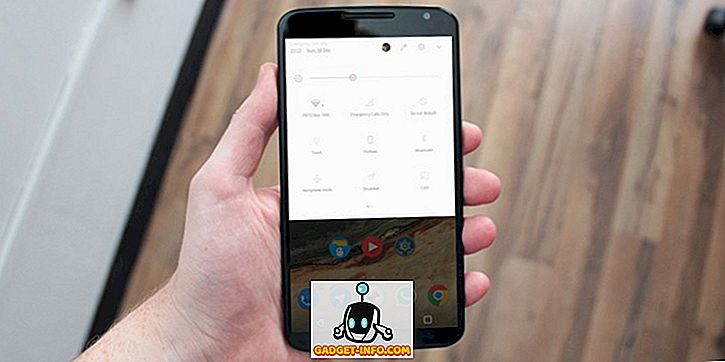Van de vele hardwarecomponenten waaruit onze computers bestaan, zijn harde schijven (of SSD's) een van de belangrijkste. Ze bevatten immers al onze vertrouwelijke bestanden, waardevolle persoonlijke gegevens en natuurlijk zelfs het besturingssysteem.
Net als alle andere elektronische apparaten hebben harde schijven een beperkte levensduur en nemen hun prestaties na verloop van tijd af en uiteindelijk stoppen ze met werken. En wanneer ze dat doen, kan gegevensverlies (en vaak) volgen. Het is dus uitermate belangrijk dat u regelmatig de conditie van uw harde schijf controleert, zodat de nodige stappen (zoals back-up van gegevens) kunnen worden genomen als de harde schijf problematisch wordt. Maar hoe het te doen?
Geen probleem, want dat is precies waar dit artikel over gaat. Blijf lezen en ontdek hoe u de conditie van de harde schijf in Windows kunt controleren.
Verschillende manieren om de gezondheid van de harde schijf te controleren
1. Het ingebouwde CHKDSK-hulpmiddel van Windows gebruiken
Waarschijnlijk de gemakkelijkste en handigste manier om de gezondheid van de harde schijf van de computer te beoordelen, is via CHKDSK. Afkorting voor Check Disk, CHKDSK is de ingebouwde systeemtool van Windows die de harde schijf (partities) kan scannen op logische fouten, bestandssysteemproblemen en slechte sectoren. Niet alleen dat, het kan ook bestandssysteemfouten repareren en pogingen ondernemen om slechte sectoren te herstellen. CHKDSK kan zowel via de opdrachtprompt als via Windows Explorer worden uitgevoerd. Hier is hoe:
Via Command Prompt

Start de opdrachtprompt met beheerdersrechten en typ ' X: \ chkdsk ' (zonder aanhalingstekens). Hier staat X voor de stationsletter van de harde schijfpartitie die moet worden gescand. Chkdsk zal nu de schijfpartitie scannen en het scanrapport weergeven als het klaar is.
Via Windows Explorer

Klik met de rechtermuisknop op de schijfpartitie die moet worden gescand en klik op Eigenschappen . Klik nu onder het tabblad Tools op de knop Nu controleren en CHKDSK doet de rest.
Samenvattend: als u alleen basisdiagnostiek wilt uitvoeren om te zien of de harde schijf goed werkt, is CHKDSK meer dan voldoende.
2. Geavanceerde hulpprogramma's voor externe harde schijven gebruiken
De zojuist besproken eigen CHKDSK-tool in Windows doet goed werk om de gezondheid van de harde schijf te controleren, maar het is veel te simpel. Voor een gedetailleerde analyse van de gezondheidsparameters van de harde schijf is het beter om hulpprogramma's van derden te gebruiken. Er zijn er veel beschikbaar, waarbij twee van de besten hieronder kort worden besproken:
HDDScan

HDDScan is een van de krachtigste schijfmonitoringstoepassingen en detecteert automatisch de aangesloten harde schijf (en) van de computer en geeft informatie weer zoals modelnaam, firmwarenummer en seriële ID. Het kan ook worden gebruikt om de harde schijf (schijven) te testen voor alles van slechte blokken tot beschadigde sectoren.
Maar dat is niet alles. De primaire functionaliteit van HDDScan omvat het uitvoeren van SMART-tests op de harde schijf en het retourneren van de geanalyseerde gegevens. In wezen is SMART (Self-Monitoring, Analysis and Reporting Technology) een controlesysteem op alle harde schijven en solid-state schijven, dat informatie biedt over de algemene betrouwbaarheid van de schijven. Dit wordt berekend op basis van bepaalde parameters (bijvoorbeeld onbewerkte leesfouten, zoektijd, aantal spinsets ). Als u de SMART-statistieken voor de schijf wilt bekijken, hoeft u alleen maar op de knop voor de naam te klikken. In het SMART-rapport van HDDScan wordt de berekende waarde van alle attributen beschreven, evenals de drempelwaarde voor deze attributen. Het rapport kan ook worden afgedrukt.
Afgezien van dit, ondersteunt HDDScan tal van andere tests. Deze tests kunnen in een wachtrij worden geplaatst om achter elkaar te worden uitgevoerd, via het venster Testbeheer. Sommigen van hen zijn als volgt:
- Oppervlaktetests: Kan worden gebruikt om gegevens te lezen / schrijven naar bepaalde delen van de harde schijf (of alles) om te zien of de schijf goed werkt.
- SMART offline-tests: dit omvat twee soorten tests, namelijk Short (duurt 1-2 minuten) en Extended (duurt 0, 5-2 uur). Bijgevolg scannen deze tests een deel of het hele oppervlak van de harde schijf om te zien of bepaalde sectoren lees- / schrijffouten vertonen. Er is ook een derde transporttest, maar deze kon niet worden uitgevoerd tijdens onze tests.

- Temperatuurmonitor: wordt gebruikt om de temperatuur van de schijf in realtime te controleren.
U kunt op elk gewenst moment gedetailleerde informatie over een test bekijken door te dubbelklikken op de vermelding in het venster Testbeheer (zie de bovenstaande schermafbeelding). Al met al, als u op zoek bent naar een uitgebreid hulpprogramma voor het monitoren van de harde schijf dat geen cent kost, ga dan voor HDDScan.
Beschikbaarheid van platforms: Windows 10, 8, 7, Vista en XP.
Prijs: gratis.
Download
CrystalDiskInfo

De eerder besproken HDDScan is ongetwijfeld een echt geweldig hulpprogramma voor het monitoren van schijven, maar de vele tests en dingen kunnen een beetje overweldigend zijn om aan de slag te gaan. Dit is waar CrystalDiskInfo kan helpen. Een lichtgewicht maar toch robuuste draagbare applicatie, het bevat over het algemeen alle functies van HDDScan en geeft SMART-parameters weer, evenals gedetailleerde informatie over de status van de harde schijf die in realtime wordt bijgewerkt. Het kan zelfs worden geconfigureerd om automatische e-mail- en geluidsmeldingen te activeren als het loopgedrag van de harde schijf tekenen van uitval begint te vertonen.
CrystalDiskInfo beschikt echter niet over de overvloed aan tests die achter elkaar kunnen worden gepland. In essentie is het een goed afgeronde applicatie die in real-time gedetailleerde werkstatistieken (SMART-parameters, schijftemperatuur, algehele status) van de harde schijf toont en daarom veel eenvoudiger is. Dus als u op zoek bent naar een schijfmonitoringshulpprogramma dat gedetailleerde informatie toont maar nog steeds eenvoudig genoeg is om te begrijpen, ga dan voor CrystalDiskInfo.
Beschikbaarheid van platforms: Windows 10, 8, 7, Vista en XP.
Prijs: gratis.
Download
3. Gebruik van diagnostische hulpprogramma's voor schijffabrikanten
Bijna alle populaire diskfabrikanten hebben diagnostische tools die op dezelfde manier kunnen worden gebruikt om de gezondheid van de harde schijf te controleren. Dus als u een hulpprogramma wilt gebruiken dat is ontwikkeld door de fabrikant van de harde schijf van uw computer, kunt u dat altijd doen. Hier is een lijst van enkele van deze diagnostische hulpprogramma's van grote leveranciers van schijven:
SeaTools (door Seagate)
In wezen met dezelfde functionaliteit als HDDScan, kan SeaTools worden gebruikt om meerdere korte en uitgebreide tests uit te voeren op harde schijven om lees- / schrijffouten, slechte sectoren enz. Daarin te detecteren. Het kan ook de informatie lezen zoals gedetailleerd door SMART-parameters.
Data Lifeguard Diagnostic (door Western Digital)
Over het algemeen heeft dezelfde functie ingesteld als andere belangrijke schijfcontrole hulpprogramma's. Data Lifeguard Diagnostic kan korte en lange lees- / schrijftests uitvoeren en SMART-gegevens analyseren.
Drive Fitness Test (door Hitachi)
Drive Fitness Test kan worden gebruikt om de harde schijven te testen op lees- en schrijffouten, zonder de bestaande gegevens op de schijven te overschrijven. Het bevat ook hulpprogramma's voor het wissen van de gegevens van de harde schijf.
Tijd om te beginnen met het controleren van de gezondheid van uw harde schijf
Het is van het grootste belang dat de harde schijven (of SSD's) routinematig worden geanalyseerd op tekenen van problemen, zodat waardevolle gegevens tijdig kunnen worden geback-upt. En zoals hierboven te zien, is dat niet echt zo moeilijk. Als u alleen basisschijfcontrole en foutcontrole wilt, ga dan voor de ingebouwde CHKDSK-tool van Windows. En als je liever een meer gedetailleerde analyse wilt, ga dan voor schijfhulpprogramma's zoals HDDScan en CrystalDiskInfo. Probeer ze uit en kijk hoe ze voor u werken. Zich bewust van vergelijkbare hulpprogramma's voor schijfcontrole die hierboven kunnen zijn opgenomen? Vermeld in de reacties hieronder.