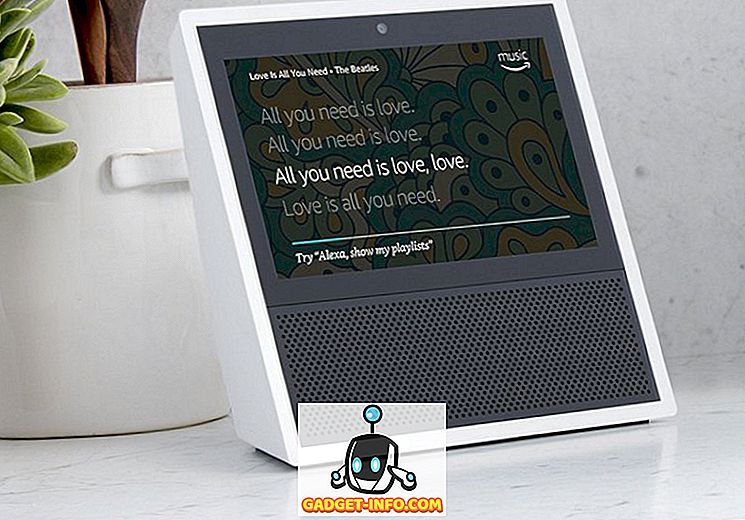Als je een gamer bent, dan is het belangrijkste onderdeel van je computer eigenlijk de grafische kaart. De GPU biedt alle grafische pk's die je nodig hebt om de nieuwste en beste games op je computer te spelen. De prestaties die je krijgt bij elk van deze games hangen af van hoe krachtig je grafische kaart is. Dat gezegd hebbende, sommige mensen zijn niet blij met de prestaties van de voorraad en willen elk laatste stukje van de prestaties uit hun kaarten uitpersen. Als jij een van hen bent en je kijkt ernaar uit om te weten hoe dat te doen, dan ben je hier aan het juiste adres. Laten we dus zonder meer bekijken hoe we de GPU kunnen overklokken voor betere spelprestaties:
Download en installeer MSI Afterburner
Afterburner is software van derden die is ontwikkeld door MSI (Micro-Star International) en die er voornamelijk op is gericht om de grafische kaarten aan te passen en er betere prestaties van te maken. U kunt MSI Afterburner eenvoudig gratis rechtstreeks downloaden van de website van het bedrijf.
Download na het downloaden gewoon het RAR-bestand en voer het EXE-bestand uit om de software te installeren. Standaard wordt MSI Afterburner geleverd met RivaTuner Statistics Server, waarmee u de temperaturen en het gebruik van verschillende componenten in uw systeem kunt controleren. Als u het niet wilt, verwijdert u het vinkje uit het selectievakje tijdens de installatie.

De GPU aanpassen met de nabrander van MSI
Het aanpassen van je GPU is niet eens in de buurt van hard en het is veel gemakkelijker dan een CPU of RAM overklokken. Het hele proces duurt amper enkele minuten. Zorg er dus voor dat u de stappen volgt om onnodige verwarring te voorkomen:
Opmerking : Ik heb dit hulpprogramma persoonlijk getest op mijn Alienware 15 R3-laptop. Dat gezegd hebbende, het overklokken van uw GPU kan de levensduur ervan verkorten, vanwege hoge temperaturen en ik kan niet verantwoordelijk worden gesteld voor enige schade die u in dit proces aan uw systeem veroorzaakt. Ga dus op eigen risico verder.
- Voordat we meteen naar het overklokproces gaan, moeten we een aantal dingen regelen die je tijdens het proces zouden moeten helpen. Nadat de MSI Afterburner-software is geopend, kunt u schuifregelaars naast de opties "Power Limit" en "Temperature Limit" in het midden van het hulpprogramma zien. Houd er rekening mee dat deze schuifregelaars op sommige systemen zijn vergrendeld en op sommige systemen zijn ontgrendeld. Het hangt helemaal af van de GPU die je gebruikt. Aangezien de mijne een laptop-GPU is, is deze helaas vrijwel vergrendeld, dus ik kan hem niet verplaatsen. Als u het echter kunt schuiven, verplaatst u de schuifregelaar voor het Vermogen limiet naar extreem-rechts en verplaatst u de schuifregelaar Temperatuurlimiet op basis van uw voorkeur . Houd er rekening mee dat deze schuifregelaar de maximale temperatuur van uw GPU bepaalt.

- Nu, het is het belangrijke deel waar jullie allemaal op hebben gewacht. Ja, in deze stap persen we alle prestaties van je GPU uit. Zie je de schuifregelaars voor "Core Clock" en "Memory Clock" direct onder de Temperature Limit-optie? Ja, we gaan hier met de schuifregelaars spelen. Als dit je eerste keer overklokken is, zorg er dan voor dat je de schuifregelaars voor je Core Clock verhoogt in stappen van 50 MHz en Memory Clock in stappen van 100 MHz .

- Als je klaar bent, ga je gang en speel je een aantal grafisch intensieve games, terwijl je tegelijkertijd je GPU-temperatuur op MSI Afterburner bewaakt. Zolang de temperatuur onder 85 graden Celsius is, zou het goed moeten komen. Zorg er ook voor dat de games niet crashen of dat je geen artefacten op je scherm ziet om ervoor te zorgen dat je overclock stabiel is.

- Welnu, als je denkt dat de temperaturen te heet voor je zijn, kan de ventilatorsnelheid naar boven worden opgekrikt, afhankelijk van je voorkeur . Net als bij schuifregelaars voor Vermogen en Temperatuur, is deze schuif mogelijk vergrendeld afhankelijk van uw hardware. Als u een laptop zoals ik gebruikt, is deze waarschijnlijk vergrendeld. Nadat u het configureren hebt voltooid, kunt u uw configuratieprofiel opslaan door op het vakje te klikken dat wordt aangegeven met een vinkje . U kunt deze configuratie ook inschakelen als uw Windows opstart door eenvoudig op het Windows- pictogram te klikken, direct onder Opstarten, linksonder in het Afterburner-hulpprogramma.

Nou, dat is ongeveer hoe je elk laatste beetje van je prestaties uit de GPU van je computer knijpt om de vloeiendheid van je gameplay te verbeteren.
Hoogwaardig energiebeheerschema inschakelen in Windows
Zelfs als overklokken de prestaties van je GPU verbetert, zijn er nog een aantal stappen die je moet controleren om er zeker van te zijn dat de GPU optimaal presteert en niet wordt beïnvloed door het energiebeheerschema van je besturingssysteem. Standaard gebruiken alle computers met Windows het gebalanceerde energieplan. U moet dit dus wijzigen in een energiebeheerschema "High Performance" .
Om dit op Windows 10 te doen, gaat u gewoon naar Configuratiescherm-> Hardware en geluiden-? Energiebeheer en klikt u op Hoge prestaties . Nou, dat duurde amper een paar seconden, nietwaar?

Geef de voorkeur aan maximale prestaties in het NVIDIA-configuratiescherm
Gebruikers met een NVIDIA grafische kaart op uw systeem zullen een extra instelling moeten doorlopen om ervoor te zorgen dat hun kaarten niet worden gesmoord vanwege de energiebeheermodus van het NVIDIA-bedieningspaneel. Standaard is deze ingesteld op Optimaal vermogen. U kunt dit eenvoudig wijzigen door het NVIDIA-configuratiescherm te openen en vervolgens naar "3D-instellingen beheren" te gaan en in de optie "Energiebeheermodus" de optie "Maximale prestaties verbeteren" te selecteren . Door dit te veranderen, zal uw GPU-gebruik meestal boven de 90% zijn terwijl u enkele grafisch intense games op uw pc speelt, waardoor het volledige potentieel van uw GPU wordt benut.

GPU overklokken om gamingprestaties te stimuleren
Zoals je misschien uit de bovenstaande stappen hebt gemerkt, was het proces verre van moeilijk en ingewikkeld. Zelfs een persoon met nauwelijks technische kennis kan de GPU overklokken als de stappen die we hebben genoemd correct worden gevolgd. De prestatieverbetering in games is behoorlijk merkbaar als u het controleert. Dus, bent u klaar om MSI Afterburner uit te proberen en ervaart u betere spelprestaties van uw systeem? Laat het ons weten in de opmerkingen hieronder, we willen graag uw mening over dit hele proces kennen.