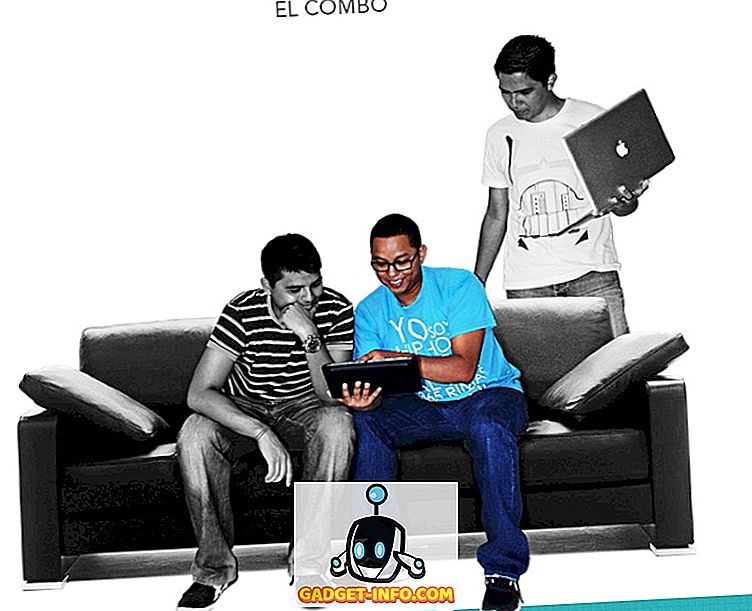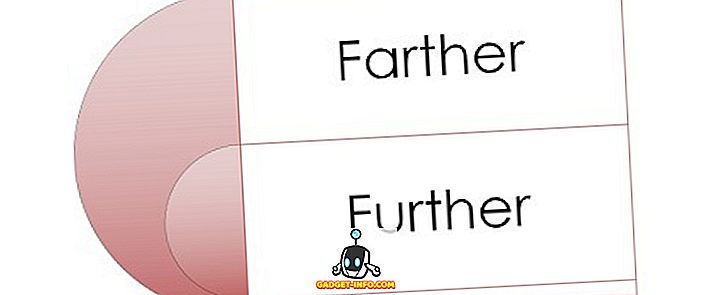Gmail is een van de meest populaire e-mailserviceproviders die beschikbaar zijn op het world wide web. Het is zonder twijfel de grootste e-mailserviceprovider geworden die andere e-mailreuzen zoals Yahoo! en Outlook in de race. Gmail is een van de eenvoudigste en gemakkelijk te gebruiken e-mailservices en betekent niet dat het geen geavanceerde functies heeft. Er zijn veel verbazingwekkende functies die verborgen zijn in het volle zicht. Als je je Gmail-ervaring wilt verbeteren, moet je absoluut alle geweldige verborgen functies leren die de service te bieden heeft. We bieden je 19 coole Gmail-tricks die je e-mailervaring zeker zullen verlichten bij het gebruik van Gmail.
1. Persoonlijke niveau-indicatoren inschakelen

Als u wilt weten of een e-mail alleen naar u is verzonden, een groep mensen of een volledige mailinglijst, moet u de functie 'Persoonlijk niveau-indicator' in uw Gmail-account inschakelen. Volg de onderstaande stappen om de persoonlijke niveau-indicator in te schakelen.
- Klik op het tandwielpictogram in de rechterbovenhoek en kies Instellingen.
- Blader in het tabblad Algemeen naar beneden om persoonlijke niveau-indicatoren te vinden.
- Klik op Indicatoren weergeven om de functie in uw account in te schakelen.

(>) Eén pijl betekent dat de e-mail naar u en een groep andere mensen is verzonden. (>>) Dubbele pijl betekent dat de e-mail alleen naar uw e-mailadres is verzonden. Geen pijl betekent dat de e-mail naar een mailinglijst is verzonden.
2. Verzonden e-mails ongedaan maken

Dit is een van de meest verbazingwekkende functies die Google heeft geïntroduceerd voor Gmail-accounts. Je kunt nu het verzenden binnen Gmail ongedaan maken. Het betekent dat u na het verzenden van een e-mail deze kunt annuleren, zodat de ontvanger uw e-mail helemaal niet ontvangt. Dit komt echt van pas als u een e-mail naar de verkeerde persoon stuurt of als u een fout maakt in uw e-mail en wilt corrigeren. Als u deze functie inschakelt, kunt u geen blunders maken. Ongedaan maken Verzenden geeft u maximaal 30 seconden om de verzonden e-mail te annuleren. Volg de onderstaande stappen om de functie Verzenden ongedaan maken in uw Gmail in te schakelen.
- Klik op het tandwielpictogram en ga naar Instellingen.
- Zoek op het tabblad Algemeen de functie Verzenden ongedaan maken en schakel deze in.
- U kunt ook de annuleringsperiode kiezen die bij u past.
- Sla wijzigingen op om de functie in uw Gmail in te schakelen.
3. Voeg uw e-mails toe aan taken

Soms heb je gewoon geen zin om meteen te reageren op e-mails. Als dat bij u het geval is, moet u ervoor zorgen dat u binnen een gepast tijdsbestek reageert op de e-mails, anders loopt u het risico nooit op de e-mail te reageren. U hebt geen wekker nodig om u eraan te herinneren dat een e-mail uw aandacht vereist. U kunt de e-mail toevoegen aan Taken die u regelmatig herinneren aan alle e-mails in uw takenlijst. Volg de onderstaande stappen om een e-mail toe te voegen aan de takenlijst.
- Selecteer een e-mail (of meerdere e-mails).
- Klik bovenaan op de knop 'Meer'.
- Klik op "Toevoegen aan taken" en uw e-mails worden toegevoegd aan de takenlijst.
- Als u uw takenlijst wilt bekijken, klikt u linksboven op het vervolgkeuzemenu 'Gmail' en selecteert u Taken om de lijst te openen.
4. Lees Gmail offline

Hoe vaak heb je je e-mails willen lezen, zelfs als je geen actieve internetverbinding hebt? Als je het bij veel gelegenheden hebt gewenst, ben je blij dat je al je e-mails offline kunt lezen. Het enige wat u hoeft te doen, is de Gmail Offline-extensie installeren in Google Chrome en u kunt al uw e-mails offline gaan lezen. Volg de onderstaande stappen om Gmail offline te installeren en in te schakelen.
- Ga naar Instellingen en klik op het tabblad Offline.
- Klik op Gmail Offline installeren en laat het installeren.
- Na installatie kunt u al uw e-mails synchroniseren voor het offline bekijken en bent u klaar voor Gmail Offline.
5. Importeer e-mail en contacten van andere accounts

Als u slechts één Gmail-account voor al uw e-mailbehoeften wilt gebruiken, zult u verrast zijn te weten dat u al uw andere e-mailaccounts in het voordeel van Gmail kunt gebruiken. Je kunt ook alle e-mails en contactpersonen uit je andere accounts importeren voordat je ze kunt slepen. Volg de onderstaande stappen om E-mail en contactpersonen te importeren.
- Ga naar Instellingen> Accounts en import
- Klik op E-mail en contacten importeren
- Volg de instructies voor verschillende e-mailserviceproviders
- Geniet van al uw mails en contacten op één plek
6. Maak langere antwoorden schoon

Wanneer u e-mails blijft verzenden en ontvangen in één thread, kunnen de antwoorden snel rommelig worden. Een langere thread van antwoorden kan zeer irriterend zijn wanneer u een specifiek antwoord wilt vinden en citeren. Gmail heeft echter een nieuwe functie waarmee u specifieke zinnen kunt selecteren en deze kunt citeren in uw antwoord in plaats van de hele e-mail. Markeer gewoon de tekst waarnaar u verwijst en druk op antwoord om een e-mail met de geciteerde tekst te verzenden. Volg de onderstaande stappen om de functie Citaat geselecteerde tekst in te schakelen.
- Ga naar Instellingen> Labs
- Schakel Quote Selected Text in door erop te klikken
- Sla wijzigingen op en u bent klaar.
7. Standaardantwoorden Maak het gemakkelijker om snel te antwoorden

Als u merkt dat u dezelfde e-mail steeds opnieuw verzendt, moet u dit niet handmatig doen. Gmail heeft een geweldige functie met de naam "Standaardantwoorden", waarmee u aangepaste e-mailsjablonen in de bibliotheek kunt toevoegen en deze naar iedereen kunt verzenden met slechts één klik. Je hoeft dezelfde e-mails niet steeds opnieuw te schrijven als je ze met één klik kunt verzenden.
- Ga naar Instellingen> Labs
- Schakel Standaardantwoorden in door erop te klikken.
- Sla uw wijzigingen op.
Klik bij het samenstellen van een e-mail op de knop met meer opties en selecteer het standaardantwoord in de winkel. U kunt ook filters instellen om automatische standaardantwoorden te verzenden.
8. Verzend e-mail van andere e-mailadressen

Met deze Gmail-truc kun je e-mail vanuit meerdere andere e-mailaccounts ook rechtstreeks vanuit Gmail verzenden zonder dat je andere e-maildiensten afzonderlijk hoeft te openen. Volg de onderstaande stappen om deze functie in te schakelen.
- Ga naar Instellingen> Accounts en import
- Klik op "Nog een e-mailadres toevoegen dat van u is"
- Voeg uw e-mailadres toe en u kunt ook e-mail verzenden via het nieuwe adres.
9. Plan en volg uw e-mails

Dit had in Gmail een ingebouwde functie moeten zijn, maar dat is het helaas niet. U kunt echter de verbazingwekkende Boomerang-plug- in installeren om u te helpen bij het plannen van uw e-mails en om uw e-mails bij te houden. U kunt uw e-mails plannen en Boomerang stuurt deze precies op de datum en tijd die u opgeeft.
U kunt ook bonnetjes aanvragen, wat betekent dat u een melding ontvangt wanneer uw e-mail wordt geopend en gelezen door de ontvanger. Na de installatie krijgt u een knop 'Later verzenden' om uw e-mails te plannen en een knop 'Verzoek ontvangen en klikken bijhouden' om te weten als uw e-mails zijn gelezen of geopend.
Je kunt SideKick by Hubspot ook gebruiken om bij te houden welke e-mails worden geopend.
10. Schakel de knop Verzenden en archiveren in

Als je je inbox wilt indelen en alle e-mails wilt archiveren waarop je al hebt gereageerd, moet je de functie Verzenden en archiveren inschakelen in Gmail. Hiermee worden alle e-mails verplaatst die u hebt beantwoord in de archieven. Houdt je Postvak IN schoon.
- Ga naar Instellingen> Algemeen
- Klik op "Toon verzenden en archiveren knop in antwoorden"
- Sla uw wijzigingen op.
11. Geavanceerd zoeken

Als u iets specifieks in uw Gmail-inbox wilt zoeken, kunt u de geavanceerde zoekfunctie gebruiken. Klik op de grijze vervolgkeuzepijl vóór het zoekvak en er verschijnt een nieuw menu met geavanceerde zoekfuncties. U kunt nu specifieke e-mails doorzoeken door de zoekwoorden in de vakken op te nemen. Er zijn andere zoekwoorden die u helpen uw zoekopdracht te verfijnen.
- Als u een e-mail wilt zoeken op trefwoord 1 of trefwoord 2, kunt u trefwoord 1 OF trefwoord 2 typen in het zoekvak. Bijvoorbeeld: uit: Dilawar OR uit: Devinder . Het brengt u alle e-mails en inhoud die overeenkomen met uw zoekwoorden.
- " Has: Attachment " zal alle e-mails met een bijlage oproepen. Je kunt deze zoekopdracht verder verfijnen door iemands e-mailadres toe te voegen om al zijn e-mails te vinden die een bijlage hebben zoals Has: bijlage van: [email protected] . Dit zal alle e-mails van Dilawar oproepen die een bijlage hebben.
Er zijn talloze andere trefwoorden die u aan uw zoekopdrachten kunt toevoegen om ze te verfijnen en specifiek e-mailadres aan te wijzen dat u zoekt. Meer informatie over alle zoekwoorden hier .
12. Voeg mooie thema's toe aan uw inbox

Als alleen het aanvoelen van je inbox niet genoeg is, kun je ook het volledige thema van je Gmail-inbox wijzigen. Klik op het tandwielpictogram en kies vervolgens Thema's. U kunt kiezen uit honderden prachtige thema's of uw eigen foto uploaden en gebruiken als uw inbox-thema.
13. Gebruik sneltoetsen om tijd te besparen

Je kunt veel tijd besparen door sneltoetsen in Gmail te gebruiken om dingen sneller en eenvoudiger te maken. Druk op Shift +? om een pop-up te openen met alle sneltoetsen op het toetsenbord en klik op Inschakelen om al deze snelkoppelingen in uw Gmail-inbox te gebruiken.
14. Authenticatiepictogram voor geverifieerde afzenders

Veel oplichters en spammers proberen e-mails te verzenden door bekende bronnen te vervalsen. Als u ervoor wilt zorgen dat uw e-mails daadwerkelijk afkomstig zijn van authentieke bronnen, schakelt u 'Verificatiepictogram voor geverifieerde afzenders' in. Ga naar Instellingen> Labs en schakel deze functie in voor je Gmail-inbox.
1 5. Laatste accountactiviteit

Als u achterdochtig bent dat iemand anders toegang heeft tot uw account en uw e-mails kan lezen, kunt u eenvoudig de activiteit van uw account controleren om te zien of iemand anders toegang heeft tot uw account zonder uw medeweten. Scroll naar beneden op de hoofdpagina en u zult " Laatste accountactiviteit: x minuten geleden " vinden, klik op " Details " om een nieuw pop-upvenster te openen waarin u alle IP-adressen en apparaten kunt zien die zijn gebruikt om toegang tot uw account te krijgen. Je kunt in dit venster ook alle andere apparaten uitloggen.
16. Weg met e-mails Neem extra ruimte in beslag

Als je bijna geen ruimte meer hebt in je Gmail-opslagruimte en niet wilt investeren in extra opslagruimte, kun je een deel van je opslagruimte terugkrijgen door e-mails met een grotere bijlage te verwijderen. U kunt een zoekopdracht " has: attachment size: 5mb " starten om alle e-mails met een bijlage van 5 MB of groter te vinden. U kunt al deze e-mails massaal verwijderen om wat opslagruimte in uw account te besparen.
17. Schakel Vacation Auto Responder in

Wanneer u zich buiten de stad bevindt of om welke reden dan ook geen toegang tot internet heeft, kunt u de functie Auto-responder in Gmail inschakelen om alle e-mails te beantwoorden met een door u opgegeven eenvoudige sjabloon. Als u Vacation Auto Responder wilt inschakelen, voert u de onderstaande stappen uit.
- Ga naar Instellingen> Algemeen
- Blader omlaag om Holiday Auto responder te vinden en schakel het in
- Voer uw gepersonaliseerde e-mailbericht in dat als een antwoord naar alle inkomende e-mails wordt verzonden.
- Sla je wijzigingen op en je bent klaar.
18. Laat anderen toegang krijgen tot uw Gmail-account

Als u te druk bent om uw e-mails te controleren en te beantwoorden, kunt u andere mensen daadwerkelijk toegang geven tot uw account en deze taken uitvoeren zonder ze uw persoonlijke gegevens (wachtwoord) te hoeven geven. U kunt andere e-mailaccounts in uw Gmail toevoegen zodat ze al uw e-mails kunnen lezen en namens u kunnen antwoorden. Deze Gmail-truc is erg handig als je het te druk hebt om je inbox te controleren.
- Ga naar Instellingen> Accounts en import
- Klik op 'Nog een account toevoegen' naast 'Toegang verlenen tot uw account'
- Volg de stappen om nog een account toe te voegen en geef het toegang tot je Gmail.
19. Gmail Afdruk samenvoegen

Wanneer u hetzelfde bericht naar al uw ontvangers wilt verzenden maar ook een persoonlijk tintje wilt geven door elke ontvanger met zijn voor- en achternaam te adresseren, moet u dit handmatig doen. U kunt de Yet Another Mail Merge echter ook gebruiken om automatisch gepersonaliseerde e-mails naar al uw ontvangers te verzenden. Het enige wat u hoeft te doen, is een spreadsheet maken in Google Spreadsheets met het voorvoegsel, de voornaam, de achternaam en het e-mailadres van uw ontvangers. Deze geweldige extensie zal uw e-mailadres voor elke persoon automatisch personaliseren door de gegevens uit Google Spreadsheets te halen.
Hopelijk helpen al deze coole gmailtrucs je om je ervaring te verbeteren en het meeste uit je inbox te halen. Laat ons weten of je extra trucs hebt voor Gmail. Deel ze in de commentarensectie.