Als je op mij lijkt en van schrijven houdt, weet je dat het lastig kan worden om alle papieren en notitieboeken te beheren. Hoewel sommigen van jullie misschien liever op een computer typen, is het niet altijd mogelijk om overal een laptop mee te nemen. Gezien het aantal goede schrijf-apps beschikbaar in de Play Store, raad ik u aan om ook op uw Android-apparaten te schrijven. Als je dit idee leuk vindt, dan is de volgende vraag die opkomt, welke van de beste schrijf-apps voor jou zijn? Om deze beslissing voor u gemakkelijker te maken, heb ik verschillende van de apps geprobeerd en enkele echt goede apps gevonden. Hier is een lijst van de 8 beste schrijf-apps voor Android die je kunt gebruiken:
1. JotterPad
JotterPad is ongetwijfeld een van de beste schrijf-apps die je kunt gebruiken. Het biedt aan om niet alleen in het Engels te schrijven, maar ook in vele andere talen zoals Nederlands, Spaans, Frans en Italiaans. Om ervoor te zorgen dat u geen opgeslagen bestanden verliest, kunt u deze zelfs synchroniseren met cloudservices zoals Google Drive, Dropbox en OneDrive. JotterPad gelooft in het delen van geweldige ideeën, en stelt u daarom in staat uw bestanden te exporteren en te delen in verschillende formaten zoals DOCX, TXT, HTML, RTF, PDF en platte tekst.
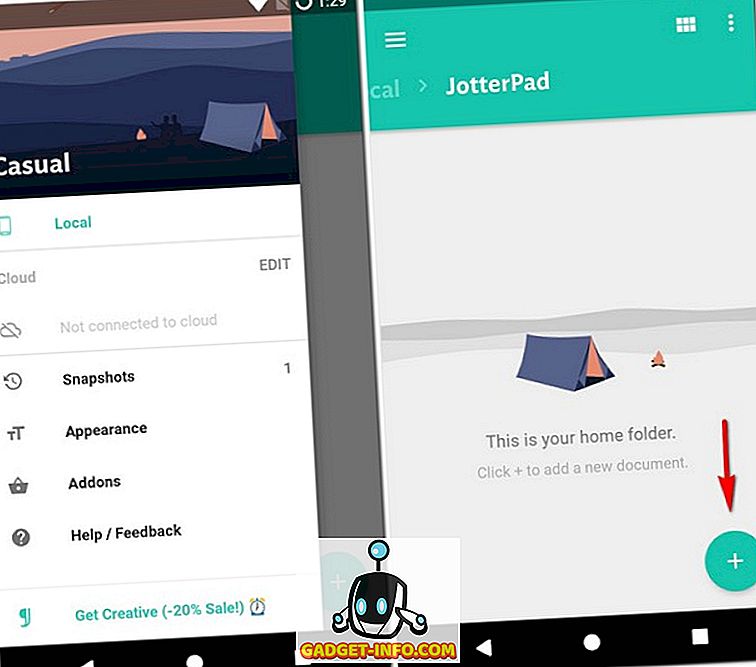
Wanneer u de app opent, wordt uw thuismap genomen. Dit is de plaats waar al uw documenten in de app verschijnen die verder in verschillende mappen kunnen worden georganiseerd . Je vindt een plusteken rechtsonder in hetzelfde scherm, waarop wordt getikt waardoor een nieuw leeg document wordt geopend. De woordeditor van JotterPad heeft een zeer minimalistische interface. Hoewel je misschien geen hulpprogramma's voor het bewerken van woorden vindt, zoals lettertype en verschillende tekengrootten, biedt de app wel statistieken zoals de geschatte leestijd en het aantal woorden, alinea's en tekens. Er is ook een optie genaamd "Extended Keyboard" waarmee u lettertypen kunt wijzigen en afbeeldingen of hyperlinks kunt toevoegen.
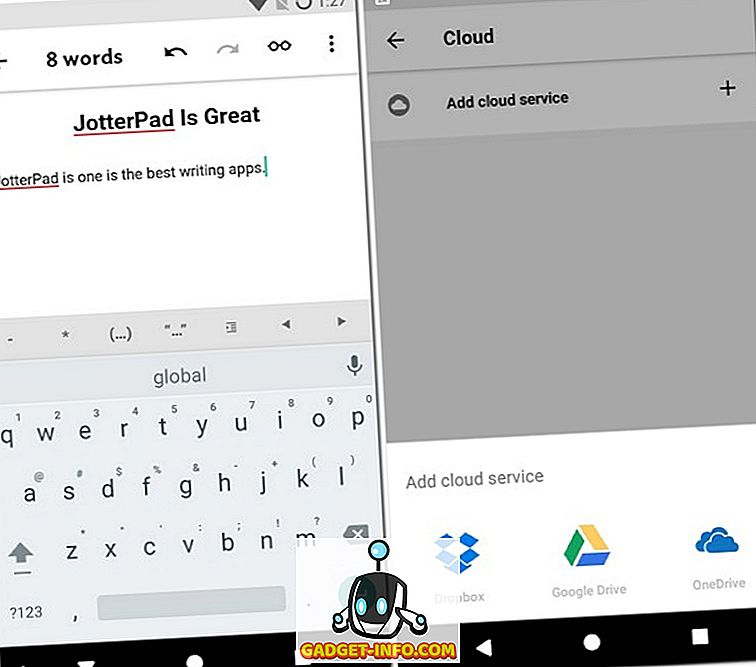
Een paar andere opties die u in dit nieuwe document vindt, zijn 'Typewriter' en 'Dark Theme', maar om ze te gebruiken, moet u de creatieve versie van de app kopen met een in-app-aankoop. U hebt ook toegang tot een thesaurus en een woordenboek met deze versie. Er zijn nog enkele in-app-aankopen genaamd 'Pro' en 'Cloud +'. De pro-versie biedt opslagbestanden in Fountain-formaat en exporteert ze in Final Draft 10, naast alle functies van de Creative-versie. Aan de andere kant kunt u met Cloud + meerdere cloudaccounts toevoegen.
Installeren: (gratis bij in-app aankopen)
2. iA Writer
Wanneer u iA Writer voor de eerste keer opent, toont het zeer snel het Quick Start-bestand in de woordeditor. Als u recht veegt op dit scherm, gaat u naar het dashboard van de app. Dit brengt ons tot het feit dat de app swipe-bewegingen ondersteunt, dus je kunt doorgaan en ze op verschillende schermen proberen om gerelateerde opties te zien. Als u teruggaat naar het dashboard, kunt u schakelen tussen de privé- en openbare secties en nieuwe bestanden en mappen maken. U kunt er ook voor kiezen om uw documenten te synchroniseren met clouddiensten zoals Google Drive en Dropbox.
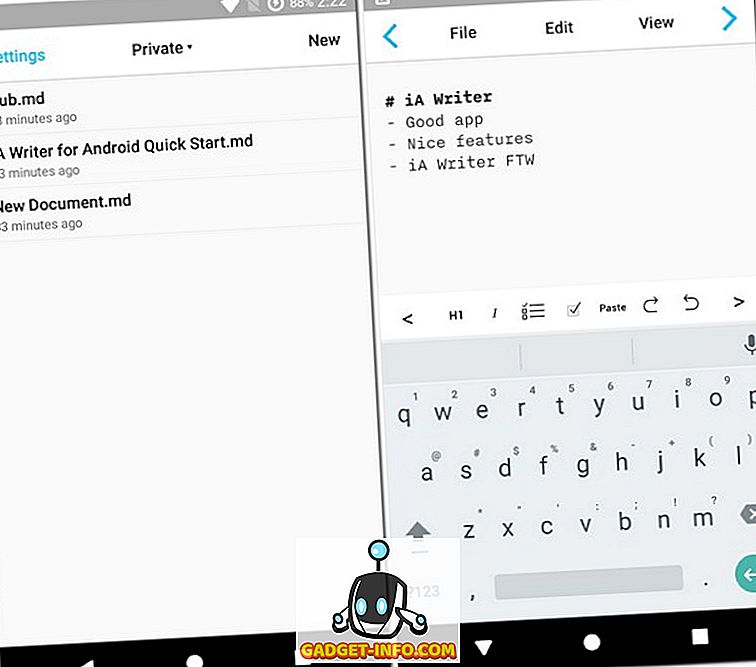
De teksteditor van iA Writer biedt u bewerkingsfuncties zoals letterstijlen en lijsten en wordt geleverd met een ingebouwd woordenboek . Als u een woord verkeerd spelt, ziet u een rode onderstreping, waarop u kunt tikken om de spellingsuggesties te laten zien. Ik vond deze functie erg nuttig, vooral als ik haast had en de neiging had om veel typefouten te maken. Er zijn nog een aantal andere nuttige functies die je typervaring nog beter kunnen maken, zoals Nachtmodus en Word Count .
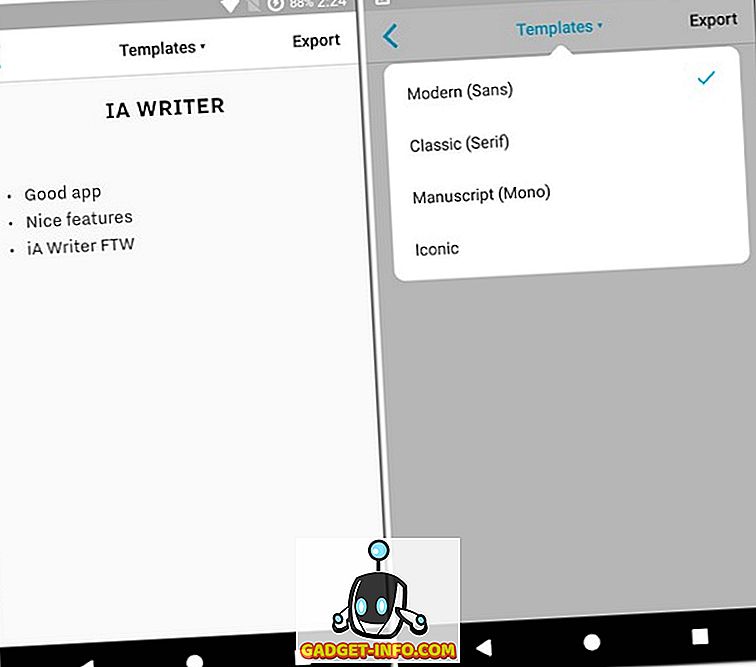
Als u klaar bent met schrijven, kunt u het document als sjabloon in verschillende lettertypen bekijken, zoals Sans, Serif en Mono. Als u vertrouwen heeft in uw bestand, kunt u het exporteren in indelingen zoals PDF, HTML, DOCX of platte tekst. Ten slotte kunt u uw WordPress- account verbinden met iA Writer en posten vanuit de app.
Installeren: (gratis bij in-app aankopen)
3. Google Docs
Google Documenten is de schrijf-app van G Suite. Omdat het een Google-product is, biedt het een naadloze integratie met Google Drive . Bovendien wordt uw werk in realtime opgeslagen . Dit betekent dat u uw bestanden om de paar minuten niet handmatig hoeft te bewaren om gegevensverlies te voorkomen, aangezien Google Docs dat automatisch doet. Met de app kunt u nieuwe bestanden maken en bestaande Microsoft Word- of Google Docs-bestanden bewerken . Je krijgt ook een paar sjablonen zoals cv, brieven en artikelen die je kunt gebruiken. Standaard worden alle bestanden opgeslagen in de Google Docs-indeling, maar u kunt ook kiezen om een kopie in DOCX-indeling te maken in de instellingen. Praten over instellingen, kunt u ook kiezen om uw recente bestanden offline beschikbaar te maken.
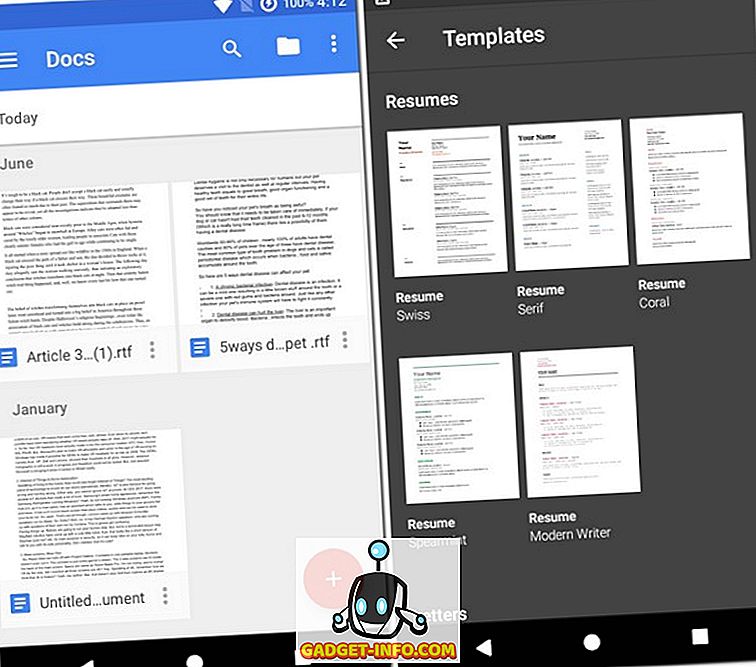
De woordeditor geeft je veel opmaakopties . Dit omvat onder andere lettertype, lettertype, lettergrootte, tekstkleur, markeerkleur, inspringing en alinea-afstand tussen vele anderen. Naast deze opties kunt u add-ons toevoegen om nog meer functionaliteit te krijgen. Andere handige opties zijn paginaoriëntatie, papierformaat, spellingcontrole en aantal woorden. Net als de meeste andere Google-bestanden kunt u ervoor kiezen deze te delen via een deelbare link of door het bestand te verzenden.
Installeren: (gratis)
4. Microsoft Word
Het meest gebruikte tekstverwerkingshulpmiddel op een computer - Microsoft Word - heeft zijn app ook in de Play Store. Als gevolg hiervan krijgt u de meeste functies die u al gewend bent . Net zoals Google Docs een naadloze integratie met Google Drive biedt, biedt het hetzelfde met OneDrive . U kunt een bestand openen vanaf uw apparaat of via een cloudservice of een nieuw bestand maken met de app. Net als in de desktopversie kunt u kiezen uit een reeks sjablonen, zoals een tijdschrift, een nieuwsbrief, onderzoeksdocument, enz.
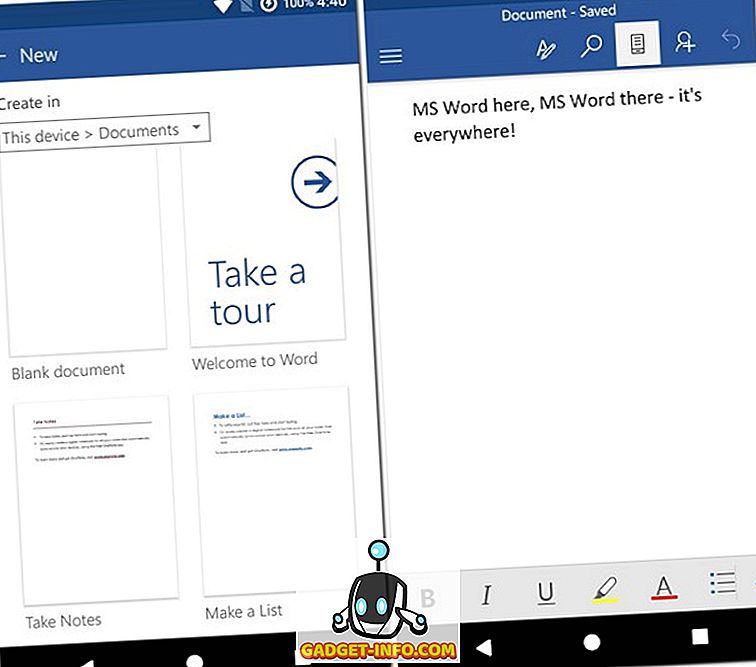
De editor beschikt over veel bekende functies zoals lettertype, letterstijl, lettergrootte, kleur van het lettertype, opmaak van alinea's, enz. U kunt uw bestanden delen via OneDrive of als e-mailbijlage. Als u Microsoft Word op uw computer gewend bent, raad ik u aan om de app ook op uw Android-apparaat te downloaden.
Installeren: (gratis bij in-app aankopen)
5. Monospace
Monospace is een eenvoudige maar effectieve schrijf-app. Je kunt de kleuren van de app omdraaien met een enkele tik - door te tikken op het druppelvormige pictogram in de rechterbovenhoek. Hoewel het de bewerkingshulpmiddelen niet biedt zoals de meeste andere apps, is de manier van werken eerder efficiënter. Wanneer u een nieuw bestand aanmaakt, kunt u het zelf een naam geven of "Auto-Name" selecteren, dat het een naam geeft op basis van de datum en tijd. In de teksteditor vindt u geen rommelige opties. Als u opmaak aan uw bestand wilt toevoegen, drukt u lang op de tekst en ziet u opties zoals tekststijl, tekstgrootte, lijsten, aanhalingstekens en klembord. Ik vond het handiger omdat zonder de onnodige opmaak, ik me meer op de tekst kan concentreren.
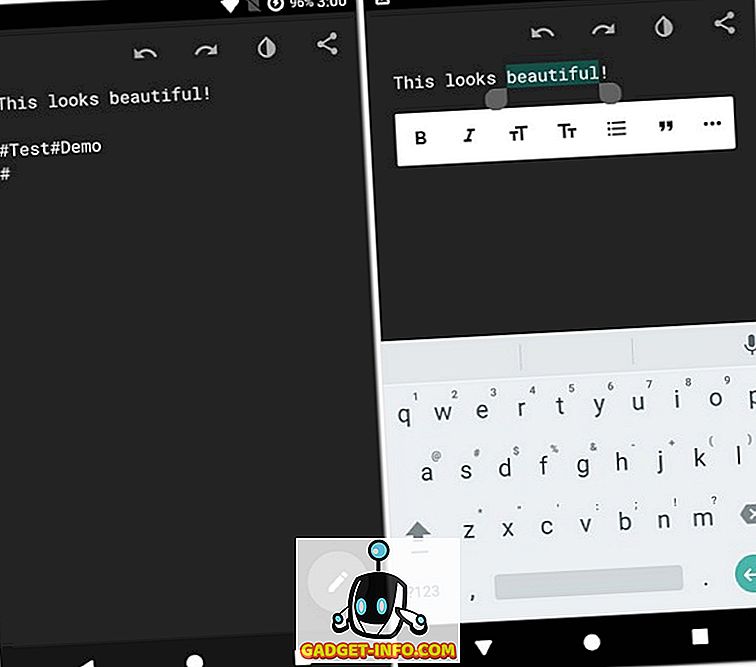
Monospace gaat ook anders omgaan met organiseren . Als u uw bestanden in verschillende indelingen wilt ordenen, kunt u dat doen met behulp van hashtags. Voeg de onderkant van je bestand toe, voeg een hashtag toe die de naam van je map zal zijn. Als u een map binnen een map wilt toevoegen, gebruik dan twee hashtags zonder spatie. Ik zal dit proberen uit te leggen met behulp van een voorbeeld. In de bovenstaande afbeelding geeft "# Test # Demo" aan dat dit bestand zou worden opgeslagen in een map met de naam "Demo", die zich verder in een andere map bevindt met de naam "Test". De naamloze '#' slaat het bestand ook op naar het hoofdscherm. Dit is een vrij uniek en innovatief concept als je het mij vraagt. Ten slotte kunt u uw voor exporteren als Markdown of platte tekst.
Installeren: (gratis bij in-app aankopen)
6. Writer Plus
Writer Plus is nog een andere eenvoudige schrijfapp. U kunt meerdere bestanden maken en zelfs ordenen in verschillende mappen. In de teksteditor vindt u opties om de tekengrootte te vergroten of te verkleinen en een lettertype te selecteren van Droid Serif en Roboto. Als u op zoek bent naar andere opmaakopties, moet u daarvoor een beetje moeite doen. Een enkele hashtag definieert een kop - het verhogen van het aantal hashtags zal de kopgrootte verkleinen, dubbele tildes zullen doorslaan, één asterisk zal cursief worden, dubbele asterisken worden vet en drievoudige asterisken zullen zowel vetgedrukt als cursief worden gemaakt. U kunt een ongeordende lijst maken met een '+' of een '-', en voor geordende lijsten kunt u eenvoudig nummers gebruiken. Met de editor kunt u ook offertes toevoegen door het groter dan-teken (>) te gebruiken. Als u deze opties beter wilt begrijpen, raadpleegt u de schermafbeelding. Ten slotte heeft Writer Plus een nachtmodus die in de instellingen van de app kan worden gewijzigd in zwart.
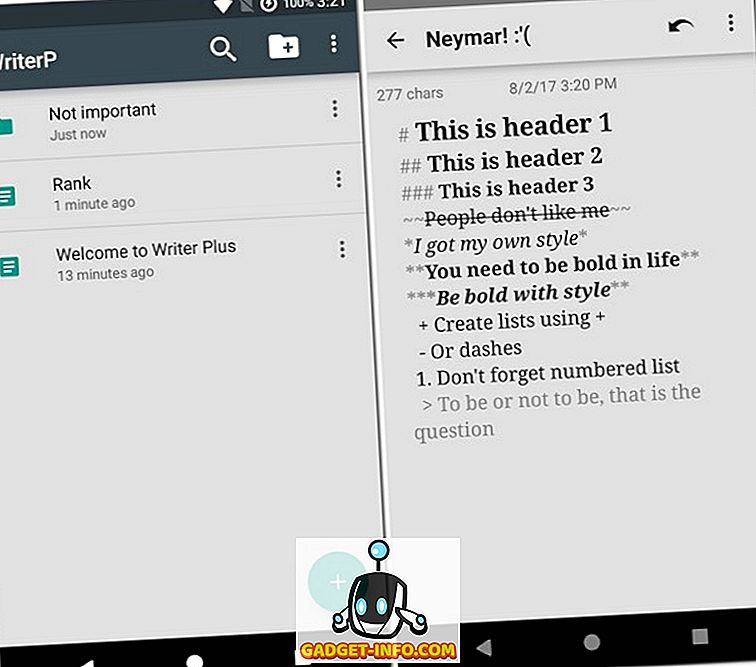
Installeren: (gratis bij in-app aankopen)
7. Schrijver
Writer lijkt sterk op Writer Plus . In feite is het een erg eenvoudige versie van Writer Plus. U kunt Writer gebruiken om te schrijven zonder veel opmaak. Als dat geen grote zorg voor u is, dan is dit misschien wel de beste optie voor u omdat het niet veel ruimte opneemt op uw telefoon. In tegenstelling tot Writer Plus kunt u geen mappen maken, maar alleen bestanden. De teksteditor toont u alleen de basisstatistieken zoals het aantal woorden en tekens en de geschatte leestijd. De basisopmaak die u krijgt, is precies hetzelfde als Writer Plus. Voor gedetailleerde informatie kunt u verwijzen naar het vorige punt of de onderstaande schermafbeelding.
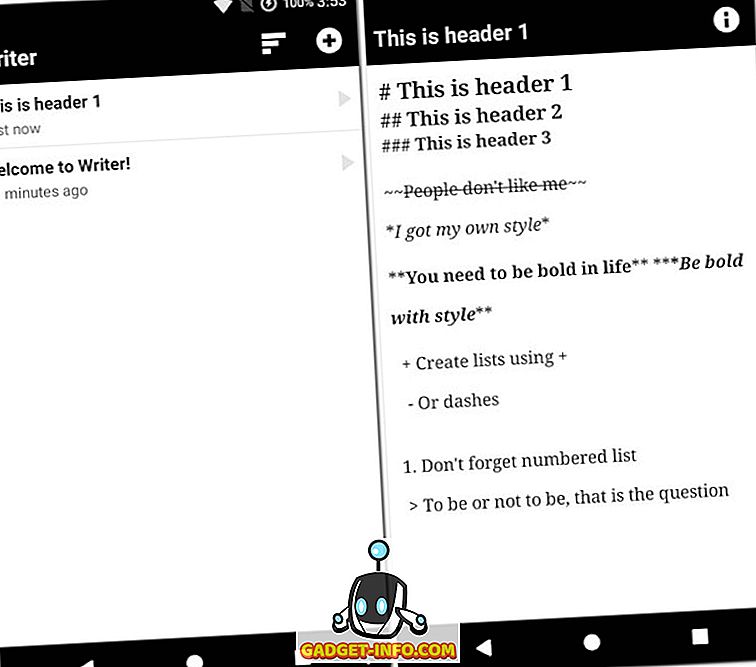
Installeren: (gratis)
8. INKredible
Met INKredible kunt u niet alleen met het virtuele toetsenbord schrijven, maar ook met uw vinger of een stylus, als uw apparaat er een ondersteunt. Wisselen tussen de twee modi is ook slechts een enkele tik verwijderd. Met de app kun je in verschillende "Notebooks" schrijven . Standaard heeft elke notebook een enkele pagina, maar u kunt er meer toevoegen door de pagina naar beneden te trekken. Evenzo kunt u teruggaan naar de vorige pagina door omhoog te vegen. Als u iets wilt verwijderen, vindt u daarvoor een gumtool . Nadat u iets hebt getypt, kunt u het omcirkelen en vervolgens op het vinkje tikken om de grootte en kleur aan te passen. Net als Google Documenten wordt uw notebook om de paar minuten automatisch opgeslagen. Standaard is deze tijd 3 minuten, maar je kunt dit wijzigen in de instellingen van de app.
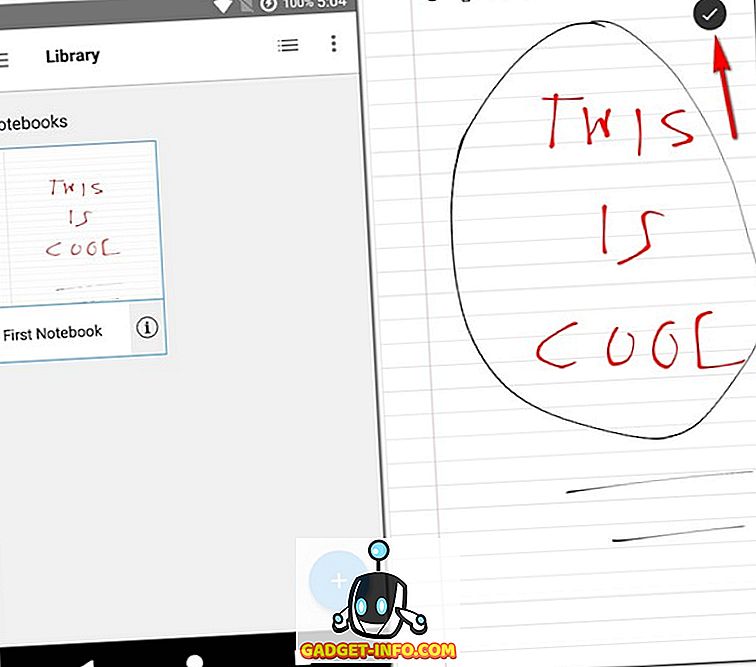
Installeren: (Gratis bij in-app aankopen, $ 4, 99)
Gebruik de beste schrijf-apps op Android
Dankzij deze schrijf-apps op Android is schrijven op een Android-smartphone niet zo omslachtig als je zou denken. Dus, als u van plan bent iets kleins of zelfs maar langs te schrijven, dan zouden deze apps het werk goed genoeg voor u moeten doen. Welke app zal je dus gebruiken op je Android-apparaat? Laat ons uw favoriete schrijf-apps voor Android weten in het opmerkingengedeelte hieronder.









