Een van de dingen die niet meteen duidelijk zijn in de "Finder-manier om dingen te doen", is hoe meerdere bestanden tegelijk te hernoemen. Stel dat je veel foto's hebt, en je wilt gewoon dat ze hernoemd worden. Je zou het een voor een kunnen doen, maar wat als je honderd afbeeldingen had? Plots lijkt het niet zo goed om ze een voor een te hernoemen. Wat doe je als je meerdere bestanden tegelijk wilt hernoemen? Maak je geen zorgen, hier is hoe je de bestanden op een Mac kunt hernoemen:
Batch hernoem bestanden in macOS Sierra
Het blijkt dat het niet moeilijk is om meerdere bestanden tegelijk te hernoemen. De Finder heeft een heel eenvoudige manier om te gebruiken, dus je hebt zelfs geen ander hulpprogramma voor bestandshernoeming nodig. Volg eenvoudig de onderstaande stappen om de bestanden op dezelfde manier te hernoemen op Mac:
Opmerking : Ter illustratie, ik hernoem 50 afbeeldingsbestanden, zodat ze worden hernoemd in het formaat "IMG1, IMG2, IMG3, enzovoort".
1. Selecteer in Finder alle bestanden waarvan u de batch wilt hernoemen. In mijn geval heb ik de 50 afbeeldingen geselecteerd die ik wil hernoemen. Ga vervolgens naar " Bestand -> 50 items hernoemen ... ".

2. In het dialoogvenster dat wordt geopend, kunt u een aantal verschillende instellingen gebruiken om bestanden precies zo te hernoemen als u wilt. Klik op de eerste vervolgkeuzelijst en selecteer " Formatteren ".

3. Selecteer in het vervolgkeuzemenu " Naamindeling " de optie " Naam en index " en selecteer " na naam " in " Waar ".

4. Typ vervolgens in " Aangepast formaat " " IMG " (of wat u maar wilt dat de bestandsnaam is), en in " Beginnummers bij ", typt u " 1 "

5. Als alles klaar is, klikt u gewoon op " Hernoemen ".
Alle geselecteerde bestanden worden nu hernoemd in het formaat " IMG1, IMG2, IMG3, enzovoort ". Het is heel eenvoudig om meerdere bestanden te hernoemen in macOS Sierra. De functie werkt ook hetzelfde in oudere versies van macOS, dus zelfs als je niet de nieuwste versie van het desktopbesturingssysteem gebruikt, zou het goed moeten komen.

Er zijn veel andere instellingen in het menu voor het hernoemen van batches, dat u mogelijk handig vindt, afhankelijk van wat u met de bestanden wilt doen. Andere opties die beschikbaar zijn voor u in het hernoemenu zijn " Tekst toevoegen " en " Tekst vervangen ". Met tekst toevoegen kunt u tekst toevoegen aan of toevoegen aan de bestaande bestandsnaam. Het kan van pas komen in situaties waarin u woorden wilt toevoegen aan het einde of het begin van meerdere bestandsnamen.
Tekst vervangen, aan de andere kant, werkt een beetje zoals " Zoeken en vervangen ". U typt het woord in dat u wilt vervangen en het woord waarmee u het wilt vervangen. Wanneer u op Naam wijzigen klikt, worden alle bestandsnamen aangepast aan uw instellingen.
Het hulpmiddel voor het hernoemen van batches in de Finder van macOS is erg goed en flexibel. Dus, de volgende keer dat je meerdere bestanden in één keer op je Mac wilt hernoemen, hoef je niet verder te zoeken dan " Finder.app ".
Gemakkelijk meerdere bestanden in de Mac hernoemen
Het hernoemen van bestanden is een van de basisfunctionaliteit die mensen van een computer verwachten, en hiermee kunt u nu meerdere bestanden tegelijkertijd hernoemen. Hierdoor wordt het voor u eenvoudiger om meerdere bestanden snel en efficiënt te beheren.
Dus, wist u van deze methode voor het hernoemen van meerdere bestanden op Mac of gebruikte u een andere methode? We willen graag uw gedachten kennen. Als je problemen hebt, of als je andere methoden kent om meerdere bestanden op macOS Sierra te hernoemen, laat het ons dan weten in de comments hieronder.
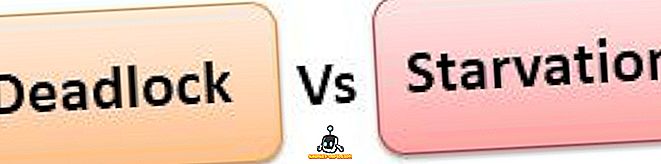
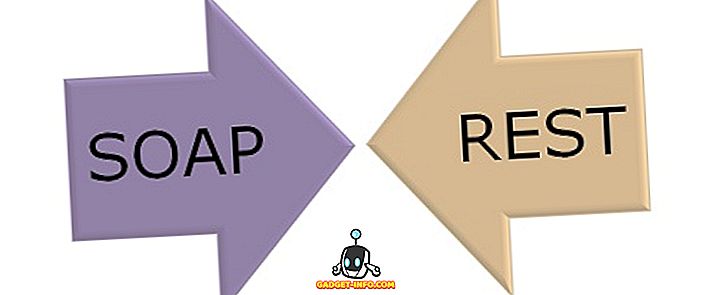
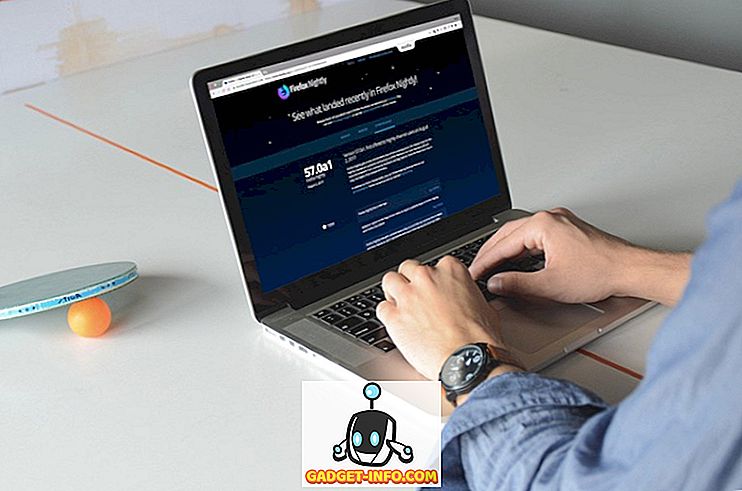




![beste galerij - Interactive Online Crossword On Tech-Biz Trivia [2]](https://gadget-info.com/img/best-gallery/586/interactive-online-crossword-tech-biz-trivia.jpg)

